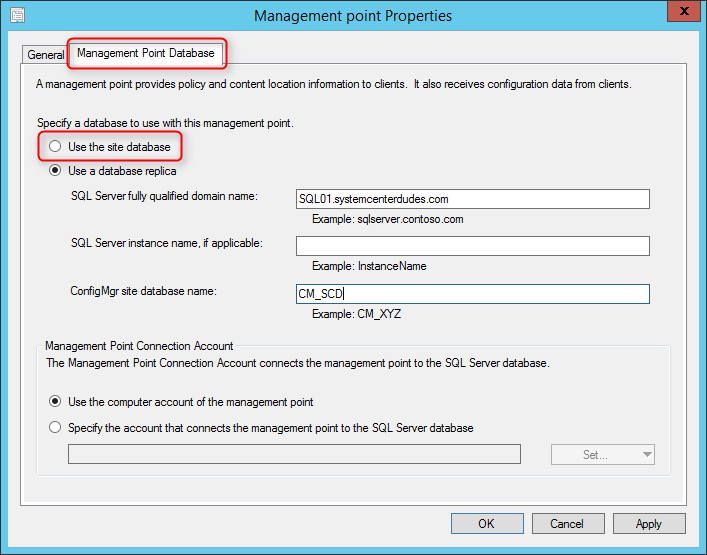
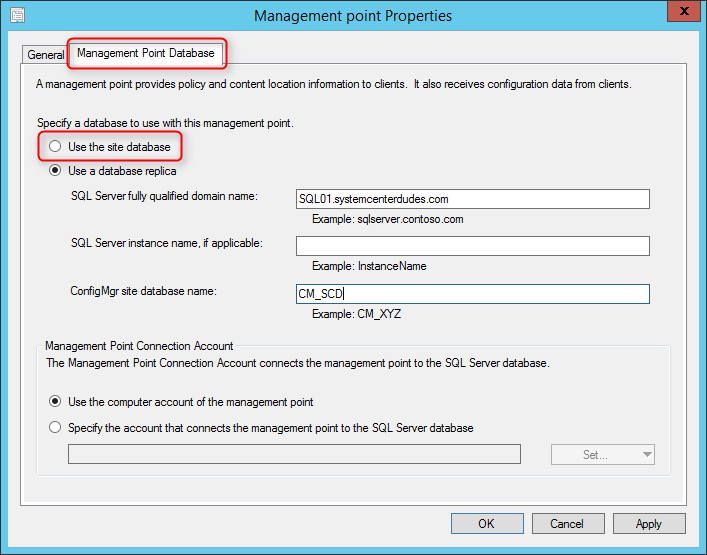
Microsoft has recently announced the release of SCCM 2012 SP2 and SCCM 2012 R2 SP1. Before performing an SCCM 2012 R2 SP1 upgrade, we recommend that you read carefully all the available resources and carefully plan the upgrade process throughout your SCCM 2012 R2 hierarchy. The good news is that our SCCM 2012 R2 SP1 Upgrade Guide will list everything you need to know before applying this major upgrade to your existing SCCM 2012 installation. We’ve got you covered !
What’s new
The main reason you’ll want to upgrade to SCCM 2012 R2 SP1 is probably for Windows 10 support. No plan for Windows 10 deployment in your organisation? There’s interesting new features and a lots of bug fixes (thousands, which are not fully documented) in this release that are worth it. Do I still need to perform the SCCM 2012 R2 SP1 upgrade? See the full list of features on this Technet Article to figure it out.
Naming Confusion
Following the announcement, the community was confused on how to apply this Service Pack because Microsoft decide to release it under one binary even if there’s 3 possible “version” of SCCM 2012. (SCCM 2012 RTM, SCCM 2012 SP1, SCCM 2012 R2)
- If you’re running SCCM 2012 SP1 (non-R2) the upgrade process will bring your site to SCCM 2012 SP2
- If you want to upgrade to SCCM 2012 R2 SP1 afterward, you’ll need to run another executable which will enable the R2 features
- If you’re already running SCCM 2012 R2, the upgrade process will bring your site to SCCM 2012 R2 SP1
Fellow MVP Jason Sandys explain all the upgrade options in an excellent post. The key is really to understand the upgrade process by identifying your actual version and the desired final version.
Prerequisites
Our post focus on what needs to be done to upgrade a stand-alone SCCM 2012 R2 Primary Site to SCCM R2 SP1. This post is not covering all the requirements and checklist steps needed if you’re running SCCM 2012 SP1 (non-R2).
If you have a hierarchy with a Central Administration Site and multiple Primary Site, start with the top of the hierarchy (CAS) and go down, upgrading all Primary Sites and Secondary Sites.
If you’re already running SCCM 2012 R2, the upgrade process won’t do a site reset :
From Technet: When you run this upgrade, it enables additional capabilities throughout your hierarchy. Because this upgrade enables additional functionality and does not upgrade features and components, there are no considerations or changes to settings or site system roles as there is when you install a new service pack.
Database Replication
If you have a database replica for management point, disable Database replication. If you don’t use this function, skip this step and go to the Backup and Testupgrade section
- Open the SCCM Console, browse to Administration / Site Configuration /Servers and Site System Roles
- Select the Site System that hosts the management point that uses the database replica
- Right click Management point and select Properties
- On the Management Point Database tab, select Use the site database and click Ok
- Connect to the SQL server hosting the replica databases
- Open SQL Management Studio
- Go to Replication / Local subscription
- Right click the replica and select Delete. Select Yes to the warning prompt
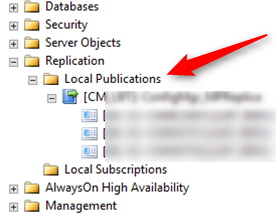
- Right click the publisher database and select Delete. Select Close existing connections and click OK
- Connect to the SQL server hosting the site database
- Open SQL Management Studio
- Go to Replication and select Disable Publishing and Distribution
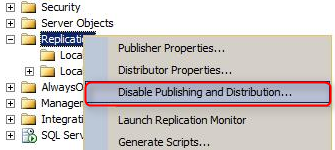
- On the next screen, click Next
- Select Yes, disable publishing on this server and click Next, Next, Next
- Click Finish
Backup and TestUpgrade
- Before upgrading, perform a backup of your SCCM database.
- It is recommended to test your CM database before the upgrade. Detailed procedure is available on Technet, here’s the resumed version :
- Backup your site databse
- Restore it on a SQL server running the same version as your SCCM SQL instance
- On the SQL server, run the SCCM setup command line using the Testdbupgrade switch
- Open the log file on C:\ConfigMgrSetup.log
- If the process is successful, you can delete the database copy
- If you have errors, resolve them on your SCCM server, do a new backup and restart this procedure
After you successfully upgrade a copy of the site database, proceed with the “real” upgrade.
Running Console
Close all running console on the server. Check also if remotely logged users are running the console in their sessions. The setup won’t check that and you’ll endup having an error in the installation log at the end of the process.
ERROR: Configuration Manager console uninstallation failed. Check log file ConfigMgrAdminUISetup.log.
Installation
The installation process is not like a CU installation. The user experience is like a new SCCM installation.
- Download the necessary files. You can download the file from the Technet Evaluation Center. The non-eval files will be available on the Microsoft Volume Licensing Site on May 27th. You can install the evalutation version on a non-eval site without problem, it won’t “convert” your site to an evaluation version.
- You’ll notice that there’s 2 available SP2 executables.
- Refer to the table in Jason Sandys post to understand which one to run. (Depending of your actual site version and the desired final version)

- In our case, the site is already R2 so we extract the SC2012_SP2_Configmgr_SCEP.exe to a folder and execute Splash.hta
- On the main menu, select Install
- On the Before You Begin screen, click Next
- On the Getting Started screen, select Upgrade this Configuration Manager site
- On the Microsoft Software License Terms, check I accept these license terms and click Next
- On the Prerequisite Licenses, check all 3 boxes and click Next
- On the Prerequisite Downloads screen, specify a location to download the prerequisite files. This folder can be deleted after the upgrade process
- The prerequisite files are downloading
- On the Server Language Selection screen, select the language you want to display in the SCCM Console and Reports
- On the Settings Summary screen, you will see that you are performing an Upgrade
- The Prerequisite Check is running
- You should have no errors since your site is already installed and running
- Wait for Prerequisite checking has completed and click on Begin Install
- The installation is in progress. The installation will run for about 30 to 45 minutes depending of your server specifications
- You can follow the progress by clicking the View Log button or open the ConfigMgrSetup.log file on the C:\ drive
- Wait for Core setup has completed and close the wizard
Verification
Once the setup has completed, there’s a couple of check that you can make to be sure the upgrade process was successful.
- C:\ConfigMgrSetup.log – Display detailed installation steps
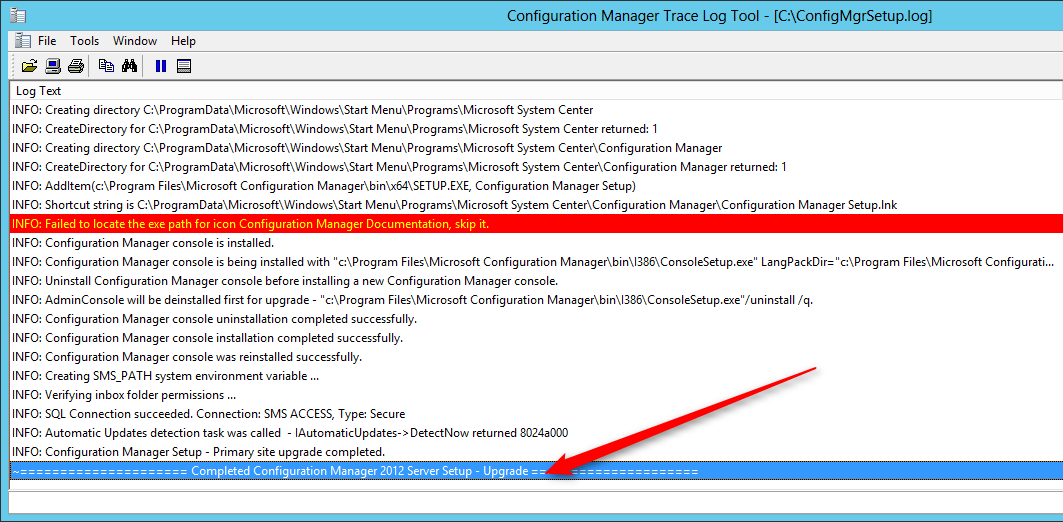
Console
- Open the SCCM Console and click on the upper left corner on the blue arrow and select About Configuration Manager
- The Console has been upgraded to SP1
- A new addition is the Site version which was not available on this screen before
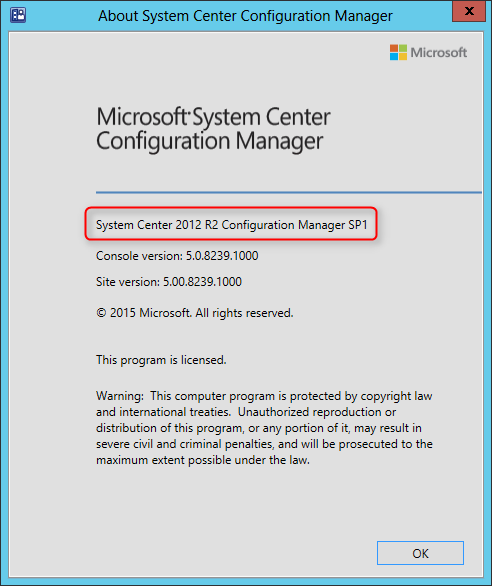
Site
- Go to Administration / Site Configuration / Sites
- Right-click your site and select Properties
- The Site Version and Build Numbers has been upgraded to 5.00.8239.1000
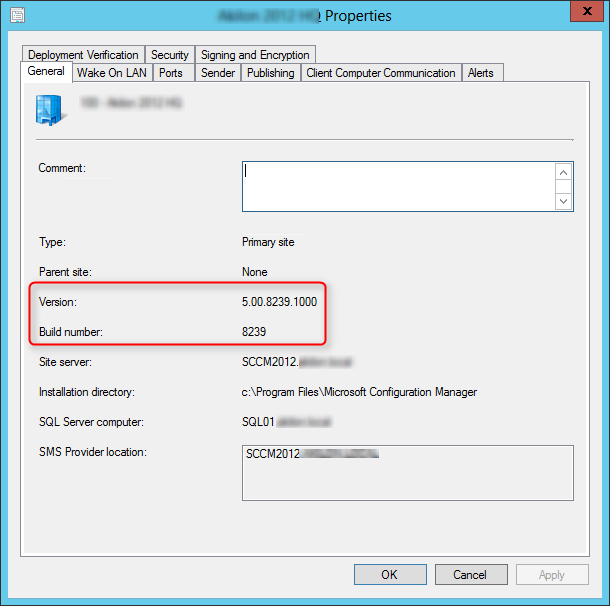
Clients
The site server client version will be upgraded to 5.00.8239.1000. A full list of client version is available on this post.
Boot Image
- Go to Software Library / Operating Systems / Boot Images
- You’ll notice that the Boot Images has been automatically upgraded on your distribution points
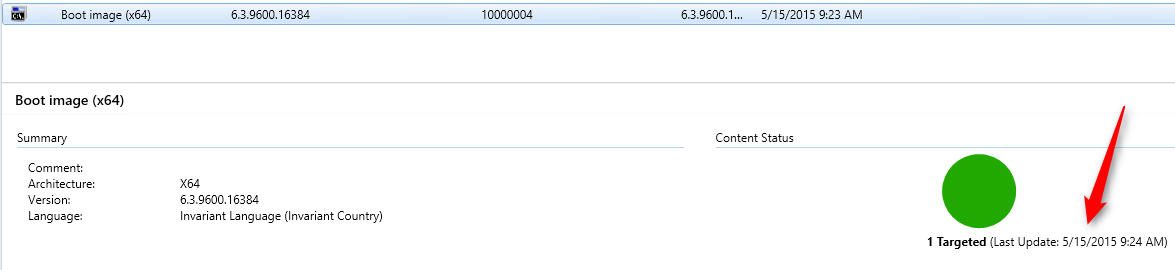
Packages
- Go to Software Library / Application Management / Packages
- The Configuration Manager Client Package has been automatically upgraded on your distribution points

Database Replication
Enable the database replicas for Management Points, if it was configured before the upgrade.
Updating the Clients and Consoles
Once your site is upgraded, you need to upgrade the clients and console to SP1.
Console
You can manually upgrade by browsing to .\ConfigMgrInstallationFolder\tools\ConsoleSetup and execute ConsoleSetup.exe on each computer running the console.
We suggest to create a package or application pointing on the same directory and deploy it using a collection.
All clients with the SCCM console installed
[pastacode lang=”sql” message=”” highlight=”” provider=”manual” manual=”select%20SMS_R_SYSTEM.ResourceID%2CSMS_R_SYSTEM.ResourceType%2CSMS_R_SYSTEM.Name%2CSMS_R_SYSTEM.SMSUniqueIdentifier%2CSMS_R_SYSTEM.ResourceDomainORWorkgroup%2CSMS_R_SYSTEM.Client%20from%20SMS_R_System%20inner%20join%20SMS_G_System_ADD_REMOVE_PROGRAMS%20on%20SMS_G_System_ADD_REMOVE_PROGRAMS.ResourceID%20%3D%20SMS_R_System.ResourceId%20where%20SMS_G_System_ADD_REMOVE_PROGRAMS.DisplayName%20%3D%20’System%20Center%202012%20R2%20Configuration%20Manager%20Console'”/]
Clients
To upgrade the clients, you have various options.
Automatic Client Upgrade
Using the Automatic Client Upgrade option, your client will be upgraded automatically within x days using the value specified
- Go to Administration / Site Configuration / Sites
- Click on the Hierarchy Settings button on the top ribbon
- Check the Upgrade client automatically when new client updates are available
- Select the desired number of days you want your upgrade to be run
- A schedule task will be created on the clients and run within the specified number of days
Client Push
Create manual collection and use the client push function to deploy your clients. This method gives you more control on the group of computer you are upgrading.
I like to create a collection that targets clients without the latest SCCM 2012 R2 SP1 version. I use it to monitor which client haven’t been upgraded yet.
Here’s the query to achieve this: (You can also refer to our Set of Operational Collection Powershell Script which contain this query)
[pastacode lang=”sql” message=”” highlight=”” provider=”manual” manual=”select%20SMS_R_SYSTEM.ResourceID%2CSMS_R_SYSTEM.ResourceType%2CSMS_R_SYSTEM.Name%2CSMS_R_SYSTEM.SMSUniqueIdentifier%2CSMS_R_SYSTEM.ResourceDomainORWorkgroup%2CSMS_R_SYSTEM.Client%20from%20SMS_R_System%20where%20SMS_R_System.ClientVersion%20!%3D%20’5.00.8239.1000′”/]
Report
You can run our Client Health Check custom report to track your client versions.
Additional reference
Microsoft SCCM 2012 R2 SP1 FAQ
Happy updating ! 🙂










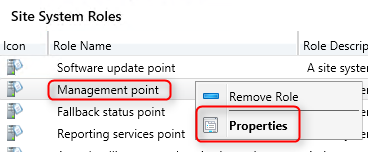
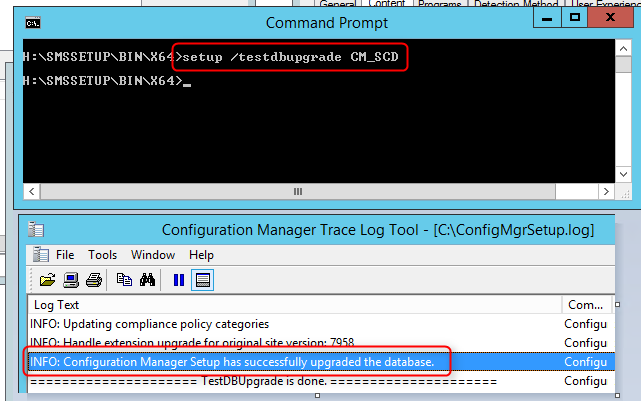

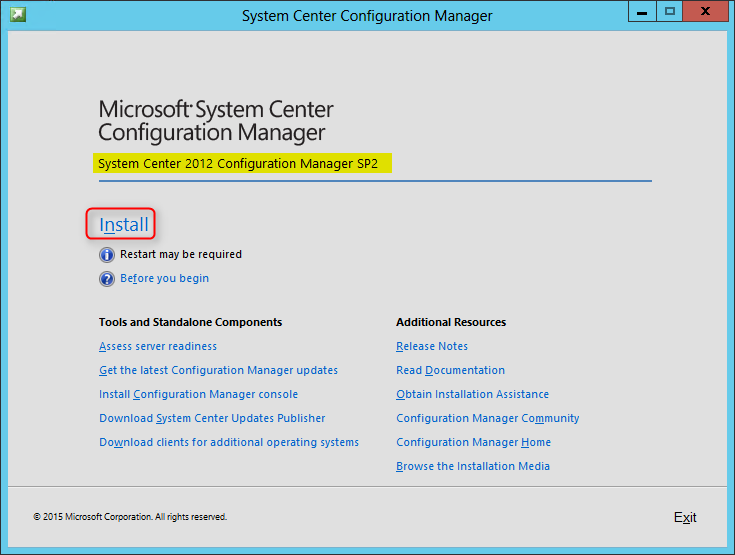
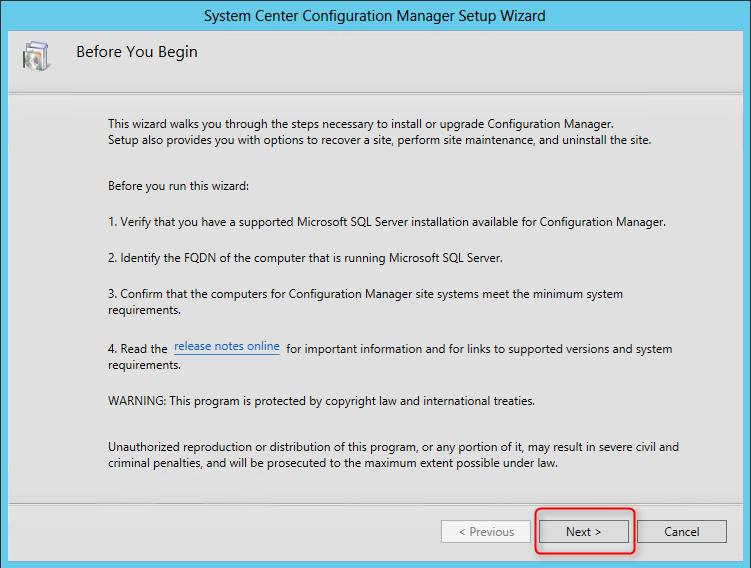
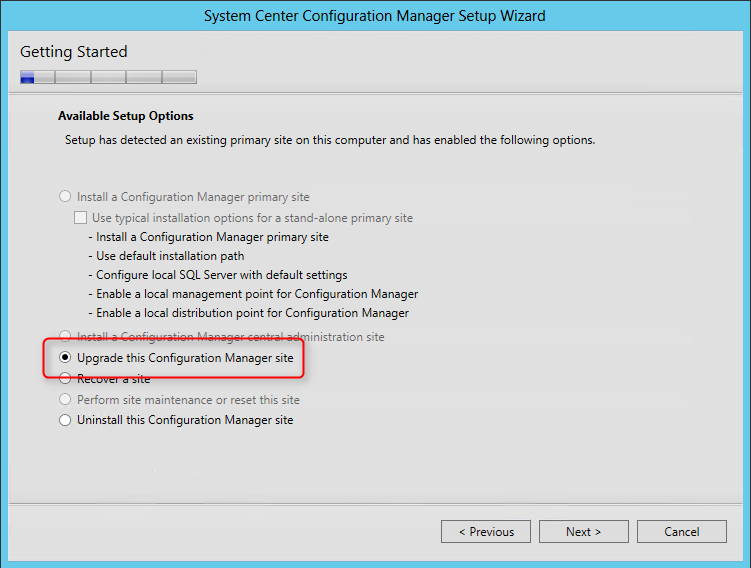
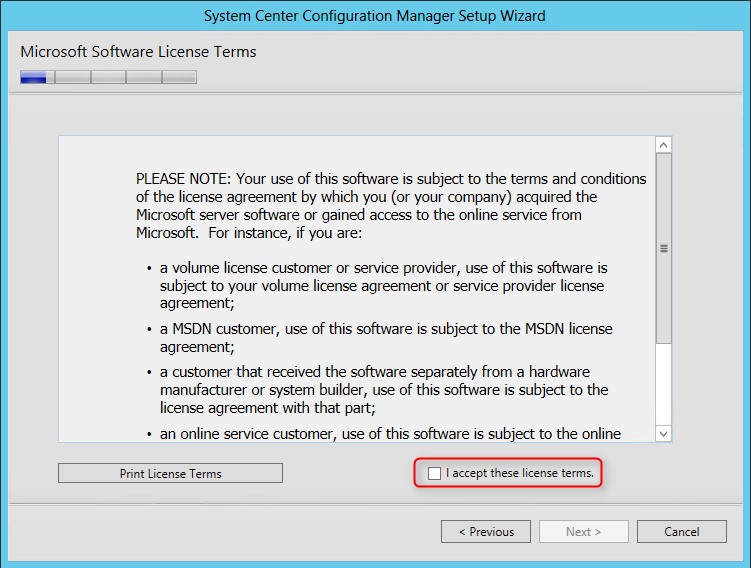
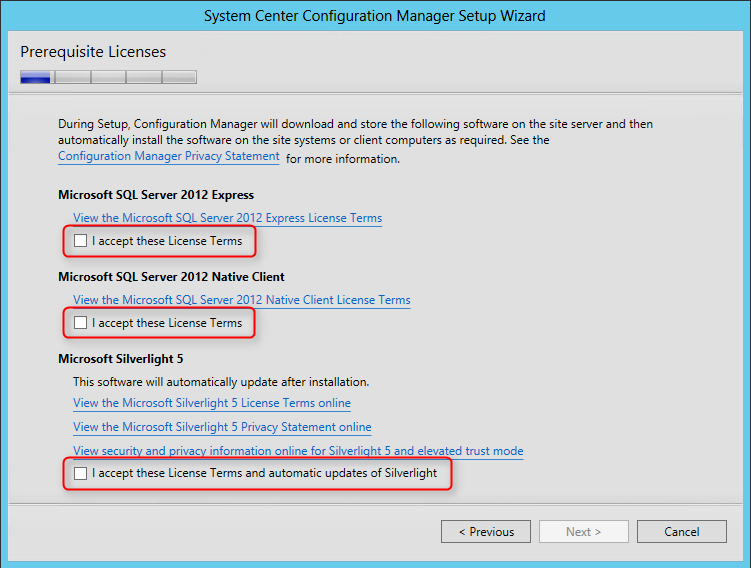
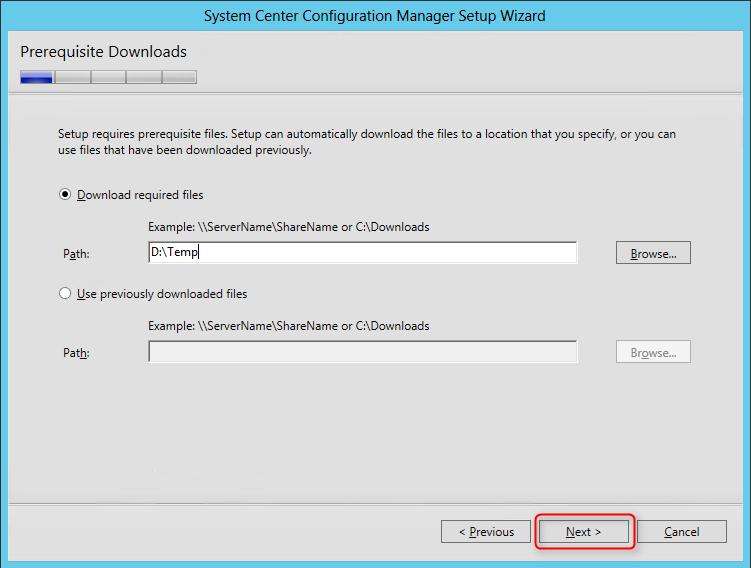
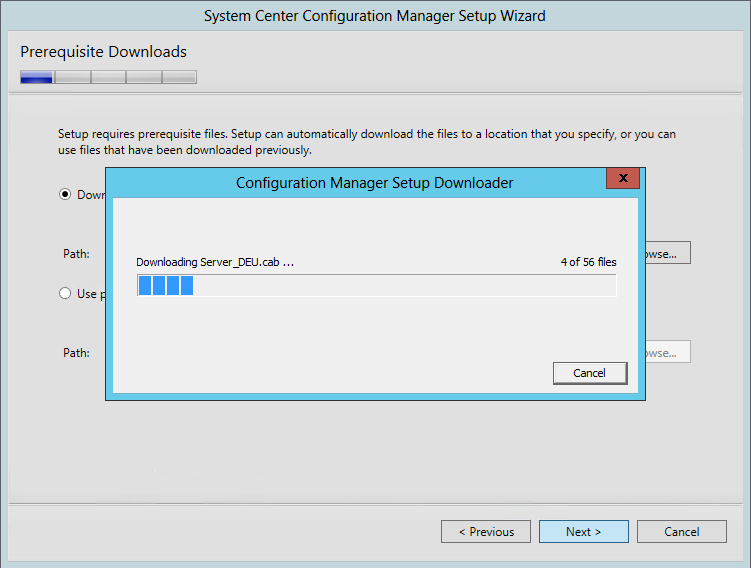
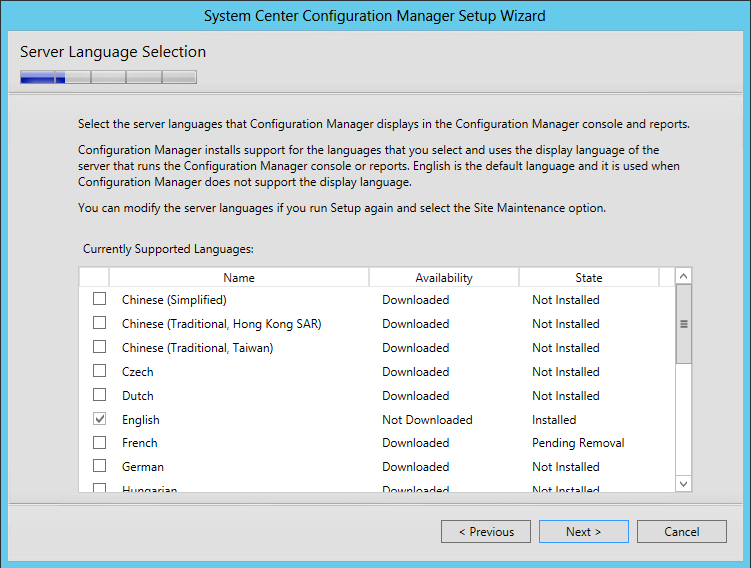
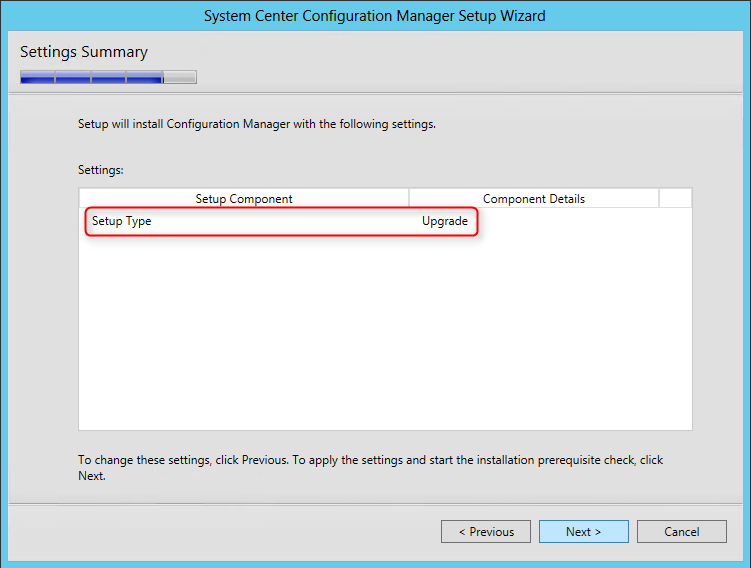
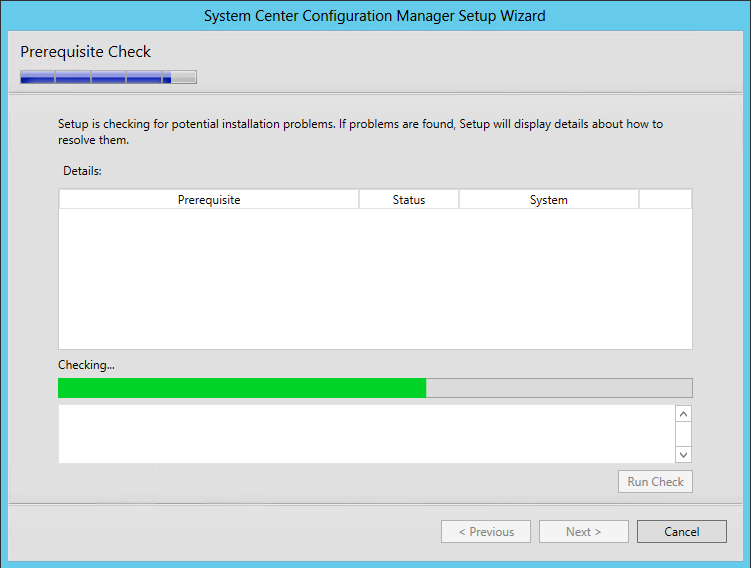
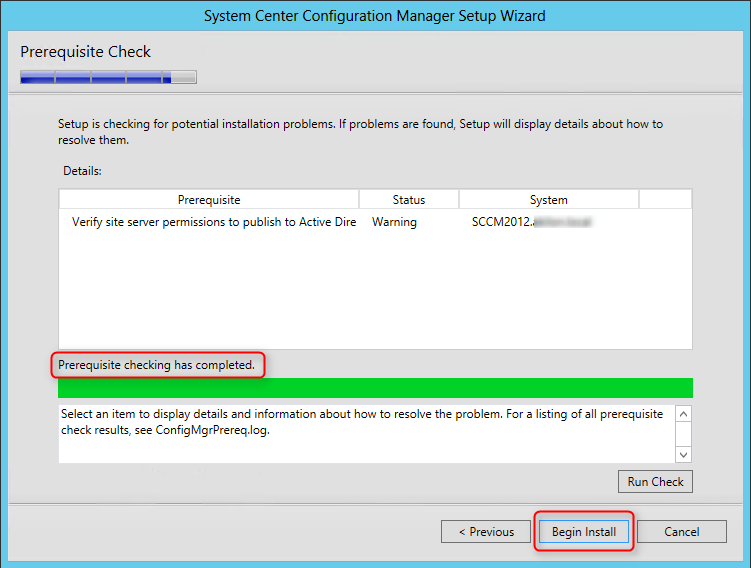
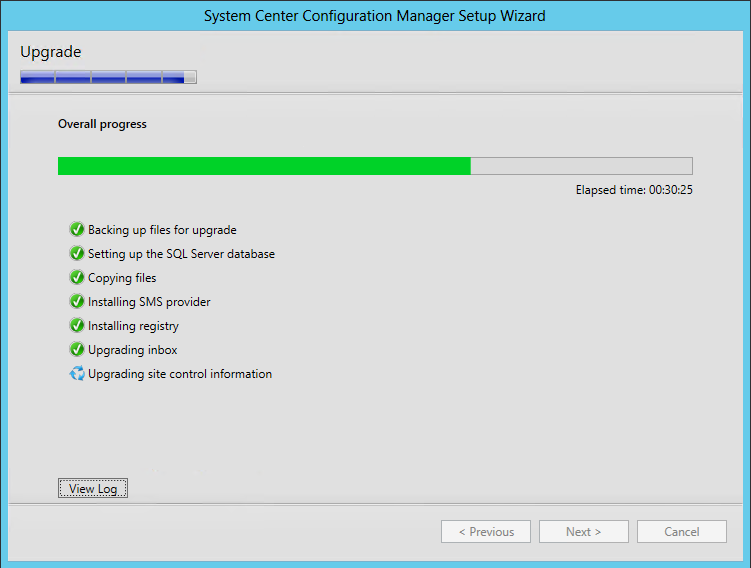
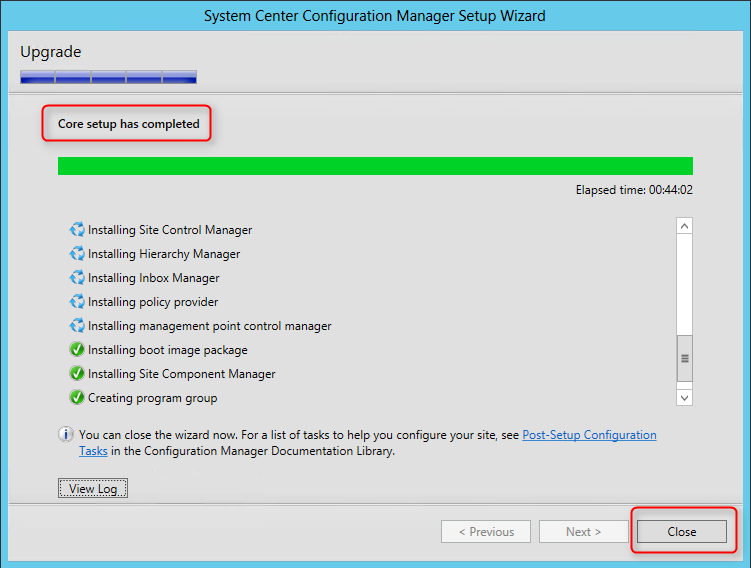
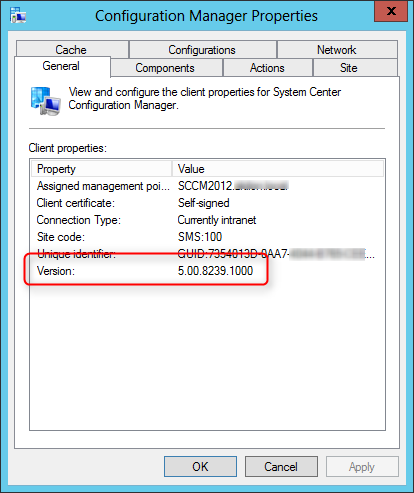
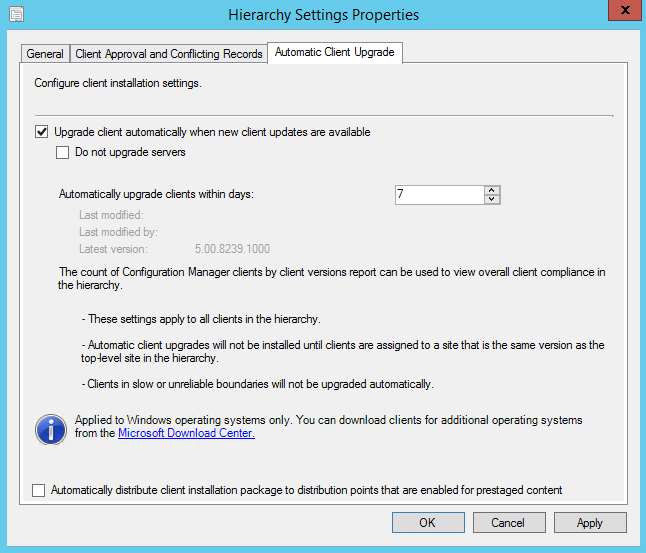
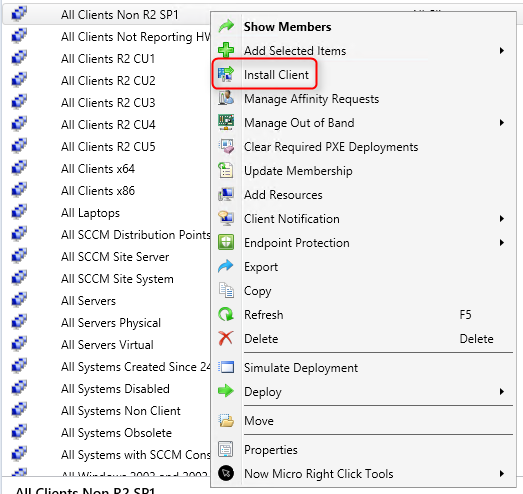







webliondevelopment.com
12.08.2018 AT 02:56 PMMixkino
08.10.2018 AT 07:43 PMGoommingRoaro
06.01.2017 AT 09:52 PMRonaldSAME
07.27.2016 AT 06:18 PMJuan
07.22.2016 AT 02:37 AMMark Hendrickson
06.23.2016 AT 08:11 PMRoy
10.26.2017 AT 03:47 AMManueles
06.02.2016 AT 01:28 AMStan
06.14.2016 AT 02:54 PMQuang Trieu Minh
05.21.2016 AT 09:50 AMQuang Trieu Minh
05.21.2016 AT 12:52 AMSTGdb
03.08.2016 AT 09:07 AMQuang Trieu Minh
05.21.2016 AT 12:50 AMQuang Trieu Minh
05.21.2016 AT 09:48 AMCraig Summers
02.01.2016 AT 10:18 AMDavid Stender
01.28.2016 AT 08:47 PMOscar
01.11.2016 AT 12:40 PMMatthew Stout
01.06.2016 AT 08:33 AMJonathan Lefebvre
01.06.2016 AT 10:07 AMMatthew Stout
01.06.2016 AT 10:15 AMSteen Karlshøj
01.06.2016 AT 07:26 AMIrfan
12.31.2015 AT 10:31 PMSourav
12.31.2015 AT 11:19 AMMike
12.21.2015 AT 10:31 PMBrandon
12.10.2015 AT 02:00 PM