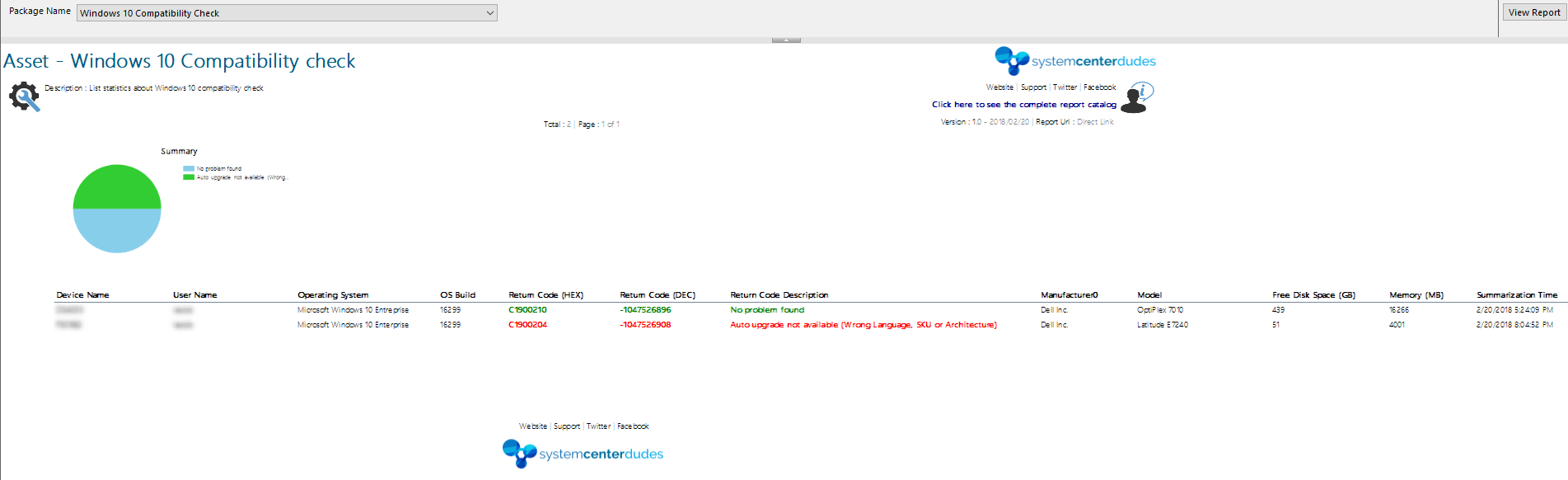
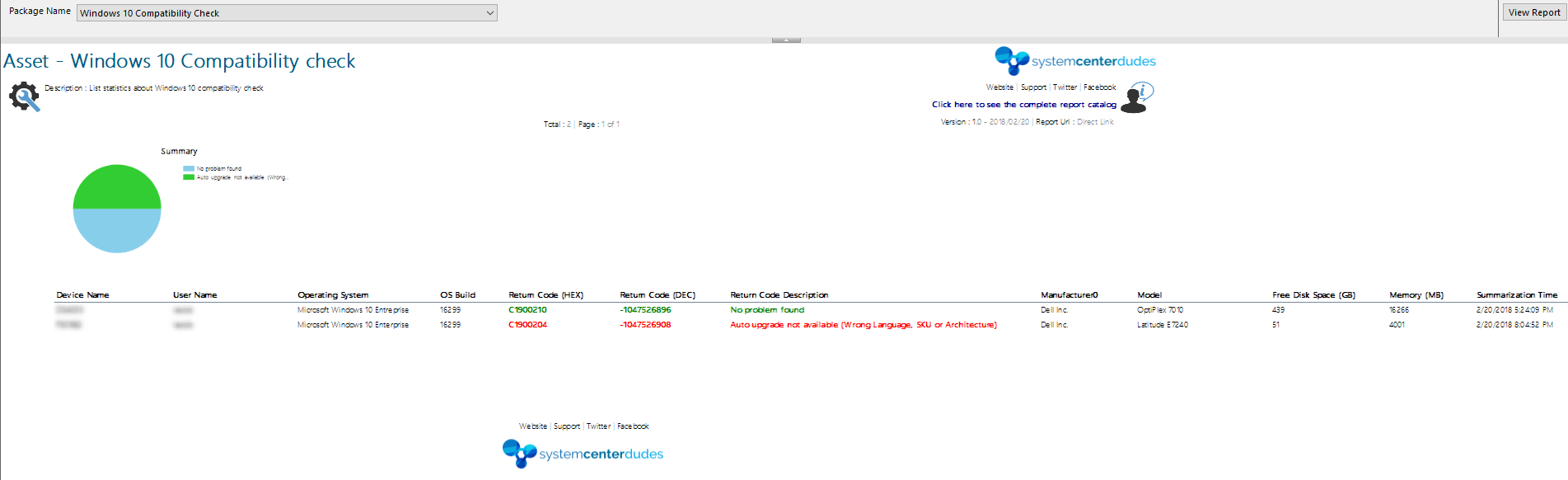
When planning for a Windows 10 migration, understanding your environment is the key. Luckily, Windows 10 setup comes with command line options which one of them is an excellent compatibility check (/Compat ScanOnly). This command can be used on a Windows 7,8 or 10 devices before a migration in order to see if those devices are Windows 10 compatible. Using SCCM, we will run this Windows 10 compatibility check, return the results in the SCCM database and use this data to build a comprehensive report. This report can be used to detect and fix migration errors before the actual Windows 10 deployment.
SCCM Windows 10 Compatibility Check Package Creation
We will start by creating a package for Windows 10 compatibility check. The source of this package must be the Windows 10 installation media. The deployment option and command line is important here. If they are not set correctly you’ll end up sending the complete installation media (including Install.wim) to the computers only for a compatibility check which is not really effective. Using our proposed methods, you’ll be using about 250mb on the client drive instead of 5gb.
- In the SCCM Console, go to Software Library / Application Management / Packages
- Create a new package
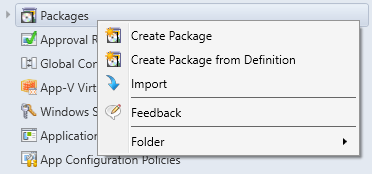
- Name your package and specify your Windows 10 installation media as the source file. Be aware that setup.exe is language specific. If you have EN-US machine, you must provide EN-US media
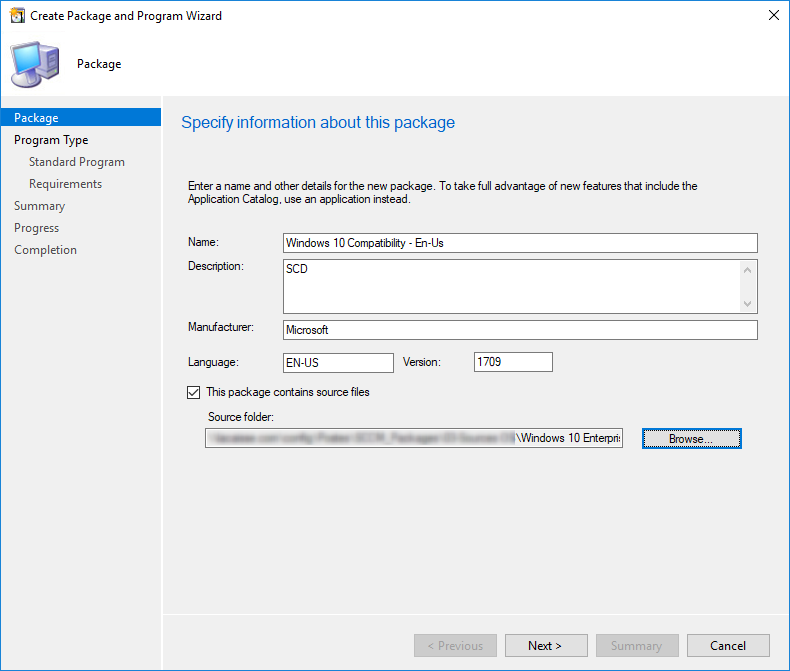
- Create a Standard Program
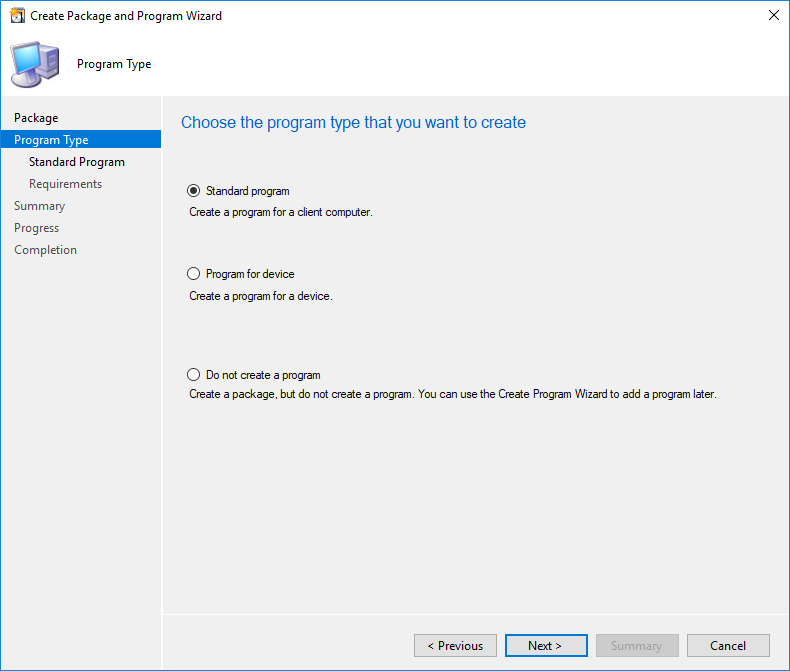
- Command Line : SETUP.EXE /Auto Upgrade /Quiet /NoReboot /DynamicUpdate Enable /Compat ScanOnly
- /DynamicUpdate: Enabling it causes setup to download the latest compatibility information from Windows Update
- /CopyLogs parameter can also be added at the end. Use it to copy setup logs to a shared network drive. The problem with that switch is that the logs are not classified using computer names, it will be a nightmare finding the right logs after hundreds of deployments. This is why I’m not using it for this blog post.
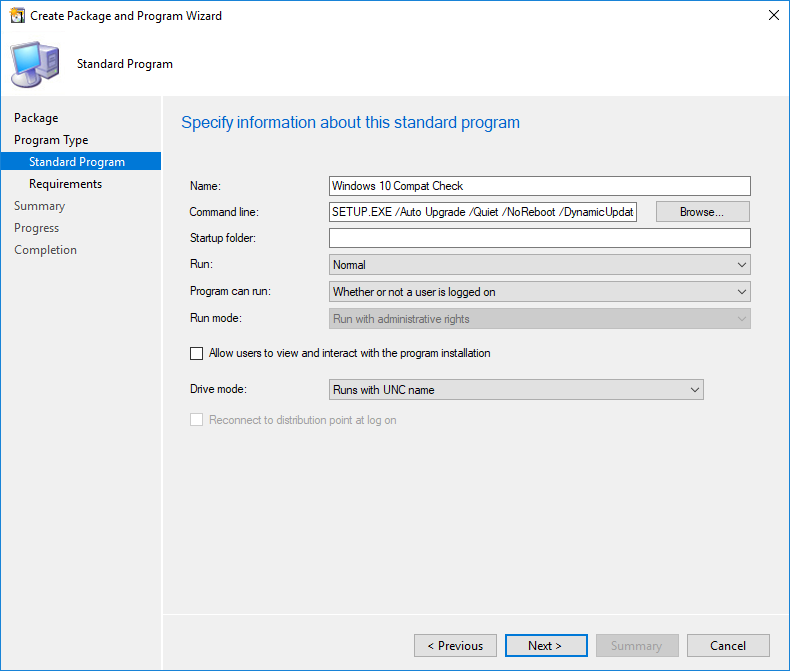
- In the Requirements page, select your operating systems
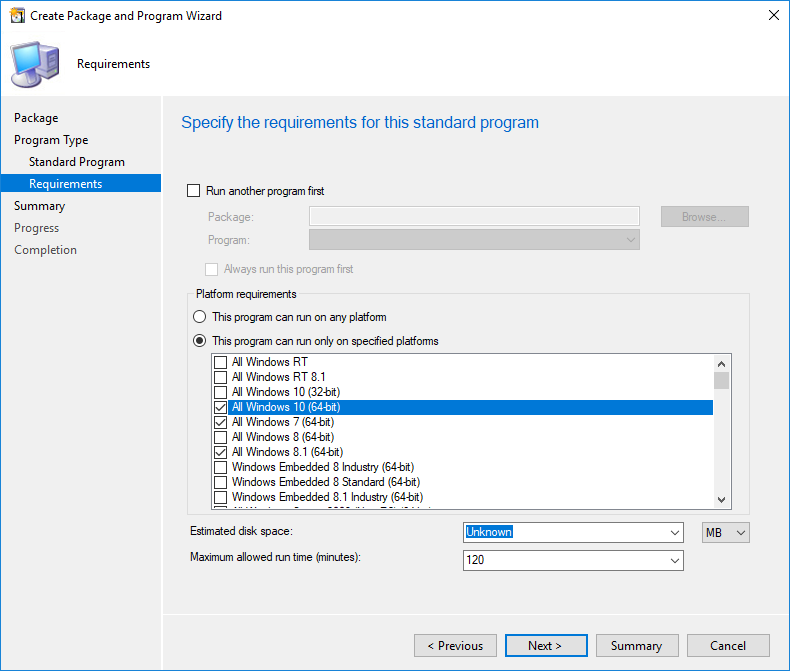
- Complete the wizard
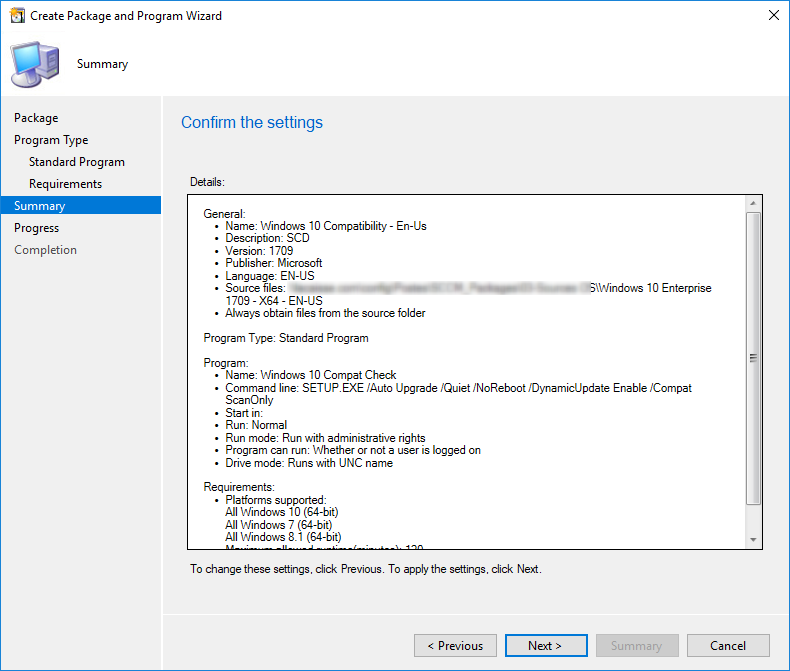
- Right-click your package and distribute it to your distribution points
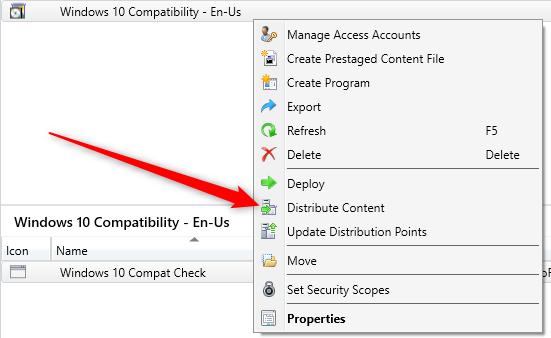
Deploy Windows 10 compatibility check on a test computer
We will now deploy the Windows 10 compatibility check program on a computer that runs Windows 10 1607. In our test, we want to evaluate if this computer can upgrades from Windows 10 1607 to 1709. Create a test collection and deploy the newly created program to a test device.
- Right-Click your package and select Deploy
- On the General tab, select your collection
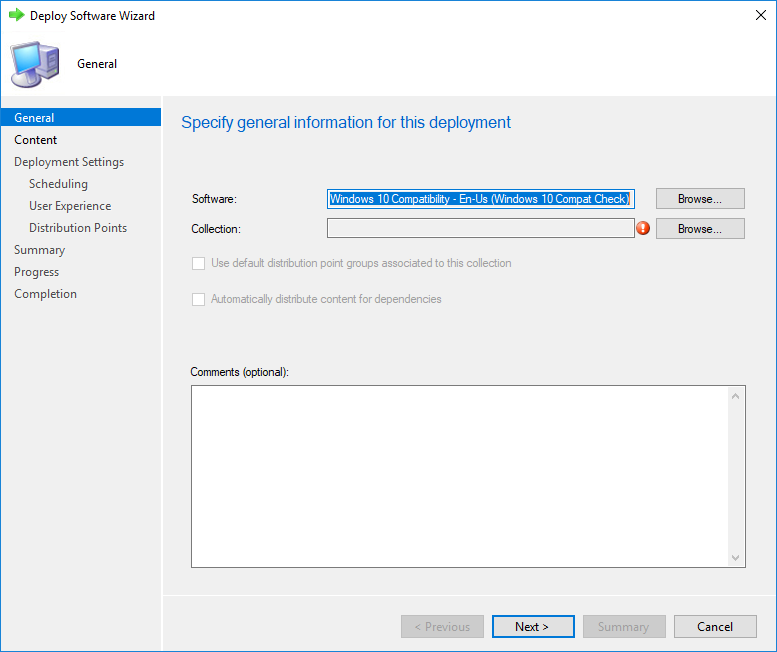
- On the Content tab, ensure that your content is distributed to your distribution point
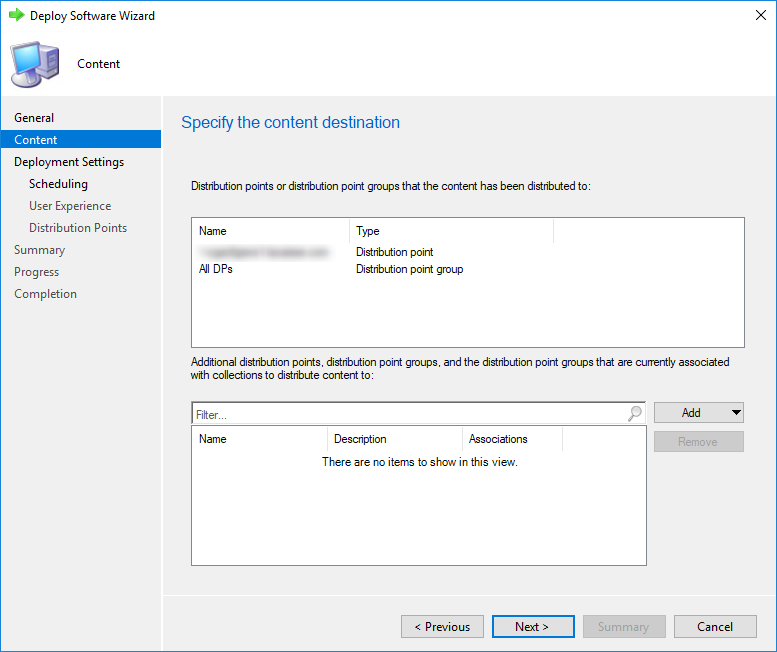
- Select your deployment purpose – Available or Required
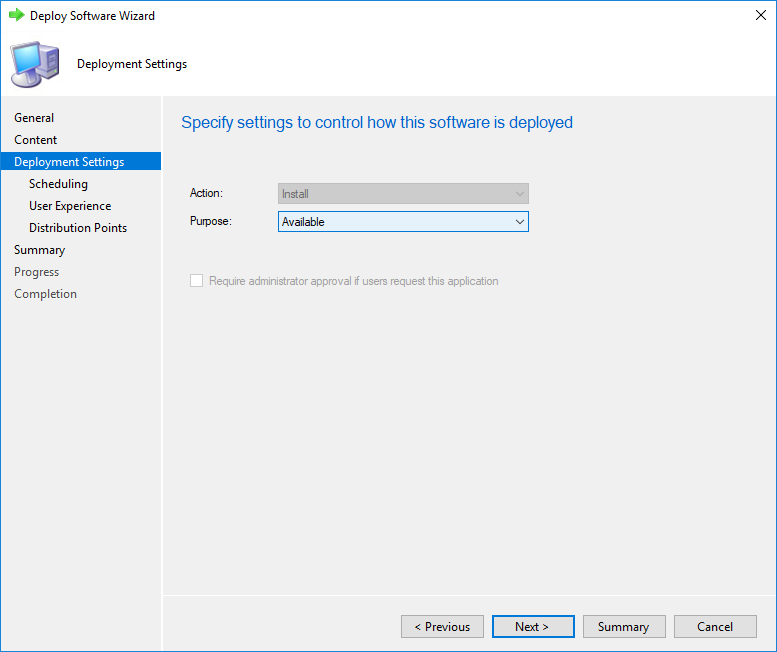
- On the Scheduling pane, select your schedule
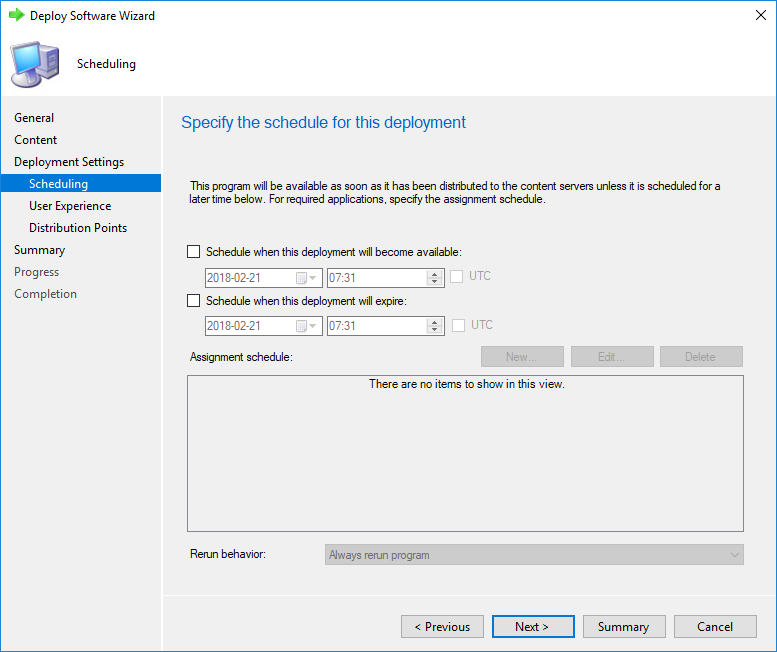
- On the User Experience pane, select the desired options
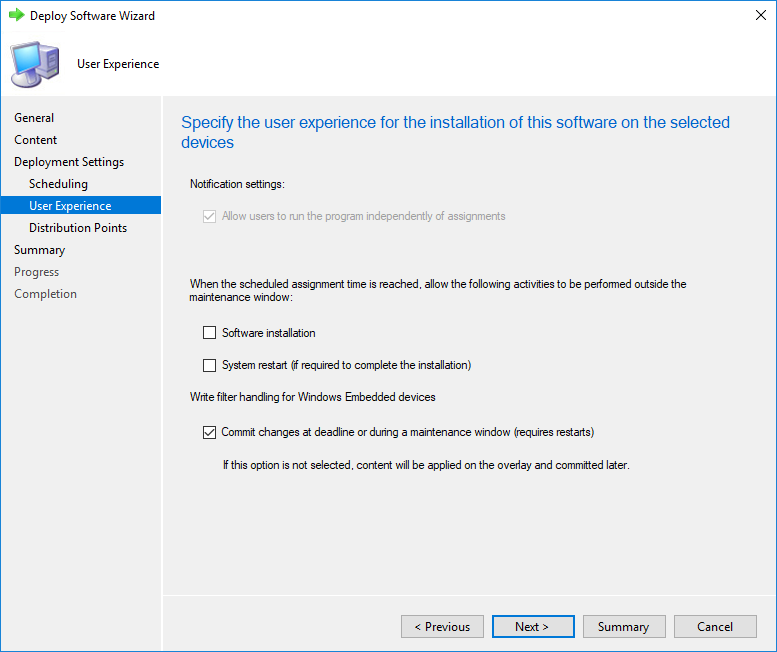
- On the Distribution Points pane, select Run program from distribution point
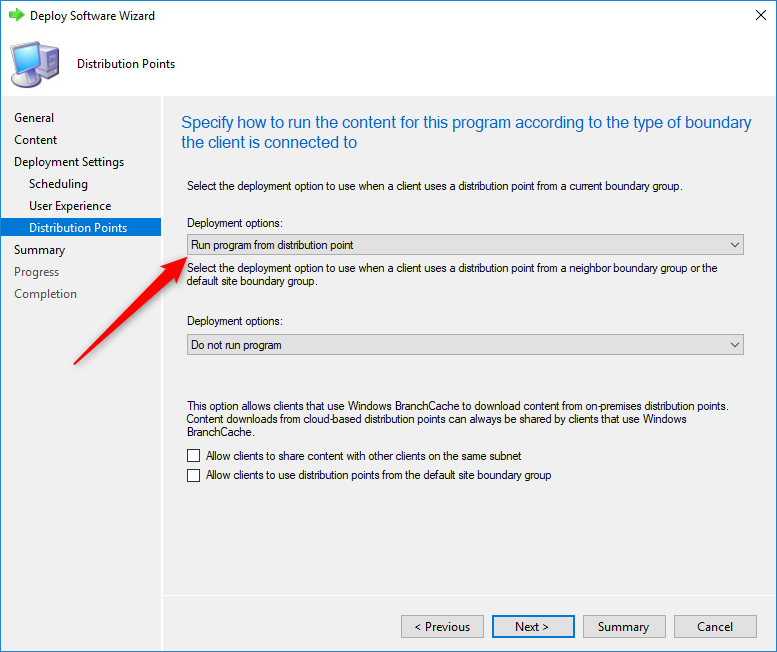
- Review your choice and complete the wizard
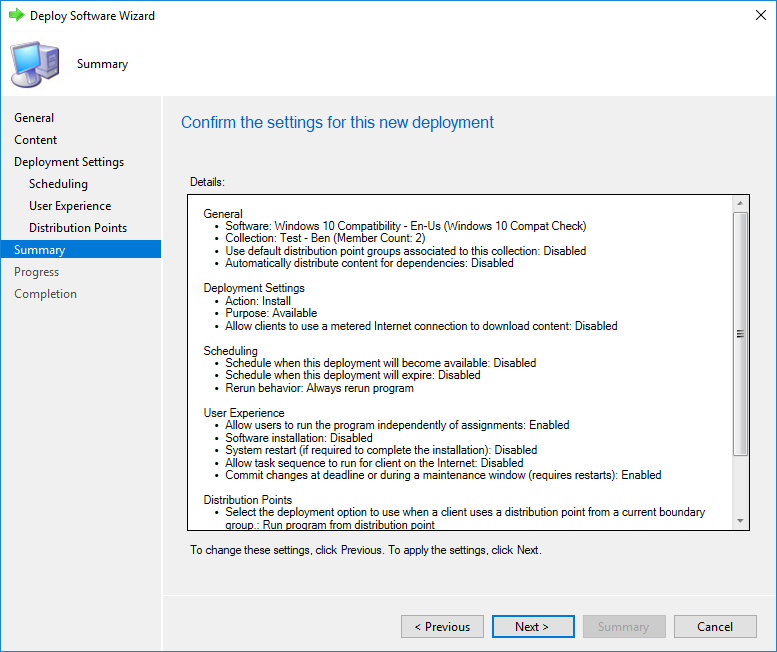
Running the Compatibility Check
On a targeted computer, run the program manually in the Software Center (Available) or wait for the schedule to trigger your deployment (Required).
The installation will starts. It will take about 5 minutes to complete… and it will fail. This is normal as the error code returned by the compatibility check will always be an error. (No problem will be 0xC1900210 -1047526896).
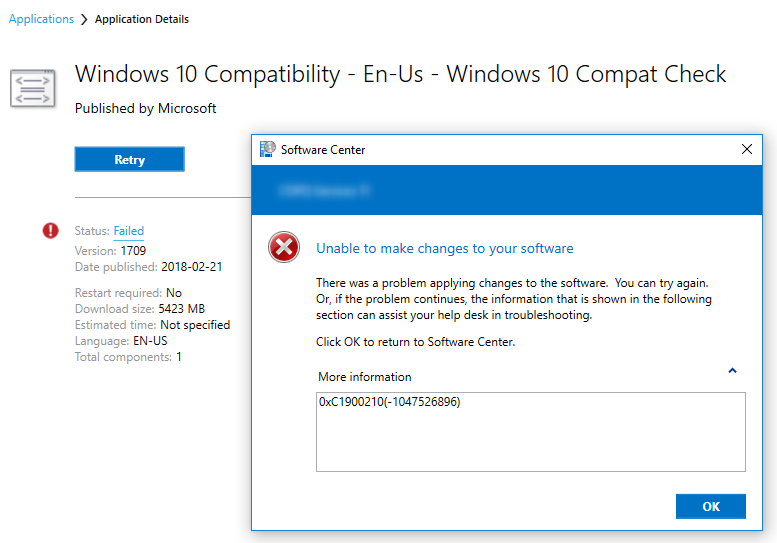
If you need more information about the error, look at Setupacr.log or Setuperr.log generated by Setup.exe. They are located in C:\$WINDOWS.~BT\Sources\Panther folder. (Or in the specified path if you use the /CopyLogs parameter in your command line. We cover the topic on how to troubleshoot Windows 10 error in this blog post
Once we tested on a couple of test machine and are happy with results, we can expand our deployment to all computers.
From there, what’s the easy way to check your compatibility results? You could go in the Monitoring / Deployment section in the console… or you build a custom report.
Windows 10 Compatibility Check Report
Luckily for you, we created a report which will give you a quick overview of your compatibility success or failure. We also included basic hardware inventory information for you to refer if a computer is not compliant because of hardware limitation. The only thing you need to do is to select your Compatibility package and run the report !
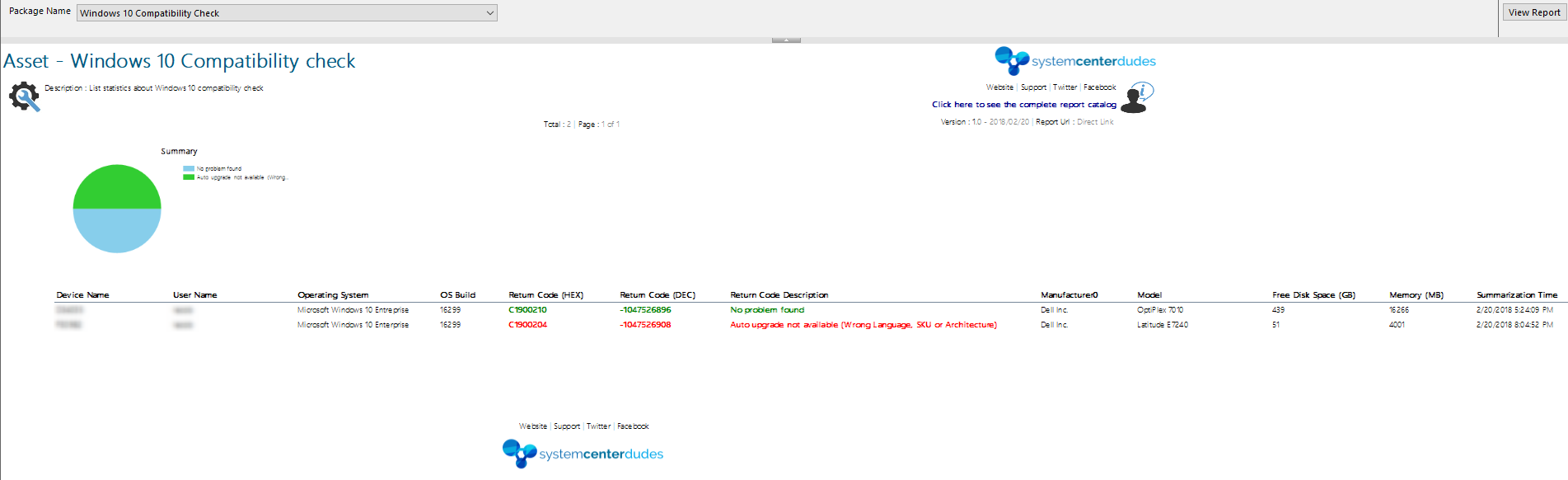
You can download this free report by visiting our product page. The Asset – Compatibility Check report is available in the Report / Asset Section.
Good to know : How to import an RDL file
Let us know what you think of it.
















spliter
08.20.2020 AT 11:46 AMspliter
08.20.2020 AT 02:52 PMBert Vangeel
02.25.2020 AT 07:59 AMBert Vangeel
02.25.2020 AT 10:42 AMPrabhu
01.02.2020 AT 11:13 PMCristian
10.18.2019 AT 09:04 AMCEGross
09.20.2019 AT 02:17 PMRoger Buggy
07.22.2019 AT 04:54 PMChris Ecklar
06.16.2019 AT 08:15 AMChris Ecklar
06.16.2019 AT 08:18 AMIsmail
05.09.2019 AT 03:12 AMVeke
01.22.2019 AT 04:52 AMJonathan
12.13.2018 AT 03:25 AMVincent
12.12.2018 AT 04:53 AMJax
02.06.2019 AT 10:07 AMGuy
10.24.2018 AT 04:20 PMEddie Pecanha
01.24.2019 AT 08:58 AMRachel
10.11.2018 AT 10:01 AMWim
04.18.2018 AT 08:57 AMNick
12.18.2019 AT 11:39 AMMarcel
09.13.2018 AT 08:42 AMFred
08.30.2018 AT 08:27 AMWim
04.17.2018 AT 03:59 PMWim
04.17.2018 AT 03:58 PMACabral
04.04.2018 AT 06:10 AMDavid das Neves
02.28.2018 AT 08:30 AM