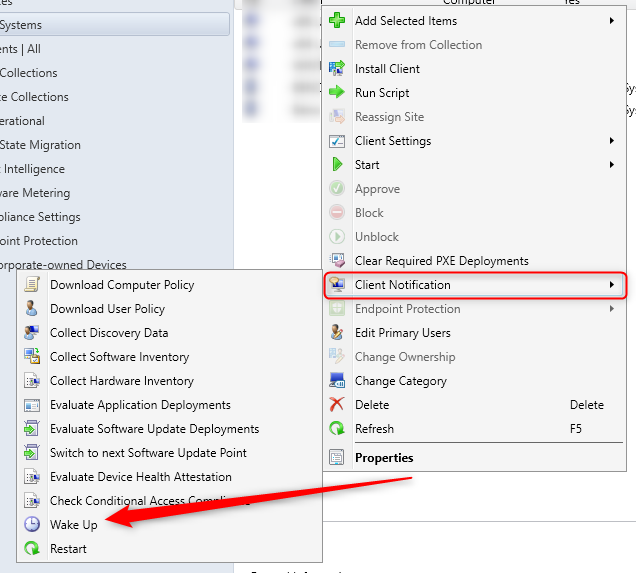
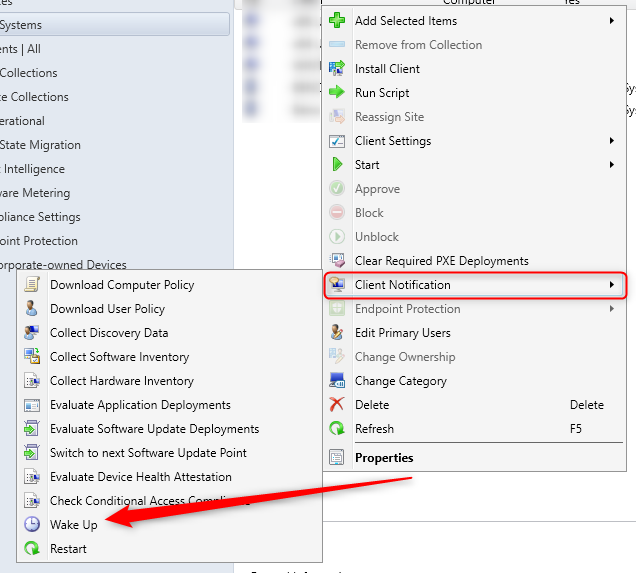
When I first read the SCCM 1810 New features list, the features that I found the most interesting was the new SCCM Wake on LANClient Notification addition. By reading the feature description it looks too good to be true. Finally an easy way to do Wake on LAN on an enterprise network :
New client notification action to wake up devices
You can now wake up clients from the Configuration Manager console, even if the client isn’t on the same subnet as the site server. If you need to do maintenance or query devices, you’re not limited by remote clients that are asleep. The site server uses the client notification channel to identify another client that’s awake on the same remote subnet. The awake client then sends a wake on LAN request (magic packet).
What makes it exciting is that SCCM can now find another client on the same subnet and wake up its neighbour. We won’t describe in details how WoL works, but let’s say that it’s always been a challenge to implement it in a corporate environment mostly because magic packets are non-routable so it doesn’t work easily on remote subnets.
We fired up our lab environment and had to try it to see if it comes up to our expectation. The blog post will show in details how to enable SCCM 1810 Wake on LAN using Client Notification.
SCCM Wake on Lan Client Notification – Requirements
Your computer hardware needs to support Wake on LAN. This means a compatible BIOS and network card. Not every computer is automatically able to use Wake on LAN but chances are good that you are fine if it’s not too old (10 years and less)
Bios
First, you need to make sure that Wake on LAN is enabled in the BIOS of your client computer.
Since there are many different BIOS vendors, we can’t guide you for all model types. Usually, you’ll find this option under Power option or Advanced Settings
- Look for Wake-On-LAN or Power On by PCIe/PCI


Windows Device manager
Once the option is enabled in the BIOS, you need to enable it in the Network Card Properties
- Go to Device Manager
- Find your network card, right-click Properties
- In the Advanced tab, find Wake on LAN Magic Packet, set it to Enabled
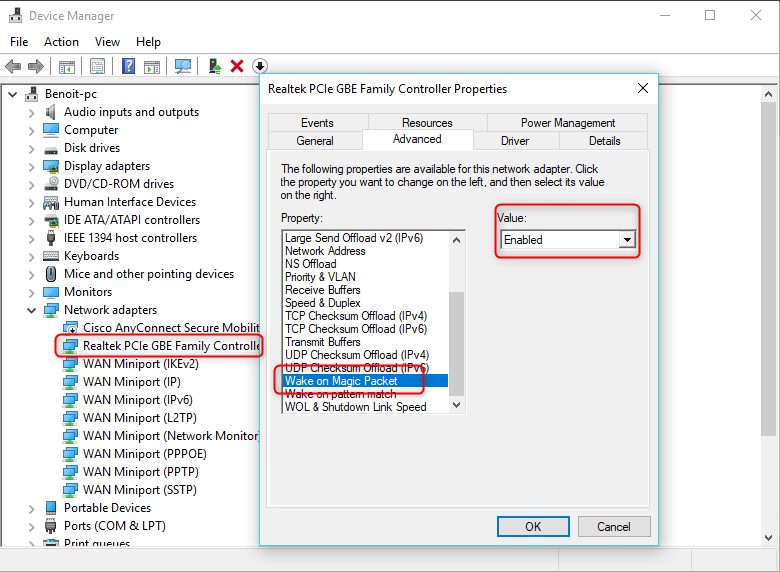
- In the Power Management tab, check Allow this device to wake the computer and Only allow a magic packet to wake the computer
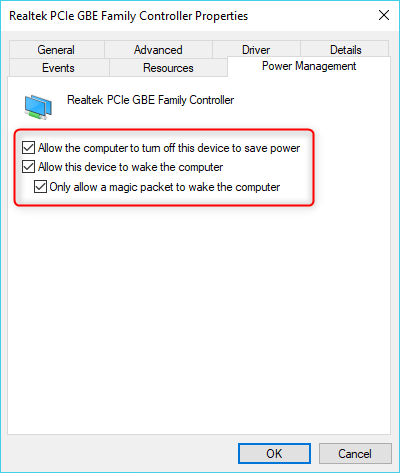
Enabling Wake on LAN on the SCCM Site Server
Now that our clients are ready to receive Wake on LAN magic packet, we will enable the option in SCCM.
You must be running SCCM 1810 or later.
- On your SCCM Primary site server, go to Administration \ Site Configuration \ Sites
- Right-click your site and select Properties
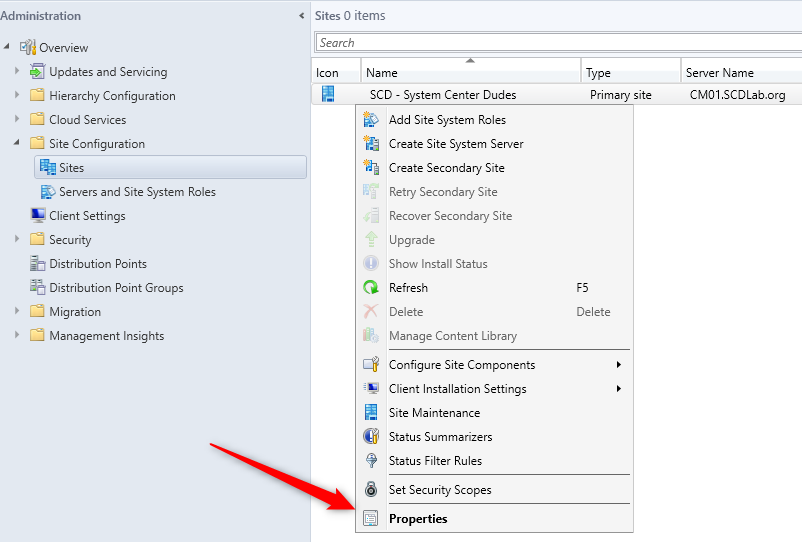
- In the new Wake On LAN tab, check Enable Wake on LAN for this site and select Subnet-directed broadcasts
- Subnet-directed broadcast has a higher success rate – Read about the different broadcasting method on Microsoft Technet
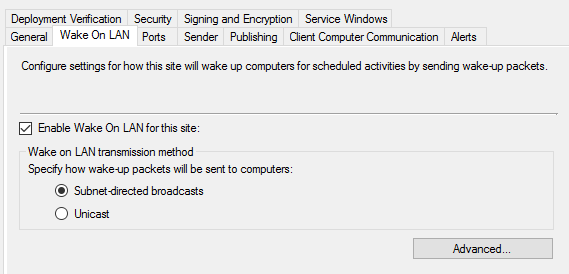
- Click the Advanced button and select the desired options. For our tests, we are leaving everything by default
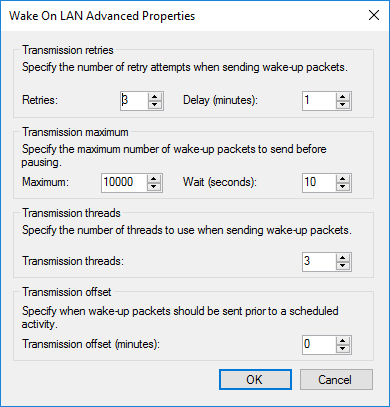
- Still in the Site Properties, select the Ports tab. By default, SCCM uses port 9. To increase security, you can select another port for the site. Just make sure that this port is supported by routers and firewalls.
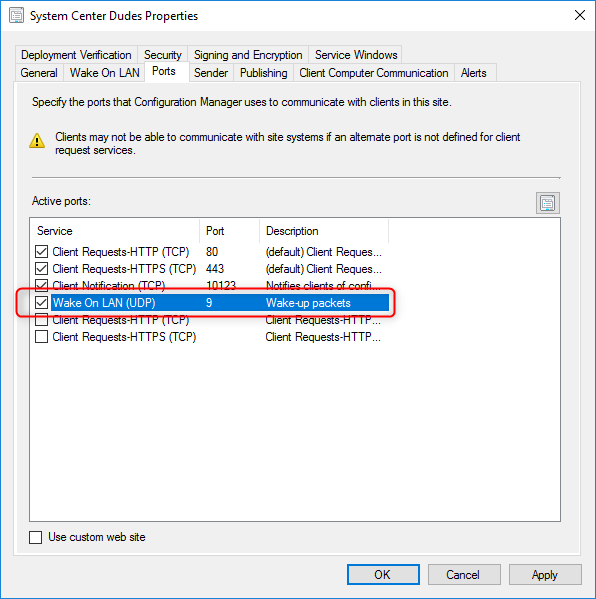
- Click Apply and Ok to close the Site Properties
As soon as you’ll enable the feature, 2 new log files will be created on the site server :
In the SCCM Installation directory \ Logs :
- Wolmgr.log – Contains information about wake-up procedures such as when to wake up advertisements or deployments that are configured for Wake On LAN.
- WolCmgr.log – Contains information about which clients need to be sent wake-up packets, the number of wake-up packets sent and retired
Testing on clients
We are now ready to test the feature on a computer. You need to have at least 1 online computer on the same subnet than the offline computer. SCCM will use Client notification on the online computer to send magic packet to the offline computer.
- Go to your collection and find your offline computer. Important: The machine needs to be an SCCM client
- Right-click on it, select Client Notification / Wake up
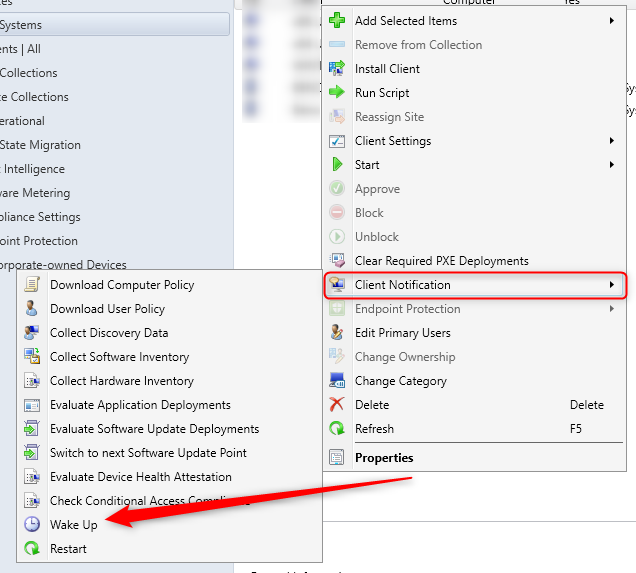
- If SCCM doesn’t find another device on the same subnet to send its wake up packet, you’ll get the following message.
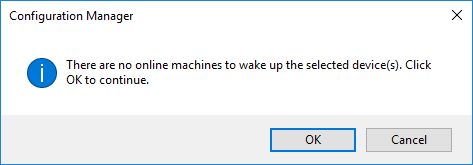
- If SCCM finds another device on the same subnet to send its wake up packet :
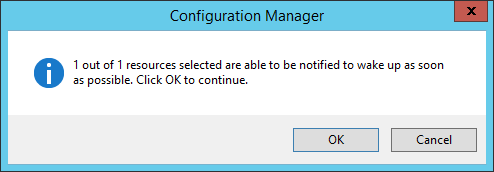
Monitoring and Troubleshooting
To see if your Wake on Lan test succeed
- You can use the SCCM logs (see the previous section)
- Use the console: Monitoring\Overview\Client Operations
- You can use a software like Wake on Lan Monitor that will help you troubleshoot if the magic packet is sent and received
As per Microsoft documentation, the following network configurations are not supported:
- 802.1X with port authentication
- Wireless networks
- Network switches that bind MAC addresses to specific ports
- IPv6-only networks
- DHCP lease durations less than 24 hours
[ratings]
















aron
04.27.2020 AT 12:24 PMOscar
03.23.2020 AT 10:25 AMparthiban
03.06.2020 AT 04:30 PMHans
12.19.2019 AT 05:02 AMchunfz
08.02.2019 AT 03:20 AMDirk
05.21.2019 AT 04:02 AMDimitrios Stathopoulos
05.09.2019 AT 02:32 AMcarl
04.03.2019 AT 03:01 PMOwen Williams
03.18.2019 AT 04:35 AMMorten Svendsen
12.14.2018 AT 03:07 PM007
12.06.2018 AT 04:14 PM