

Since SCCM 1511, a new feature is available to ease the client upgrade process. SCCM pre-production client deployment is an integrated way for SCCM administrators to test the upgrade and functionality of the new SCCM client before production deployment.
In previous SCCM upgrade posts, we explained how to upgrade the SCCM client using standard process after a major upgrade. In this post, we will explain how to plan, configure and use the new pre-production client deployment feature after a SCCM 1606 upgrade.
Pre-Requisite
- SCCM 1511 or later
- SCMC Client must be installed on a device prior testing the upgrade
- A collection created for pre-production client
SCCM Pre-Production Client Package
On a SCCM 1511 and later primary site, a new default package is available : Configuration Manager Client Piloting package.

The source files are located under Program Files\Microsoft Configuration Manager\StagingClient
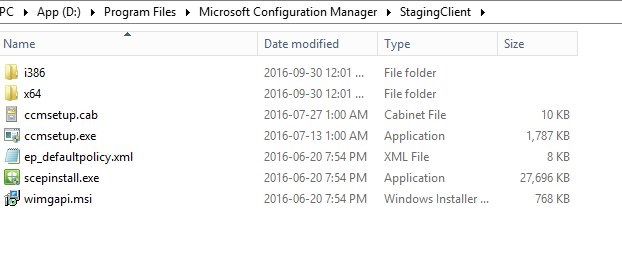
Collection
We need a collection to target the pre-production client deployment. This collection can be an existing collection or a new one. Usually we targeted IT and pilots devices.

Step 1 | Upgrade Process
To use the pre-production client to it’s full potential, you must set the Client Update Options in the Upgrade Wizard during a site upgrade.
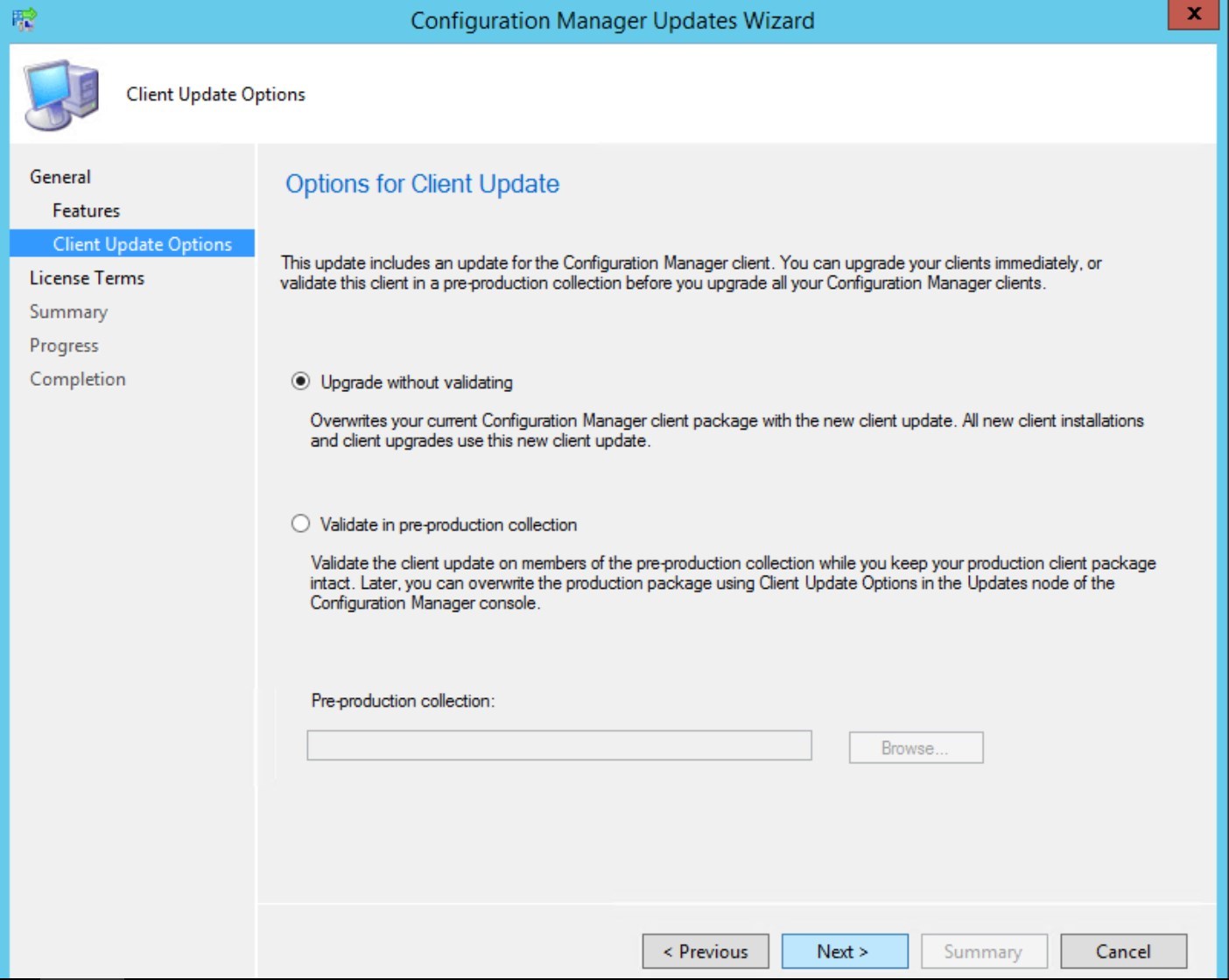
If we select the Upgrade without validating, the client package will be updated to the latest version. This mean :
- Client Push installation will use the latest version of the client
- Operating system deployment with Setup and Configure ConfigMgr task will install the latest version of the client
- If automatic client upgrade is activated on the hierarchy, all clients will be upgraded within the number of days defined in the Hierarchy options
If you prefer to test the upgrade and functionality of new client, it’s not a good process for you.
To use the pre-production client, in the Update Wizard, select Validate in Pre-Production Collection instead :
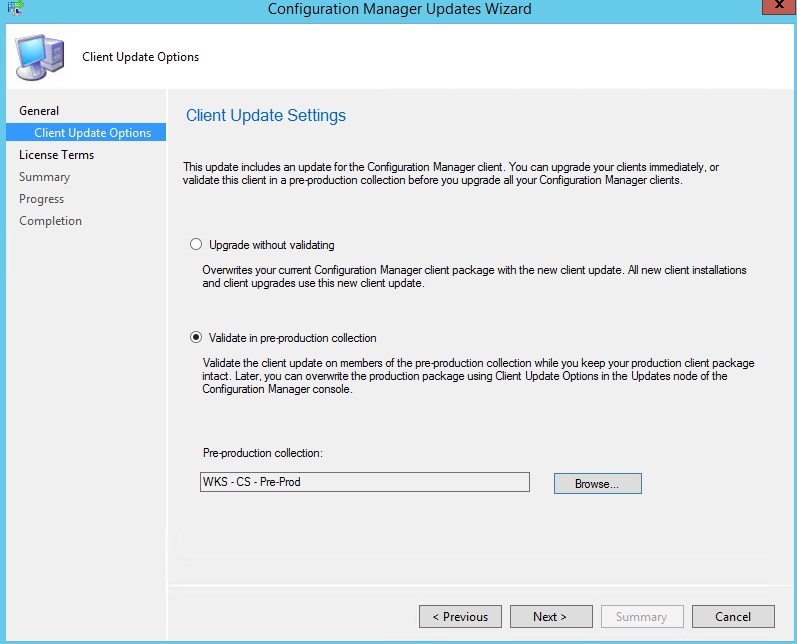
This will automatically upgrade the clients of the specified collection once the site upgrade is completed.
Validate SCCM Pre-Production Client Deployment is Enabled
- Go to Administration / Site configuration / Sites
- Select Hierarchy settings
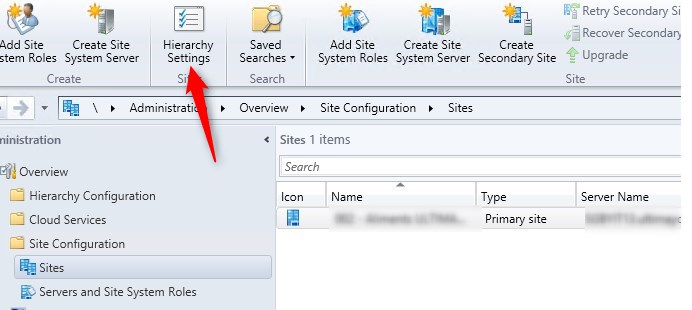
- Under the Client Upgrade tab, Pre-Production client version is up to the latest version, while the Production client version is a version behind.
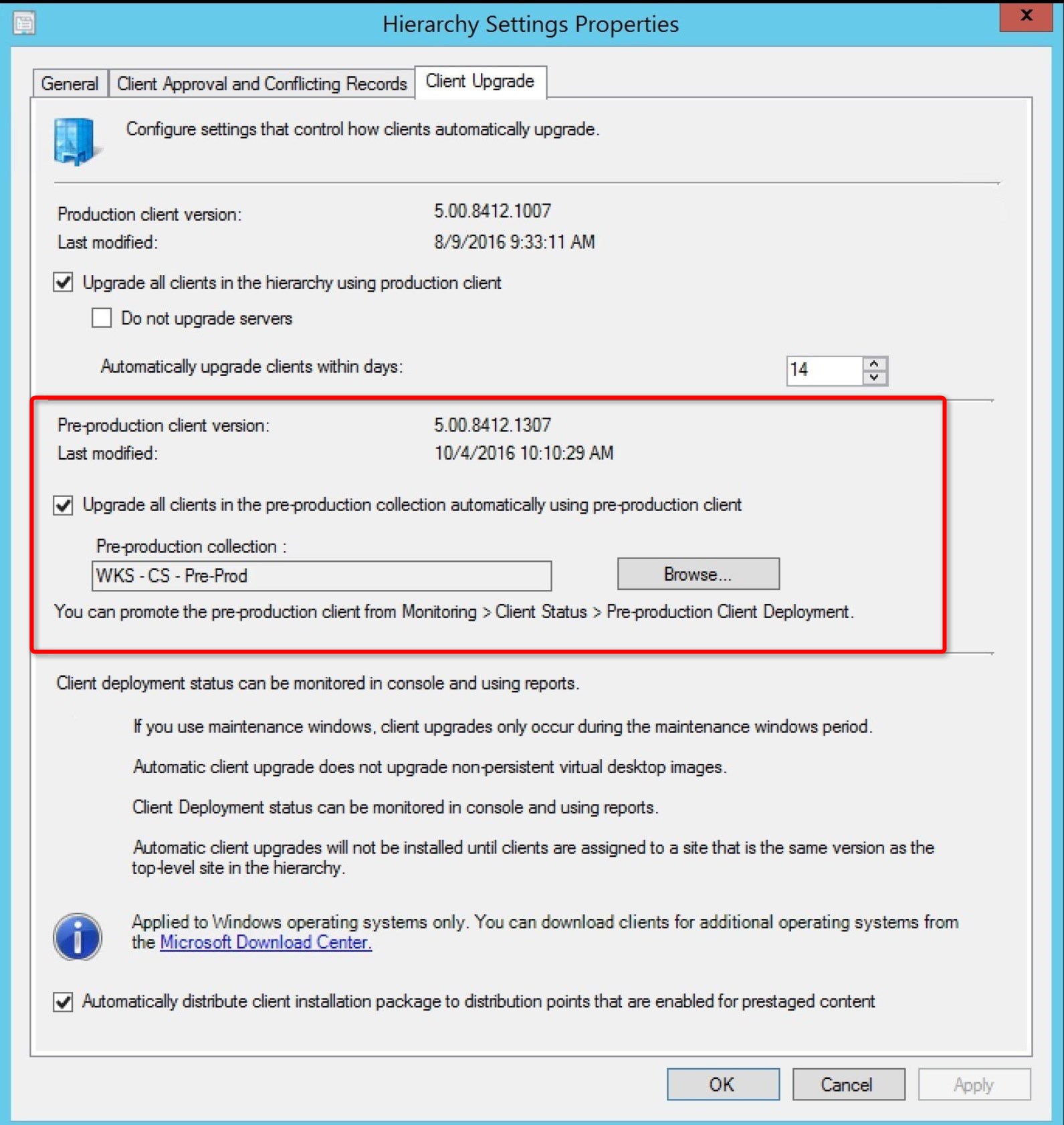
- The Configuration Manager Client Piloting Package is automatically updated
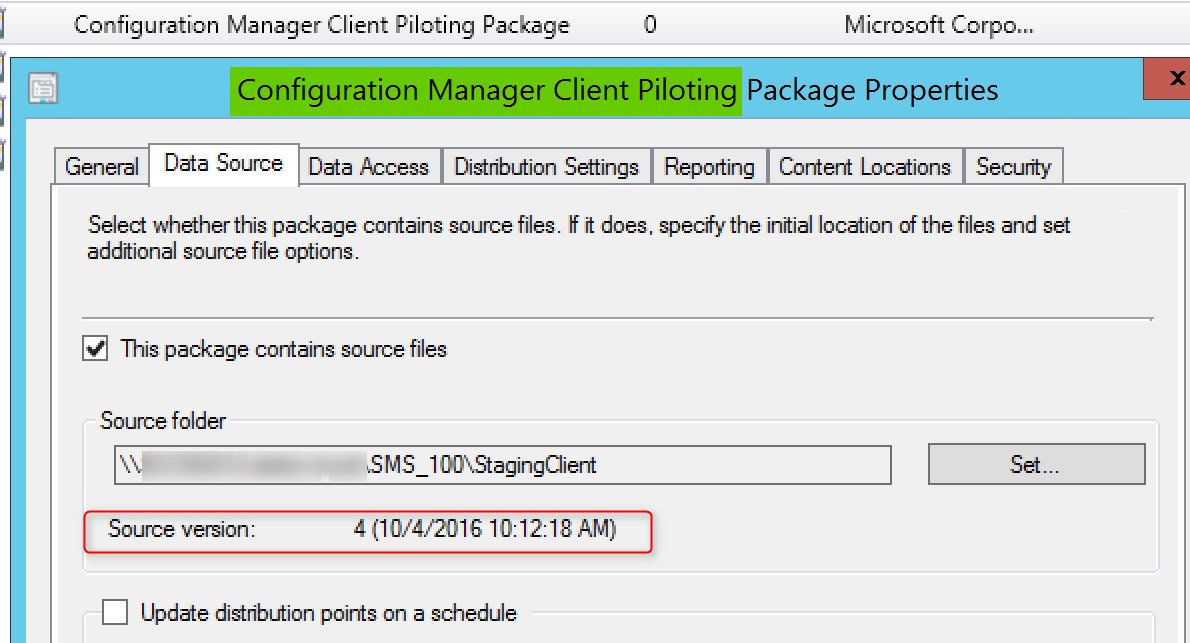
Test in Task Sequence
It’s possible to use the pre-production client in a task sequence.
- On the Setup Windows and ConfigMgr task, select Use pre-production client package when available and select your pre-production client package
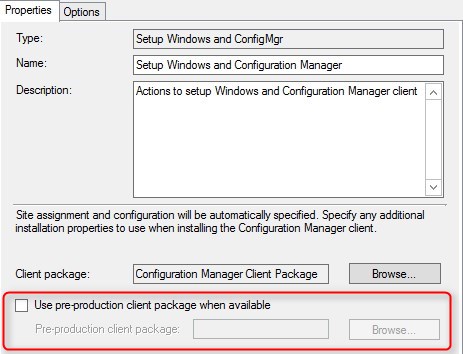
Step 2 | Monitoring Piloting Upgrade
Once the site has completed the upgrade, the clients in the pre-production client collection will initiate the client upgrade after their next machine policy retrieval cycle. You can follow the pre-production client deployment in the console.
- First, let’s look at the client version prior pre-production client upgrade

- Go to Monitoring / Client Status / Pre-production client deployment
- Verify that your devices are compliant

- If we look back at the client, the Client version as been updated :

Step 3 | Promote SCCM Pre-Production Client for Production Deployment
When we are done with testing, it’s time to Promote the pre-production client.
- Go to Administration / Cloud Services / Updates and Servicing, select the update and click Promote Pre-production Client

- Screen to confirm. We can see the difference between each package. Click Promote
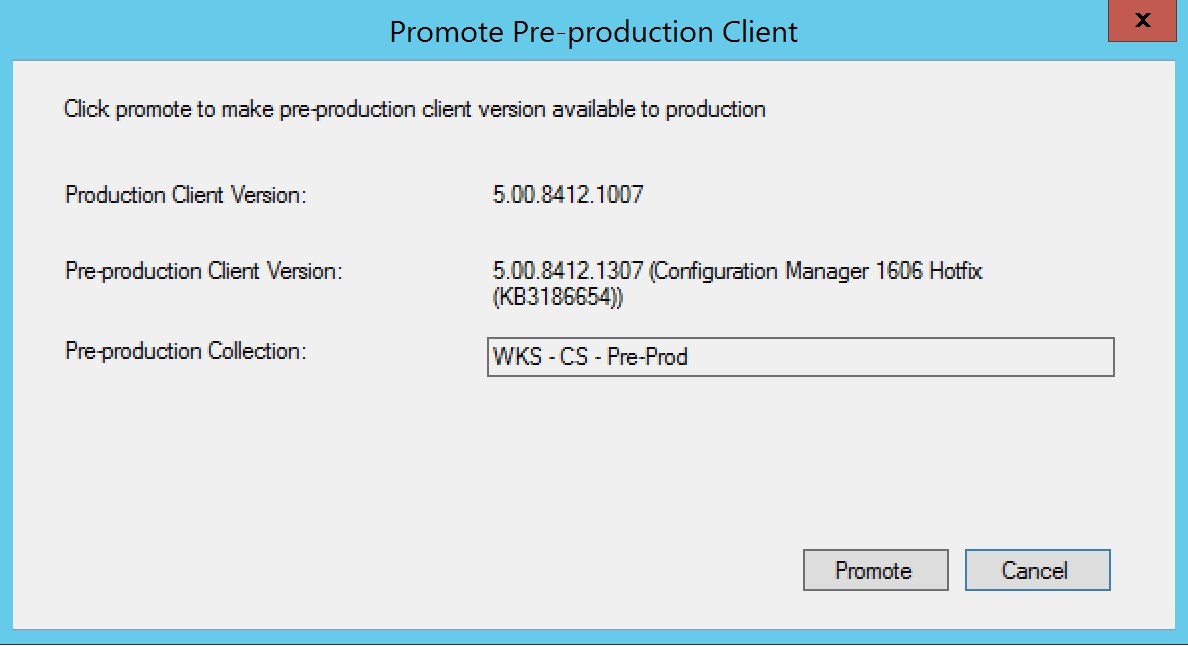 <
<
[su_box title=”Important Note” style=”glass” title_color=”#F0F0F0″]Keep in mind that at this point, if you have the client automatic upgrade enabled for your hierarchy, this will begin the upgrade of all clients according to targeted window you configured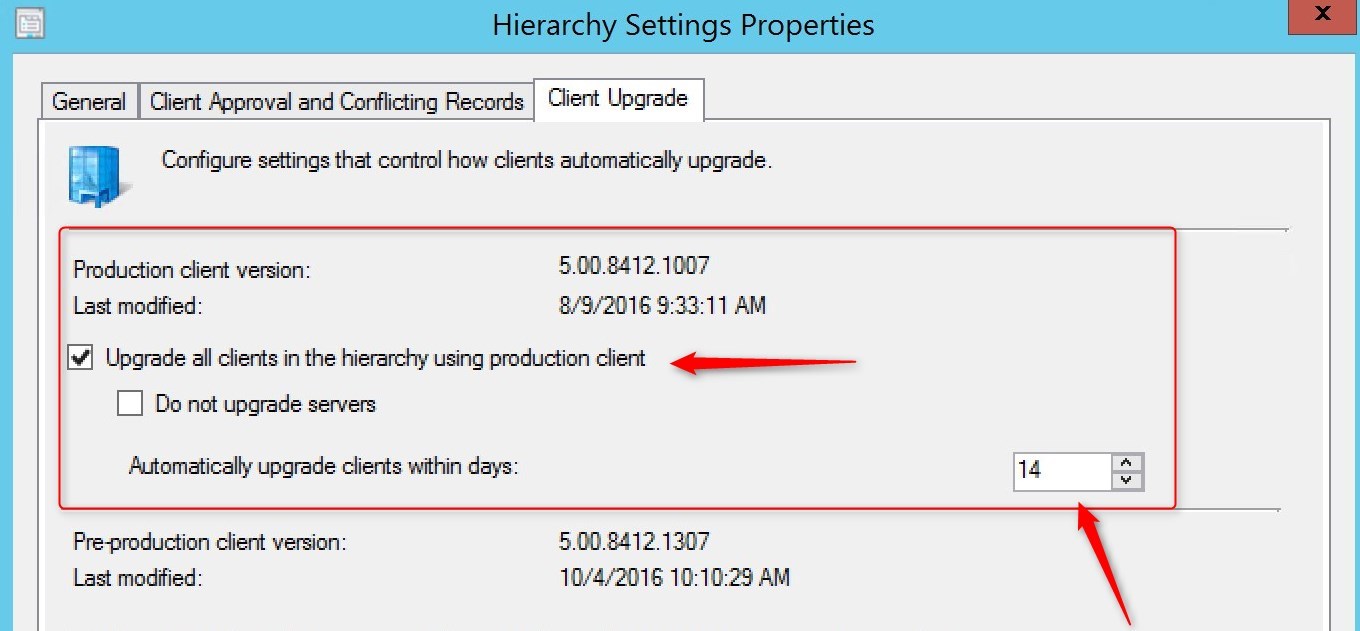 [/su_box]
[/su_box]
Validate Promote to Production Client
- Under Administration / Site Configuration / Sites, select Hierarchy settings and tab Client Upgrade
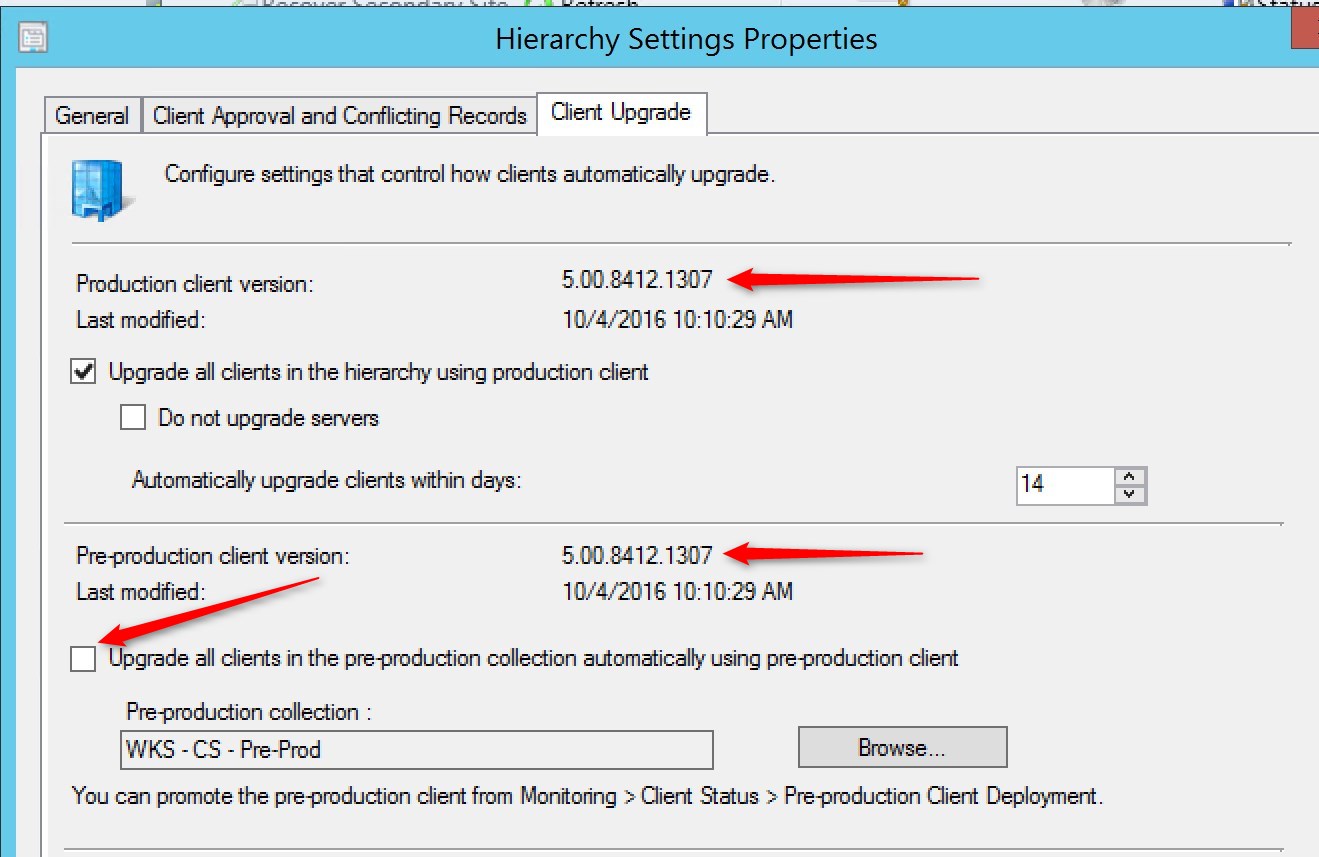
- Production client version is now the same a the Pre-production client. Also, the check box for Upgrade all client in the pre-production collection was unchecked
- The Configuration Manager Client package as been updated
- Screen shot before the Promote to production
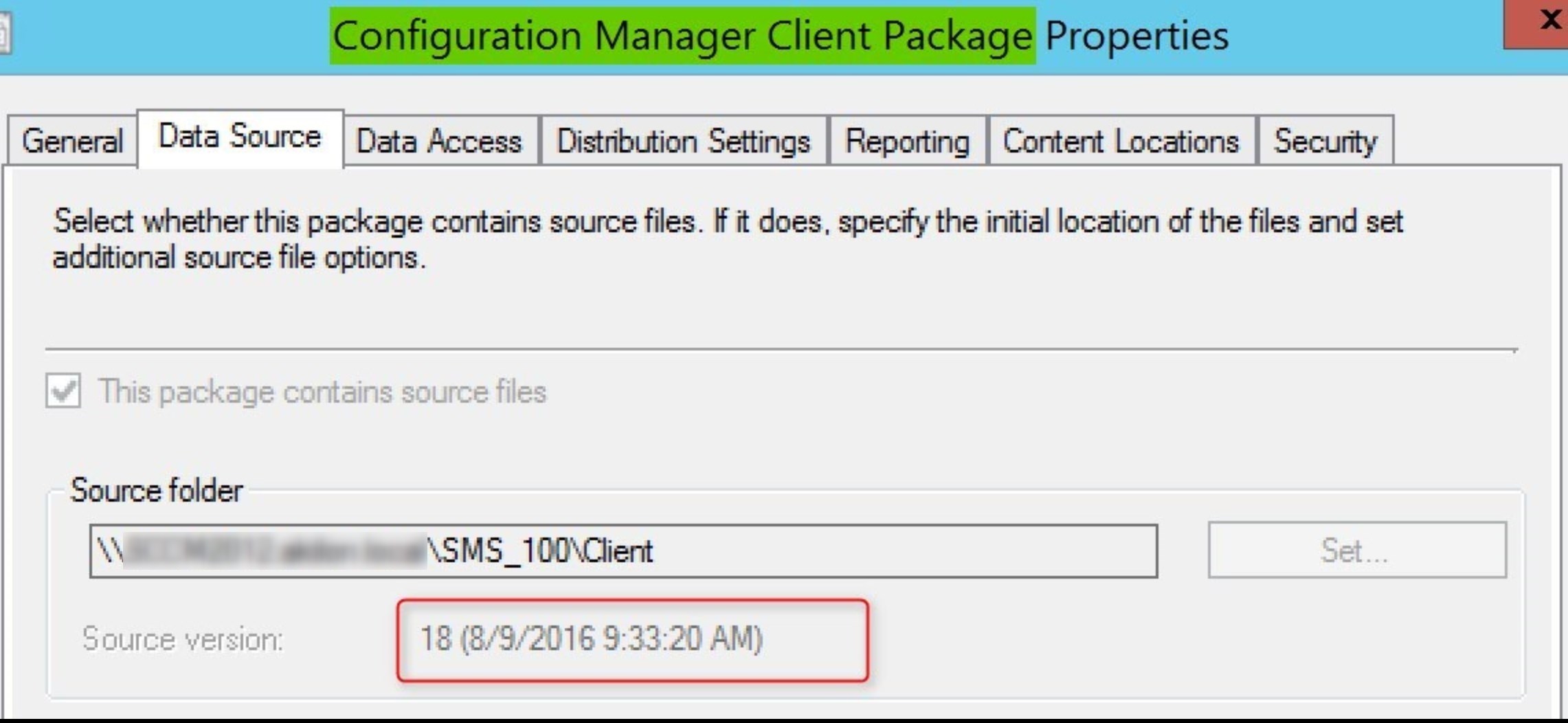
- Screen shot after the Promote to production
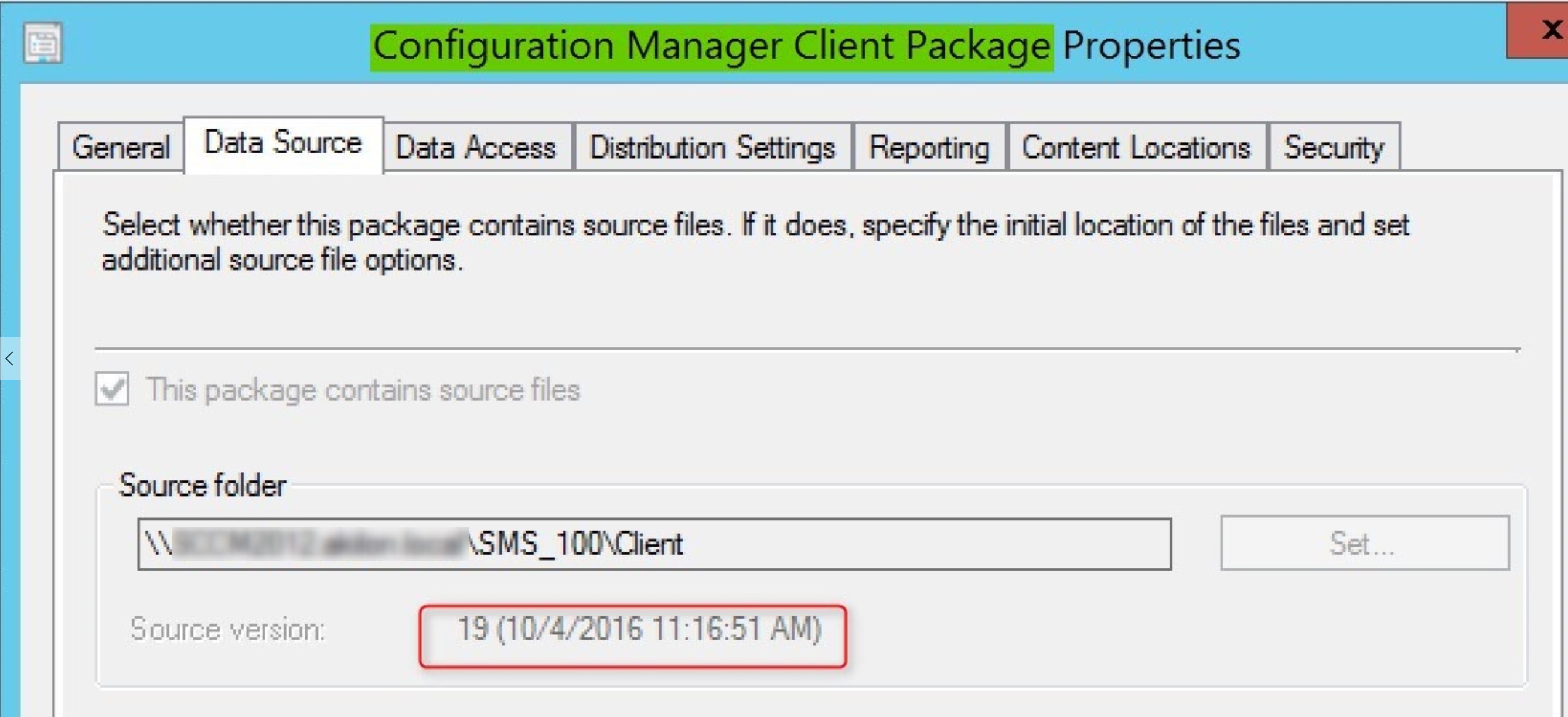
- Under Monitoring / Client Status / Production Client Deployment, we already have a recap of which client are or not compliant
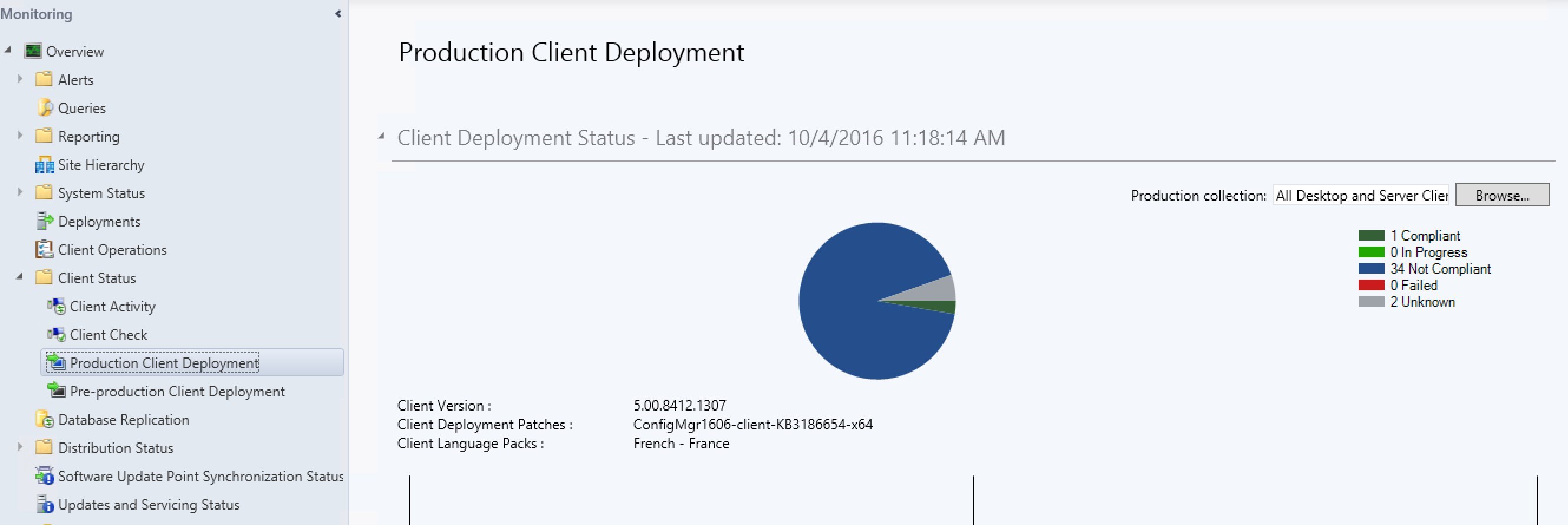
Known Issue
If the Promote Pre-Production client is grayed-out, you have an issue with Role based administration.
If the user that try to Promote Pre-Production client, is part of an Active Directory group and is member of the Full Administrator security scope, then the button will be grey- out.
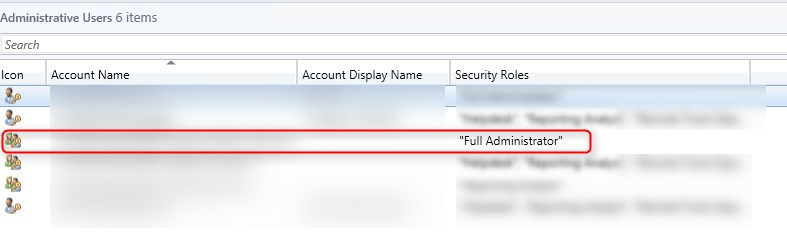
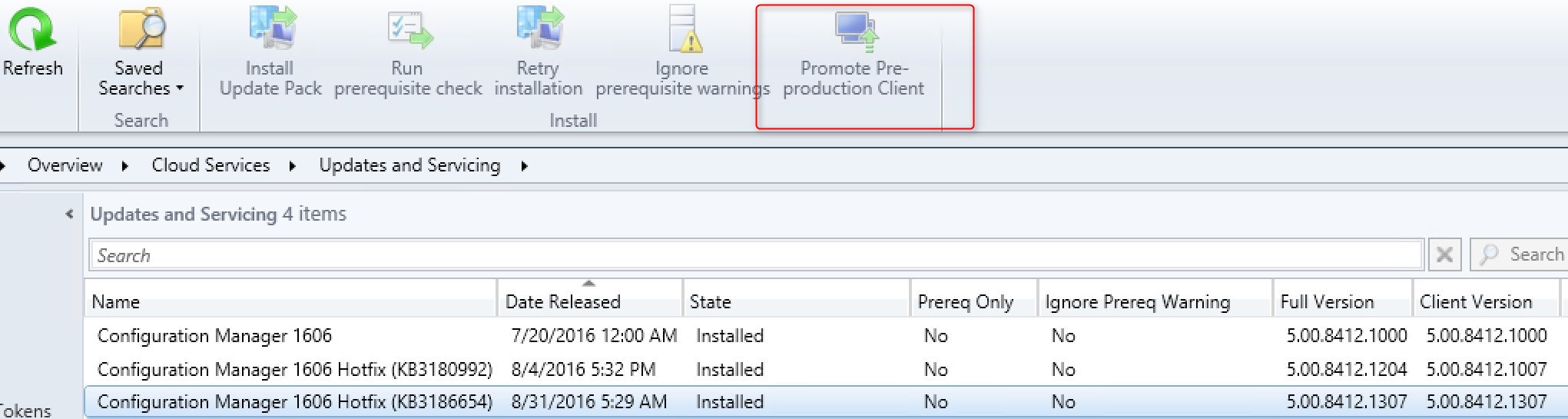
The workaround is to add the account, directly in Administrative Users and give the security role Full Administrator
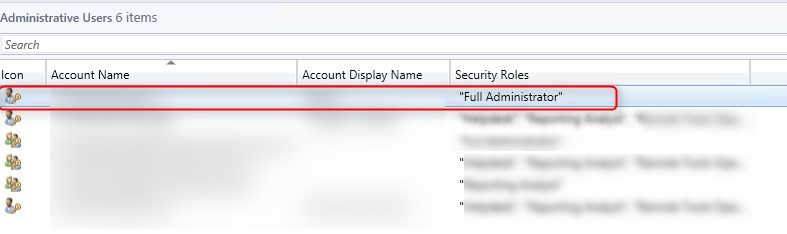
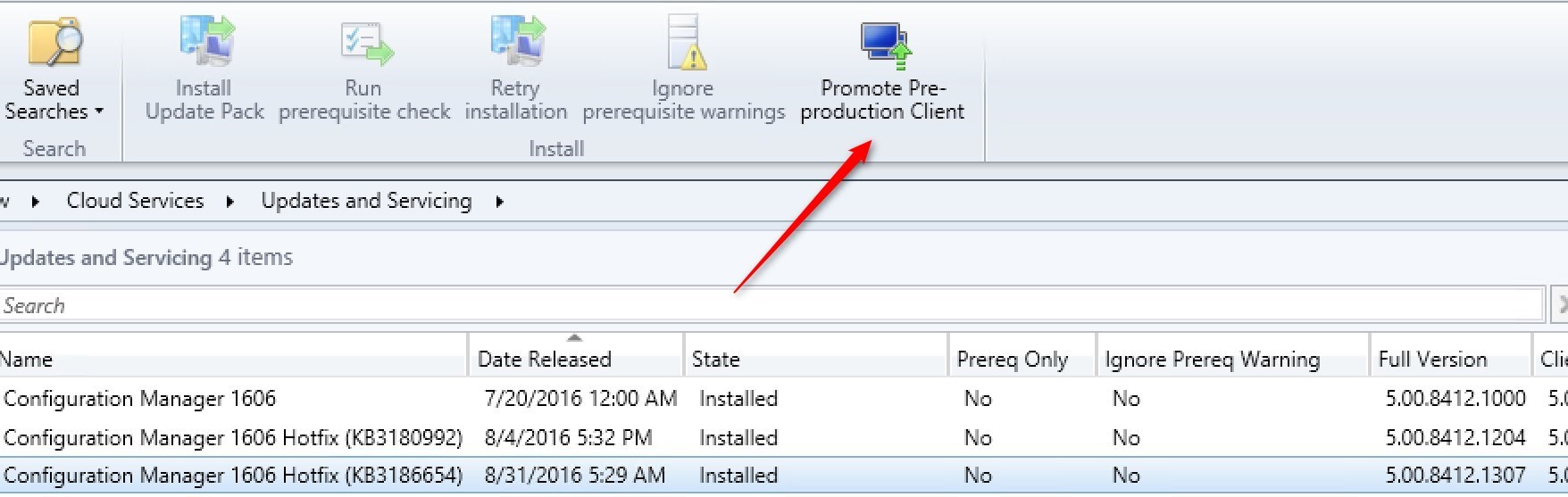
For more information here
















TobieFysh
08.11.2020 AT 10:32 AMHolly Newman
06.17.2019 AT 11:12 AMAnton
03.13.2019 AT 06:02 AMTushar
01.21.2019 AT 10:22 AMBrandon
03.06.2020 AT 12:11 PMUdom
10.24.2018 AT 02:47 AMJohn
06.29.2018 AT 08:38 AMSD
04.09.2018 AT 12:52 PMJonathan Lefebvre
04.10.2018 AT 08:30 AMDor
02.28.2018 AT 05:09 AMJonathan Lefebvre
02.28.2018 AT 11:08 AMBobobo
01.03.2018 AT 08:12 PMPedro Roeseler
10.31.2017 AT 07:23 AMPedro
10.31.2017 AT 09:48 AMOren Alalouf
08.30.2017 AT 04:29 AMJonathan Lefebvre
08.30.2017 AT 08:40 AM