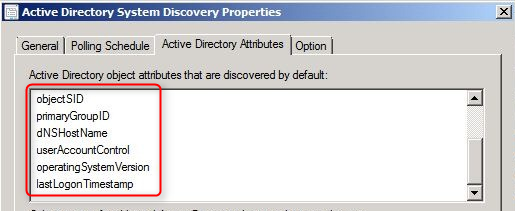
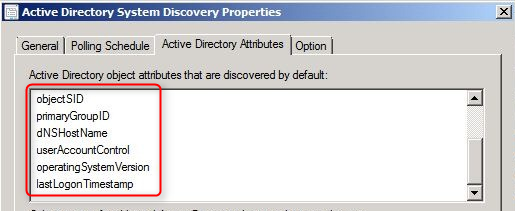
SCCM Active Directory System Discovery is a discovery method to bring discovered devices into your SCCM server. It’s one of the most used discovery methods for its simplicity. Many organization extends their Active directory to include custom attributes to their records. By default, SCCM brings a couple of default Active Directory attributes but it’s also possible to bring any custom attribute that you may have.
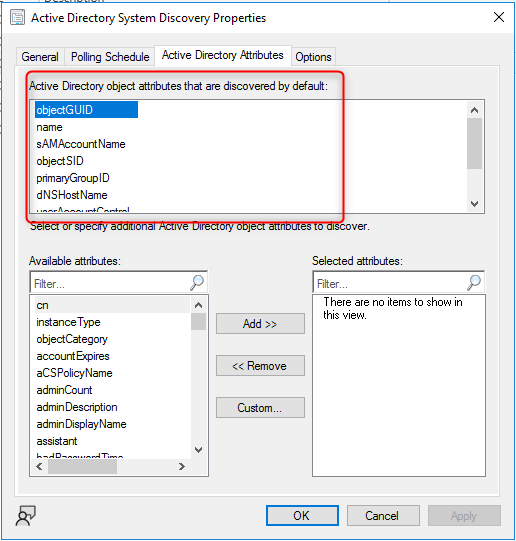
The good news is that it’s quite simple to add these custom Active Directory Attributes to your SCCM Discovery methods. What is more complicated is how to fetch this data once it’s discovered.
Over the years, we’ve seen much different information stored in AD Attributes. For this post, we’ll add the Description attribute from a computer account to SCCM and describe how to query this information to create collections or reports.
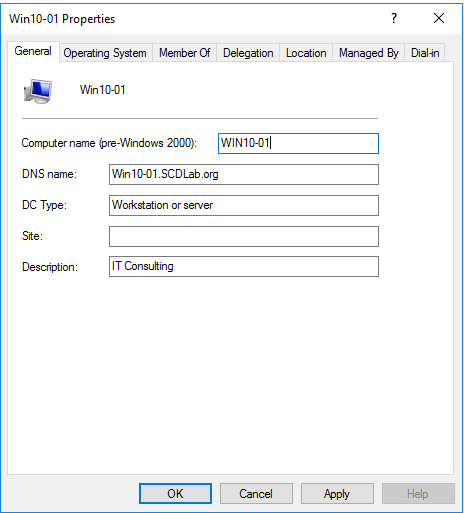
SCCM Custom Active Directory attributes Configuration
The first step is to find the name of your AD attribute. To do that, you can use the Active Director Console or ADSIEdit to see the different available attributes.
For our example, we’ll configure SCCM Active Directory System Discovery to fetch the Description attribute from the Win10-01 computer.
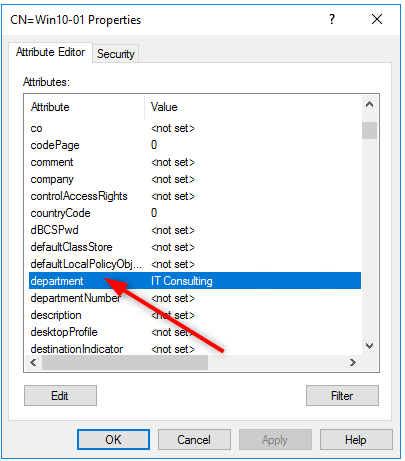
- Navigate to Administration / Hierarchy Configuration / Discovery Method
- Right-click Active Directory System Discovery
- Select the Active Directory Attributes tab
- Enter or select your attribute from the Available Attributes list
- If the wanted attribute is not listed, simply click the Custom button and enter it manually
- Click Add
- Ensure that your new attribute is listed in the Selected attribute list and click OK. In this example, I’ve added the Description attribute.
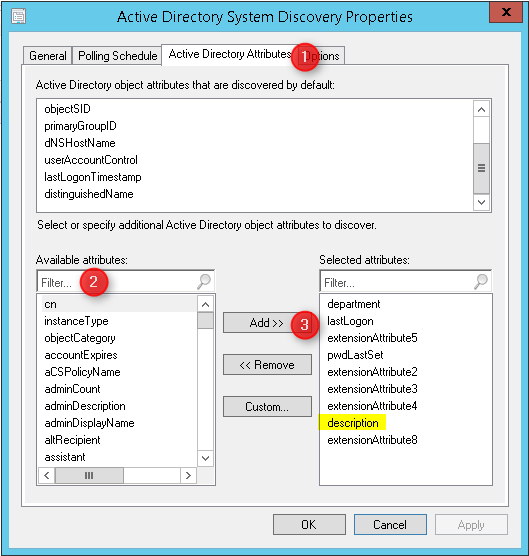
- Once completed, initiate a Full Discovery on Active Directory System Discovery by right-clicking it and choosing Run Full Discovery Now
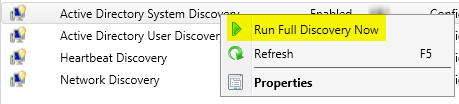
Validation
Wait for the Active Directory System Discovery scan to finish, you can monitor the process by opening adsysdis.log on your site server.
Ensure that you don’t have any lines like this one :
WARN: Type not supported or no value set for the following optional attributes, description

This means that your system doesn’t have any value in the Description field.
On our Win10-01 you can see that we don’t have any warning :
INFO: DDR was written for system ‘WIN10-01’

You can now open the properties of one of the devices. You should see your Active Directory attribute in the discovery data pane :
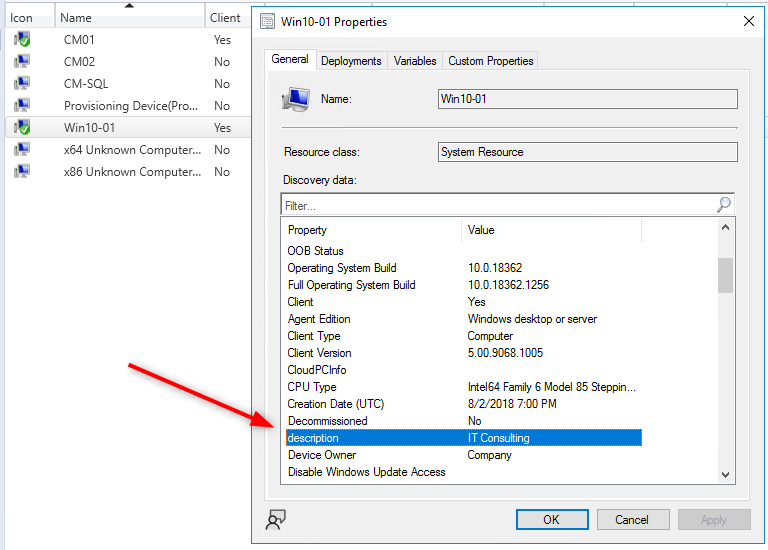
Create Collections based on SCCM Active Directory attribute
Once you have your new discovery data, you can use it to create collections or reports. Let’s start with a collection
- Create a new collection
- Add a Query Membership Rule
- Edit the Query Statement
- Add a new criteria
- Click the Select button and select System Resource under Attribute class
- Select Description under Attribute
- Select the desired value (ex: like %IT% ) and close all windows. This will add all resources having IT in the description filed. If you click on Value you’ll see all discovered description.
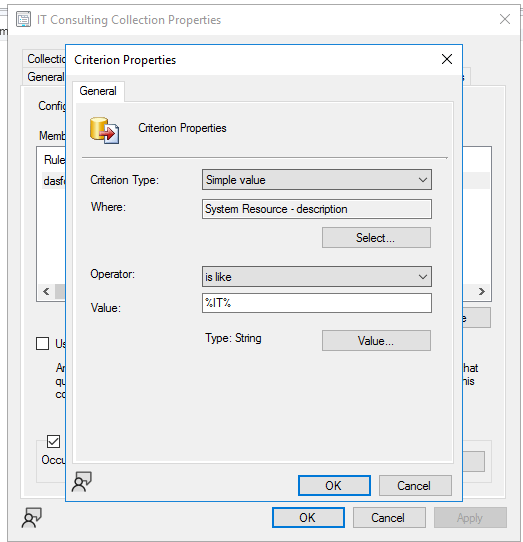
- Close all Windows and initiate a collection membership update. You device will show in this collection
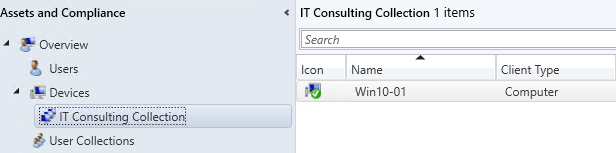
Create Collections based on Active Directory attribute
You can also query this information and include it in your reports.
The information is stored in the V_R_SYSTEM view.
Select Name0, description0 from v_r_system
where description0 is not NullFor my example, I’ve run the query on the computer shown in the first screenshot.
The description field in SCCM matches the data from Active Directory.
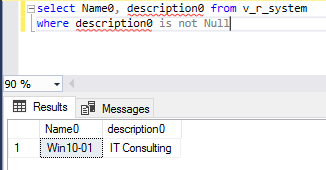
From there, you can join the V_R_SYSTEM view to other SCCM view and create creative reports based on your SCCM active directory attributes.
















Thomas
03.01.2019 AT 07:20 AMmarkus84
11.30.2023 AT 08:44 AMmarkus84
12.01.2023 AT 12:57 PMVenkatesh
05.10.2018 AT 07:57 AMDavid
03.15.2018 AT 08:05 AMRock
04.28.2017 AT 08:29 PMBigB
02.01.2017 AT 10:05 AMbinarylab
02.06.2016 AT 07:37 AMBenoit Lecours
02.09.2016 AT 10:22 AMDavid
03.15.2018 AT 08:06 AMMarek
05.28.2015 AT 03:53 AMMarek
05.28.2015 AT 03:25 AM