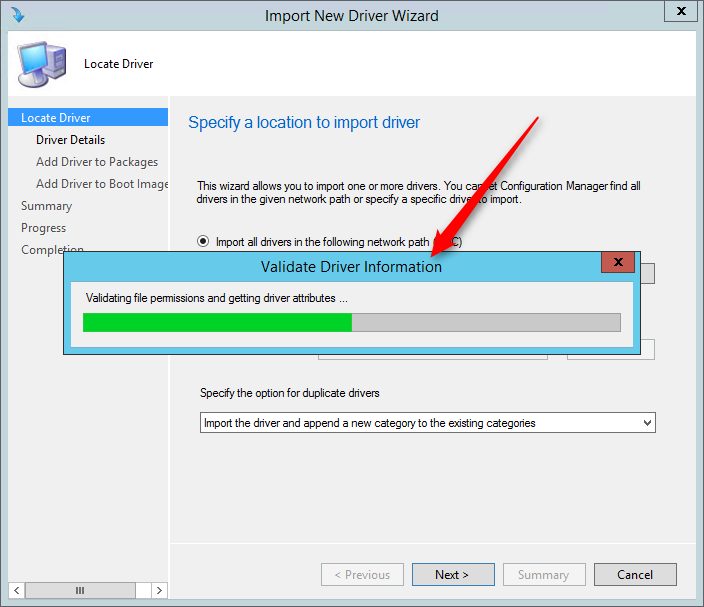
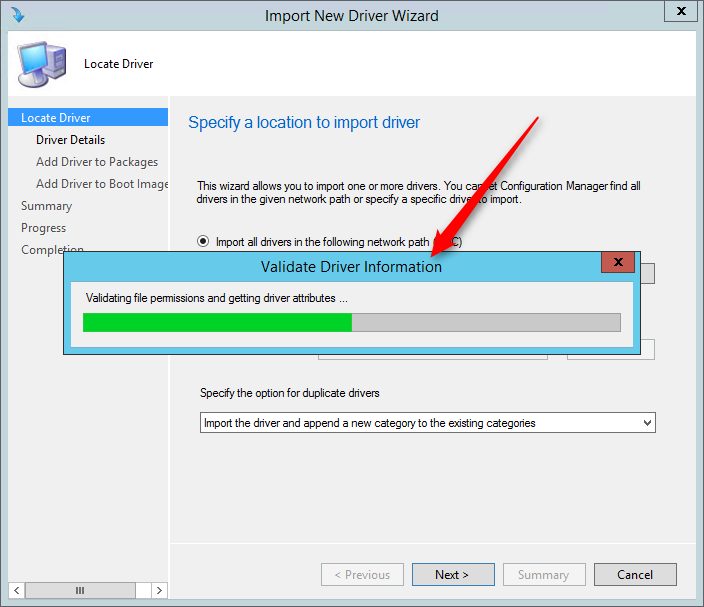
Microsoft announced the release of SCCM 2012 SP2 and SCCM 2012 R2 SP1. This service pack includes tons of new features. We covered the complete installation, now we decided to compile a list of our favorite SCCM 2012 R2 SP1 new features and we’ll be describing how to enable them and explain why they made the cut.
Preferred Management Points
Official description from Technet : Preferred management points enable a client to identify and prefer to communicate with a management point that is associated with its current network location or boundary. When configured, a client attempts to use a preferred management point from its assigned site before using a management point from its assigned site that is not configured as preferred.
Basically it means that you can assign your clients to a preferred management points like you did in the past for content (Distribution Points) using boundary groups. Cumulative Update 3 had a similar concept of Management Point affinity but it was not configurable using boundary groups.
Prior to CU3, if you wanted to assign clients to a specific management point, a primary sites or secondary sites were needed as Management Points are not site aware. Stand-alone MP in your hierarchy was just giving your clients new management point to be assign but they were not forced to use them.
This feature could means simplified hierarchy for many organisation.
To use Preferred Management Points:
- Open the SCCM Console
- Go to Administration / Site Configuration / Site
- Click on Hierarchy Settings on the top ribbon
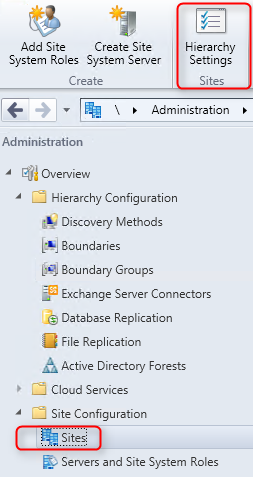
- In the General Tab, select Clients prefer to use management points specified in boundary groups and click Ok
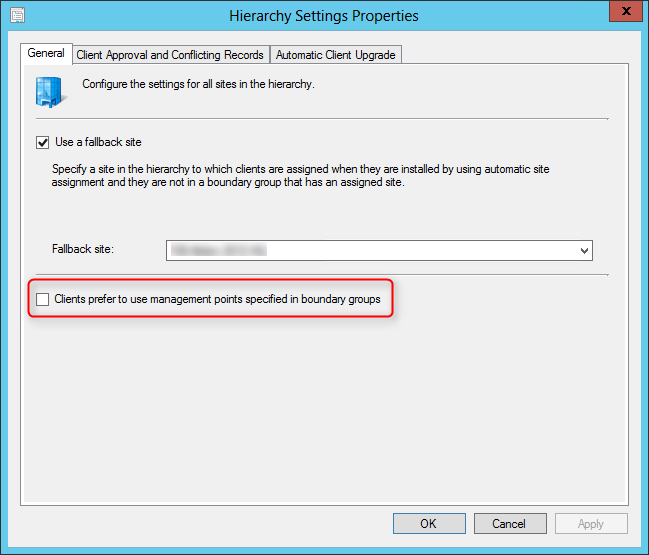
- Go to Administration / Hierarchy Configuration / Boundary Groups
- Create a new boundary group or select an existing one and select Properties
- On the Reference tab
- You’ll notice that the text has been modified to add Management Points to the list of site system servers
- Click Add and select your desired management points
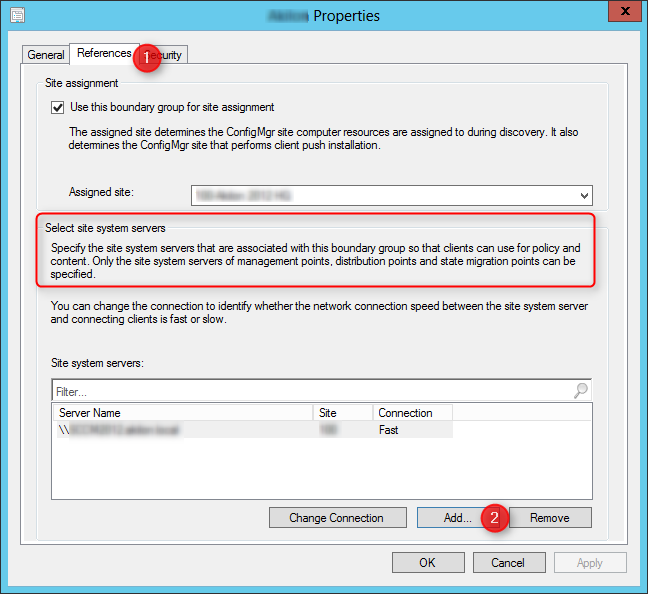
All clients in that specific boundary group will now be using the selected Management Point.
Task Sequence Retry
Task Sequence logic has been modified to have the ability to configure retry options for when a computer unexpectedly restarts during the Install Application or Install Software Updates steps.
If you’re heavily deploying computer using OSD, you certainly remember the list of software update which requires multiple restart that made your SCCM Task Sequence to fail . Prior to SCCM 2012 R2 SP1, the task sequence step does not retry and cannot suppress restarts so the software update installation fails if a restart occurs.
This is now fixed, here’s how to enable this feature:
- Open the SCCM Console
- Go to Software Library / Operating Systems / Task Sequences
- Right-click your Task Sequence and select Edit
- Go to the Install Software Update step
- On the right pane, select the Options tab
- Select Retry this step if the computer unexpectedly restarts and specify how many times to retry after a restart
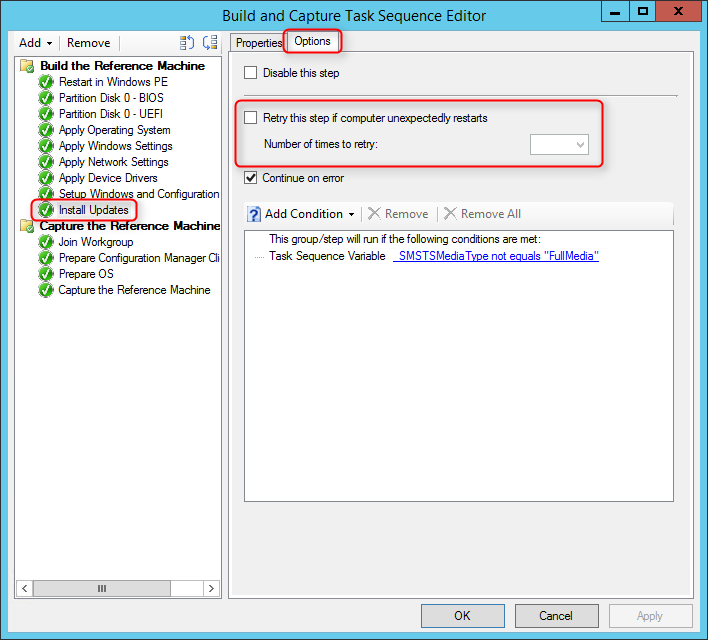
Automatic Client Upgrade
You can now exclude servers from automatic client upgrade. This is self-explanatory and it’s a nice addition for upgrading your clients.
- Open the SCCM Console
- Go to Administration / Site Configuration / Site
- Click on Hierarchy Settings on the top ribbon
- On the Automatic Client Upgrade tab
- A new check box Do not upgrade servers has been added to exclude servers
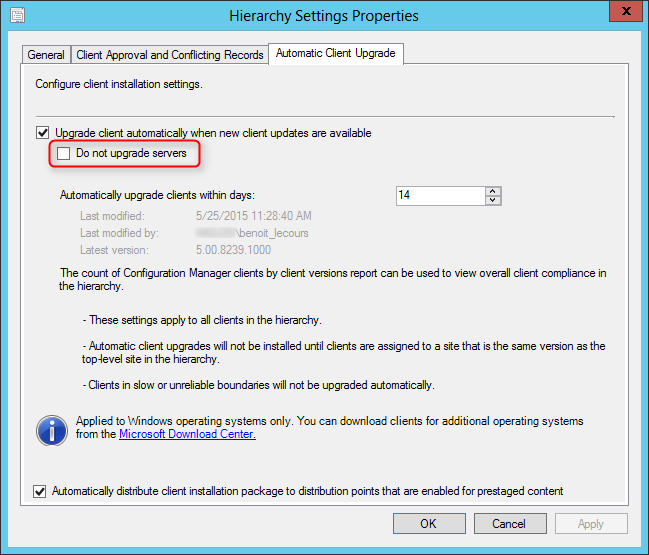
Deployment Verification
Did you ever deployed a required task sequence to the All Systems collection? I hope not, Deployment Verification will help avoid human mistakes by defining a risky OS deployment.
You define a maximum size of a collection to be displayed/hidden when creating Task Sequence deployments. This feature only applies to Operating System deployment and it’s not possible for Packages and Applications.
- Open the SCCM Console
- Go to Administration / Site Configuration / Site
- Right-click your site and select Properties
- You’ll have a new Deployment Verification tab
- Select the value for your maximum collection size and the action you want to do on collection that contains site system servers
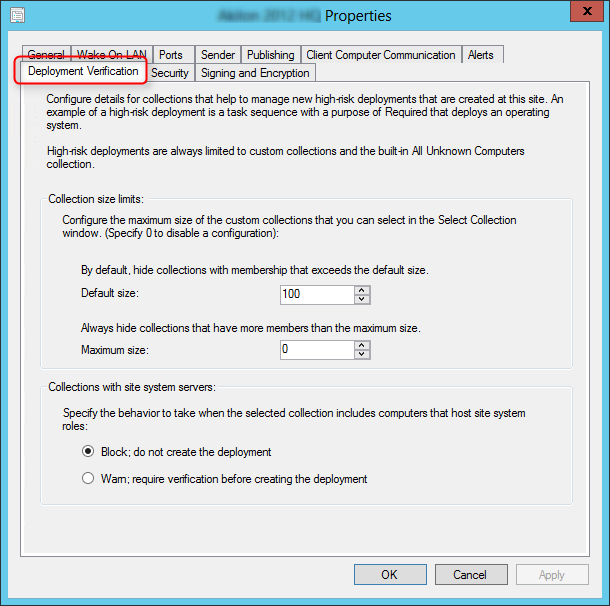
- Go to Software Library / Operating Systems / Task Sequences
- Right-click a Task Sequence and select Deploy
- A warning will prompt saying that your deployment is a high risk deployment
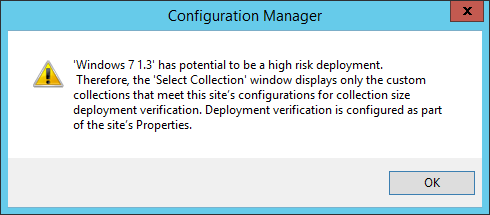
- On Select Collection screen, you’ll notice that some collections are hidden based on the settings you previously configured
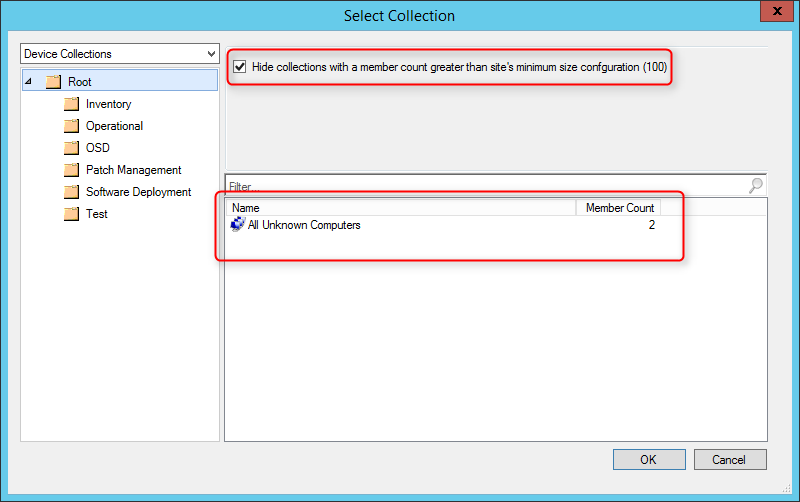
Import Driver
In order to improve driver management, the Import Driver wizard has a new validation phase and new filters were created to hide certains drivers.
- Open the SCCM Console
- Go to Software Library / Operating Systems / Drivers
- Right-click Drivers and select Import Drivers
- Enter your UNC path to your driver location and click Next
- The new validation phase is in progress
- Note that this is painfully slow. I’ve tested this in 3 environments and enumerating my drivers takes up to 5 minutes. There’s a Connect Bug filled for this, upvote it if you’re having the issue.
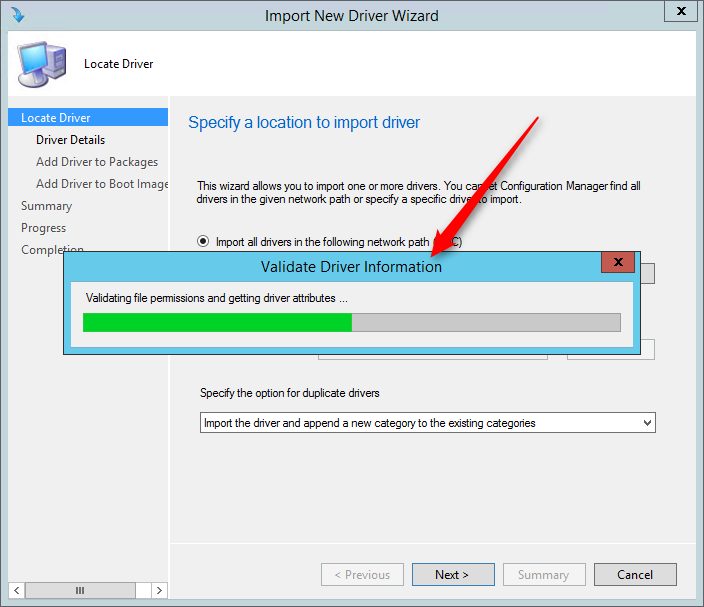
- Once the validation phase is completed you see the new filters and new UI which is much more intuitive
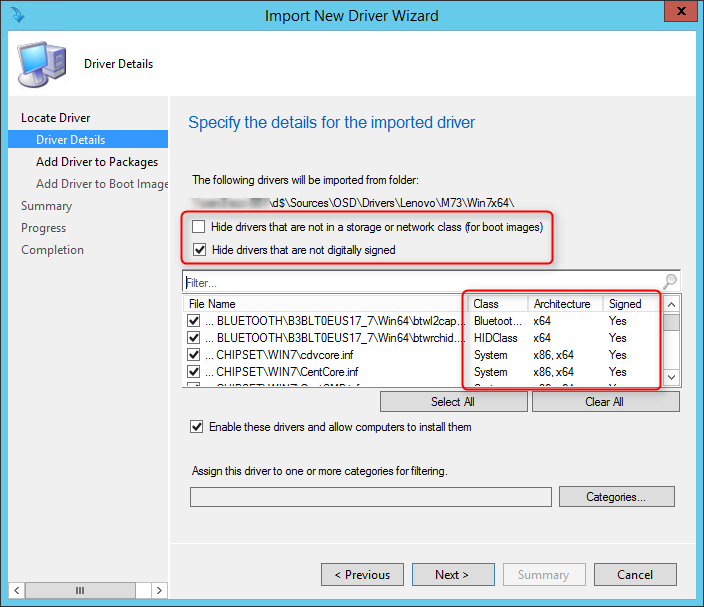
When adding drivers to boot images, you have the same filters which allows to hide non storage/network drivers and hide drivers that do not match the architecture of the boot image.
The grid view gives a much more comprehensive view without having to click each drivers to see their details.
- Open the SCCM Console
- Go to Software Library / Operating Systems / Boot Images
- Right-click your boot image and select Properties
- You see the new UI which gives more details about drivers imported
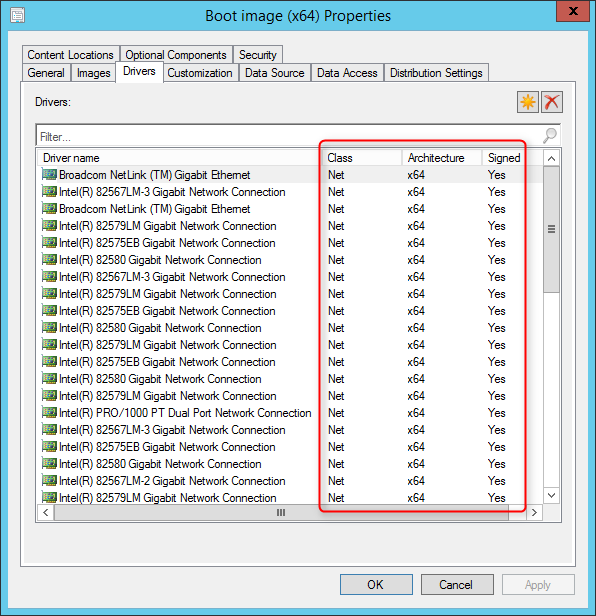
- Select the star icon to add new drivers to the boot image
- You see the new filters and new UI which is much more intuitive
Configuration Manager and Microsoft Intune
There’s so many new functionalities and changes in SP1 that we will create a blog post just for that. In this post we decided to talk about the Compliance Policy feature.
In short, Compliance Policy is Desired Configuration Manager for mobile devices without remediation possibility. Yes, you could already do DCM for mobile before SP1 but Microsoft decided to implement it as a new feature in SP1. Maybe a long term plan is to remove all mobile platform from DCM but that’s just speculation.
A major difference of Compliance Policy compared to DCM is that you don’t need to create a Configuration Baseline in order to deploy it. You create the Compliance Policy and you deploy it. Simple as that.
To create a Compliance Policy :
- Open the SCCM Console
- Go to Assets and Compliance / Compliance Settings / Compliance Policies
- Right-click Compliance Policies and select Create Compliance Policies
- On the General tab, enter a Name, Description, severity for noncompliance and click Next
- On the Supported Platforms, select the platform and click Next
- For our post, we’ll create a policy for Windows Phone
- On the Rules tab, select the desired rules and click Next
- For now there’s not as much option as in DCM, we choose to create a policy for passwords
- On the Summary tab, review your settings and click Next
- Once created, the only step left is to deploy your policy. Right-click your policy and select Deploy
- On the Deploy Compliance Policy window, select your users Collection to deploy the policy, the Alert settings, the Evaluation Schedule and click Ok
There still tons of new features that we’ve not covered in this blog post. We’re still playing with mobile devices features and we’ll certainly make a part 2 post covering thoses.
That’s it for now, what’s your favorite SP1 feature ?










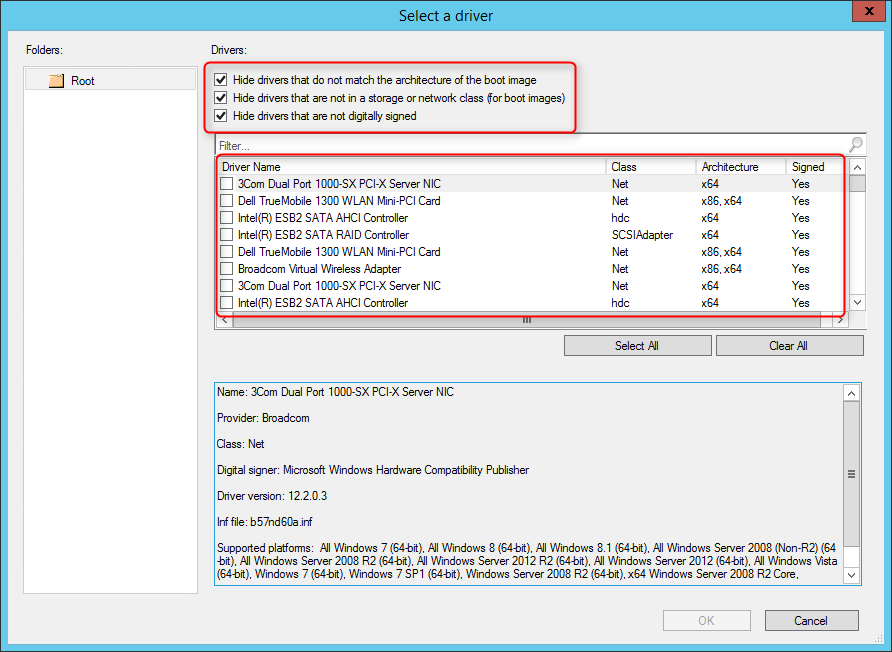
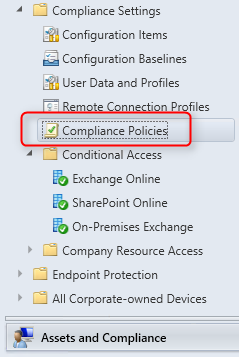
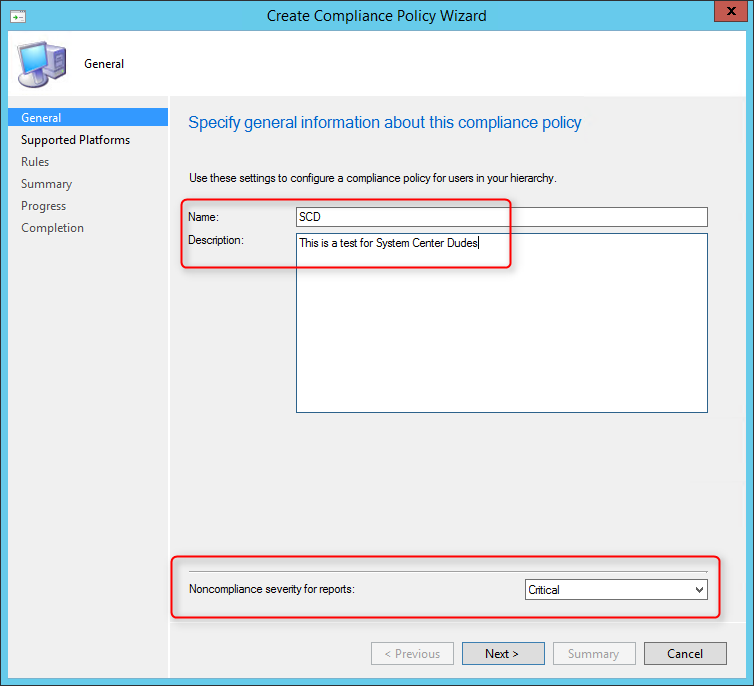
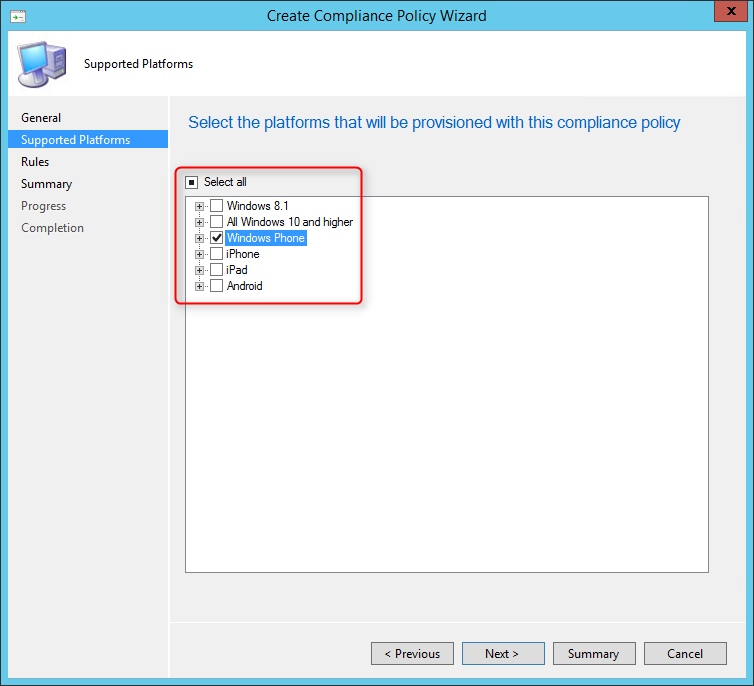
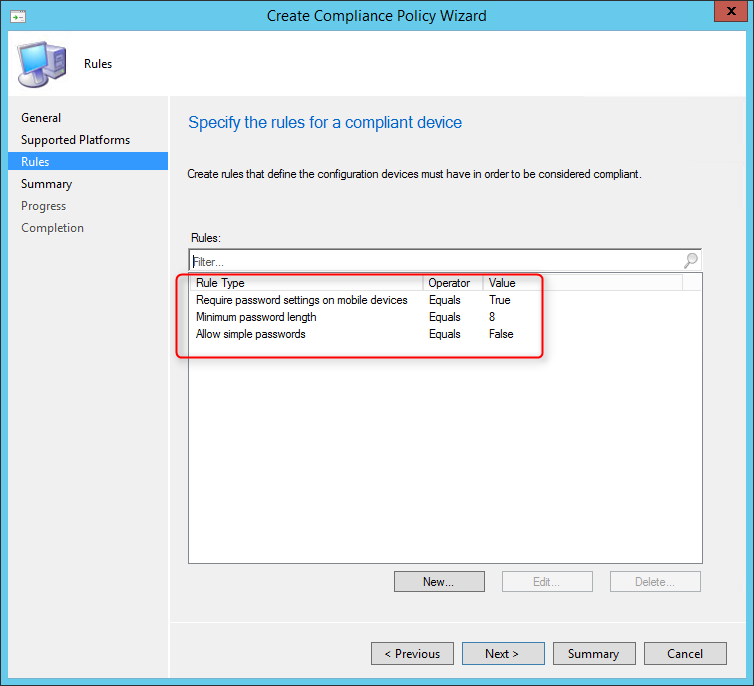
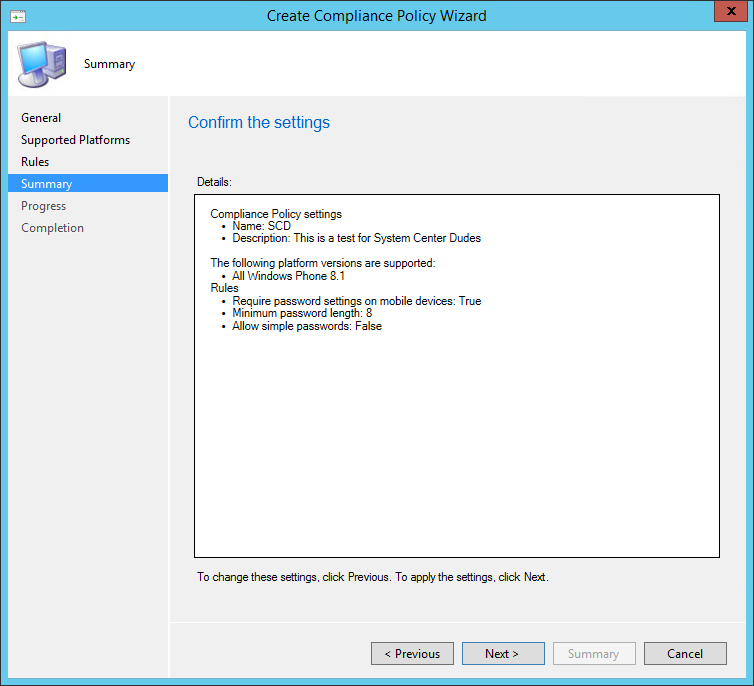
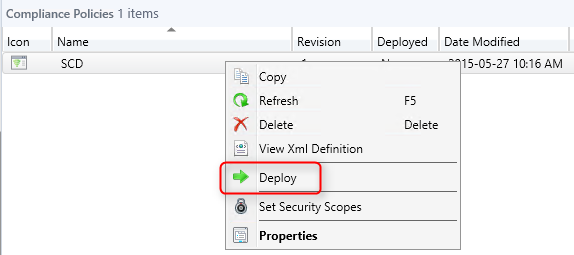
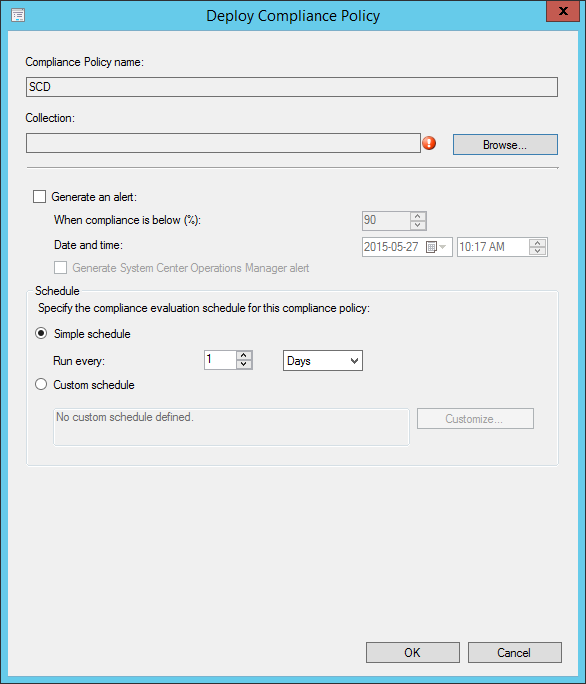






John
09.27.2018 AT 01:27 PMJoe
07.22.2015 AT 09:42 AM