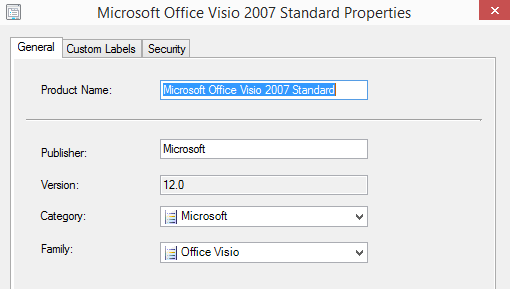
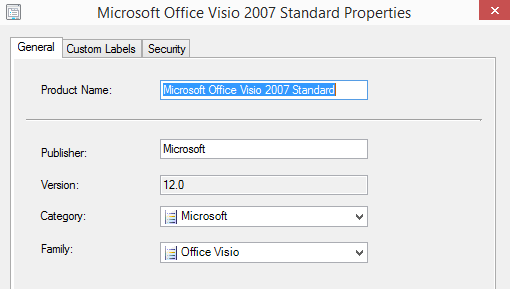
Asset Intelligence is a feature in Configuration Manager that allows you to identify and manage the inventoried software of your environment. It’s populated each time there’s a hardware inventory scan on the device.
The catalog contains data about inventoried software and 5 labels can be defined to standardize product names or any useful information in your catalogue. Software developers are not always following a standard name for their own products. Consequently, the data quality for software reports will be better.
In this post, we will show how you can maximize the use of custom labels in Asset Intelligence. We will use Office Visio as an example for this post.
If Asset Intelligence is not enabled in your infrastructure, you can enable the component by following Technet post.
Asset Intelligence node in the SCCM/MECM Console
- From the Configuration Manager console, click on Asset and Compliance in the left panel
- Expand Overview / Asset Intelligence and click on Inventoried Software
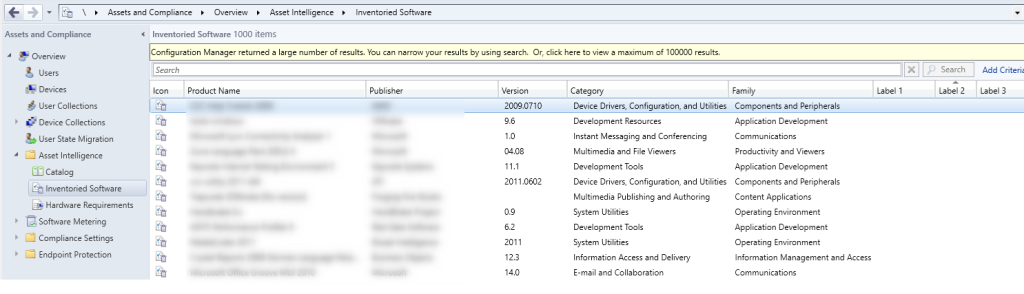
All inventoried software on devices will be listed at that location.
On the left side, it’s the information from the original software source from the device and on the right side, the custom labels. There are 2 labels that are configured by default named Category and Family. We don’t see any advantage of using them as is.
The Custom Tagging Structure in Asset Intelligence
We will use 2 default and 3 custom labels.
- Category column as Publisher is for Microsoft
- Family column as Family is for Office Visio
- Label 1 column as Type is for Professional and Standard
- Label 2 column as Version is for 2007, 2010 and 2013
- Label 3 column as Tag is for Licensing
In some situations, Type will not be automatically used like Adobe Photoshop CS6.
How to create custom tags in Asset Intelligence
Follow the below steps to customize Office Visio in Asset Intelligence.
- In the console, from the left panel, click on Asset and Compliance
- Expand Overview / Asset Intelligence and right-click on Catalog
- Select Create Software Category to create a Publisher
- Select Create Software Family to create a Family
- Select Create Software Label to create a Type, Version or Tag
- Enter the category, family or label name in the selected field (Below screenshot)
- Enter a description if needed (Below screenshot)
- Click Next
- Confirm your addition, click Next and Close
Repeat for each label that needs to be created. You can verify your new label by clicking on Catalog under Asset Intelligence. Once you complete, it will be time to tag all Office Visio products.
Assign your custom tags to your software
- From the Asset Intelligence node, click on Inventoried Software
- Click on the search field, type Visio and click Search. This action will list software with Visio
- Right-click on the selected products and choose Properties. You can also select more than one software at a time
- Select specific Category and Family
- Click on the Custom Labels tab
- Select specific Type, Version and Tag
Do this exercise with all Office Visio products present in the catalog.
Verify the custom tags configuration in Asset Intelligence
If you change more than one product at the same time, please refresh the list to obtain a new modification. Once everything is finished for Visio products, sort the list by Label 3 and you should see something like this.
As you can see, it is the clearest result and it’s easier to standardize your products. You can use the same structure for every product. There’s an operational cost attached with the usage of Asset Intelligence to maintain new entries but it’s definitely worth it.
In the next blog post, we will show you how to create reports based on custom labels.
SCCM/MECM Asset Intelligence Blog Series
- Part 1 | Why should you use Asset Intelligence in SCCM 2012
- Part 2 | How to maximize the use of Asset Intelligence with Labels
- Part 3 | Create Custom Reports with Labels of Asset Intelligence
- Part 4 | Merging Last Usage of Software Metering with Custom Labels of Asset Intelligence
- Part 5 | Automatically Uninstall Unused Applications based on Software Metering with SCCM










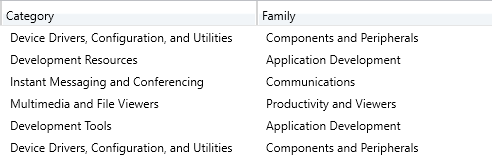

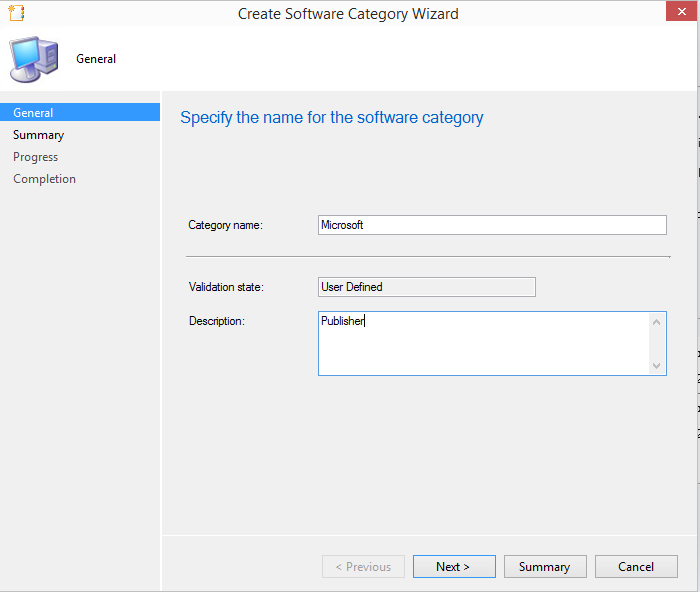
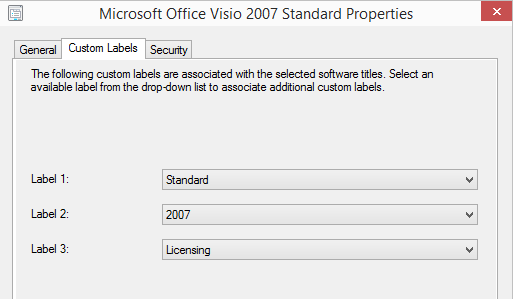
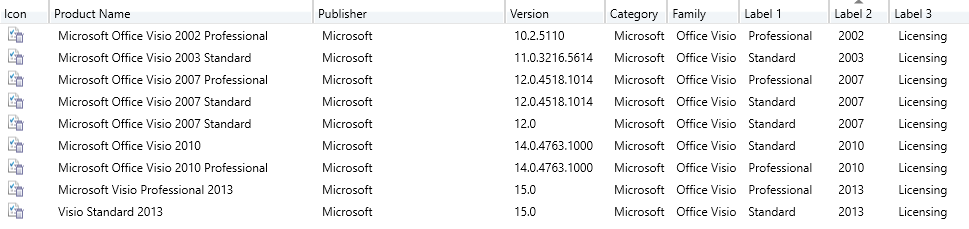






Adrian
07.29.2019 AT 08:54 AMLeon
03.28.2017 AT 01:43 AMBrock Graham
05.10.2016 AT 10:18 PMharitha
03.16.2015 AT 11:37 PMJim LaRosa
12.29.2014 AT 10:20 AMNicolas Pilon
01.05.2015 AT 04:00 PMNicolas Pilon
01.23.2015 AT 12:52 PM