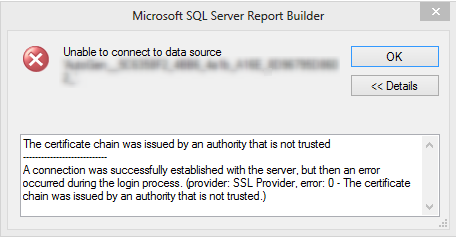
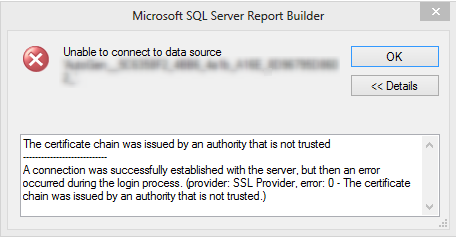
If you’re like us and love to create and build awesome reports, you may get an error when running report builder on a remote computer. When editing an SCCM report in Report Builder you may receive the following error: A connection was successfully established with the server, but then an error occurred during the login process. (provider: SSL Provider, error: 0 – The certificate chain was issued by an authority that is not trusted.)
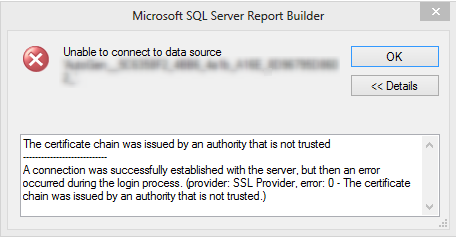
SCCM Report Builder error – Cause
This error occurs because you don’t have the required SCCM SQL certificate on the computer running Report Builder. Follow the following steps in order to resolve the issue.
Export the certificate from your SQL server
- On the SQL Server
- Click the Start menu, click Run, and then type mmc. Click Enter. This starts the Microsoft Management Console (MMC)
- In the console, click the File menu and then click Add/Remove Snap-in
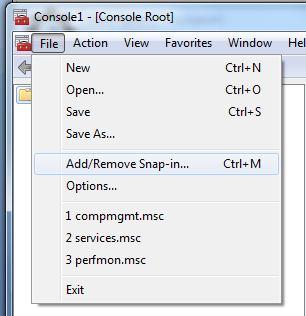
- On the Snap-in list, select Certificates and then click Add
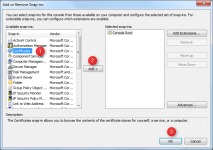
- In the Certificates Snap-in window, select Computer account, and then click Next
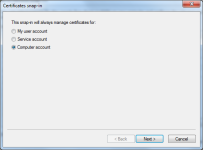
- In the Select Computer window, select Local computer, and then click Finish. This adds the Certificates Snap-in to the list. Close the window.
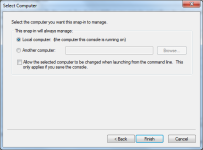
- Browse to Console Root / Certificate (Local Computer) / Personal / Certificates
- Right-click your ConfigMgr SQL certificate

- Select All Tasks and Export
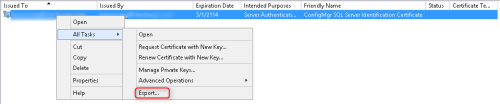
- Select default choices in the Certificate Export Wizard (Next,Next,Next)
- Export the certificate file (.CER) to the machine where you run Report Builder
Import the SQL certificate on the remote machine
- On the machine running Report Builder
- Click the Start menu, click Run, and then type mmc. Click Enter. This starts the Microsoft Management Console (MMC)
- In the console, click the File menu and then click Add/Remove Snap-in
- In the Add/Remove Snap-in window, click the Add button
- On the Snap-in list, select Certificates and then click Add
- In the Certificates Snap-in window, select Computer account, and then click Next
- In the Select Computer window, select Local computer, and then click Finish. This adds the Certificates Snap-in to the list. Close the window
- Browse to Console Root / Certificate (Local Computer) / Trusted Root Certification Authorities / Certificates
- Right-click Certificate and select All Tasks / Import
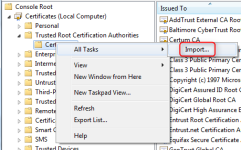
- In the Certificate Import Wizard click browse and select the exported certificate
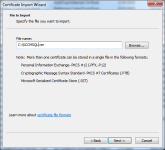
- Ensure that the certificate is placed in the Trusted Root Certification Authorities, click Next
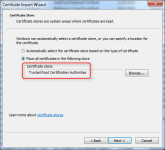
- Click Finish to complete the wizard
That’s it, reopen Report Builder and the Microsoft SQL certificate error will be gone.
















clewis
07.15.2020 AT 10:39 PMRoger
05.10.2019 AT 12:36 PMAli
03.08.2019 AT 04:25 AMOnurb
10.24.2018 AT 09:03 AMRodrigo
04.17.2018 AT 03:06 PMMike
10.15.2017 AT 11:35 AMJose Sisto
07.20.2016 AT 02:35 PMAdriana
02.22.2016 AT 06:10 PMBenoit Lecours
03.03.2016 AT 10:02 AMChris
02.04.2016 AT 02:08 PMJon
10.08.2015 AT 02:03 PMBenoit Lecours
10.09.2015 AT 06:22 AM