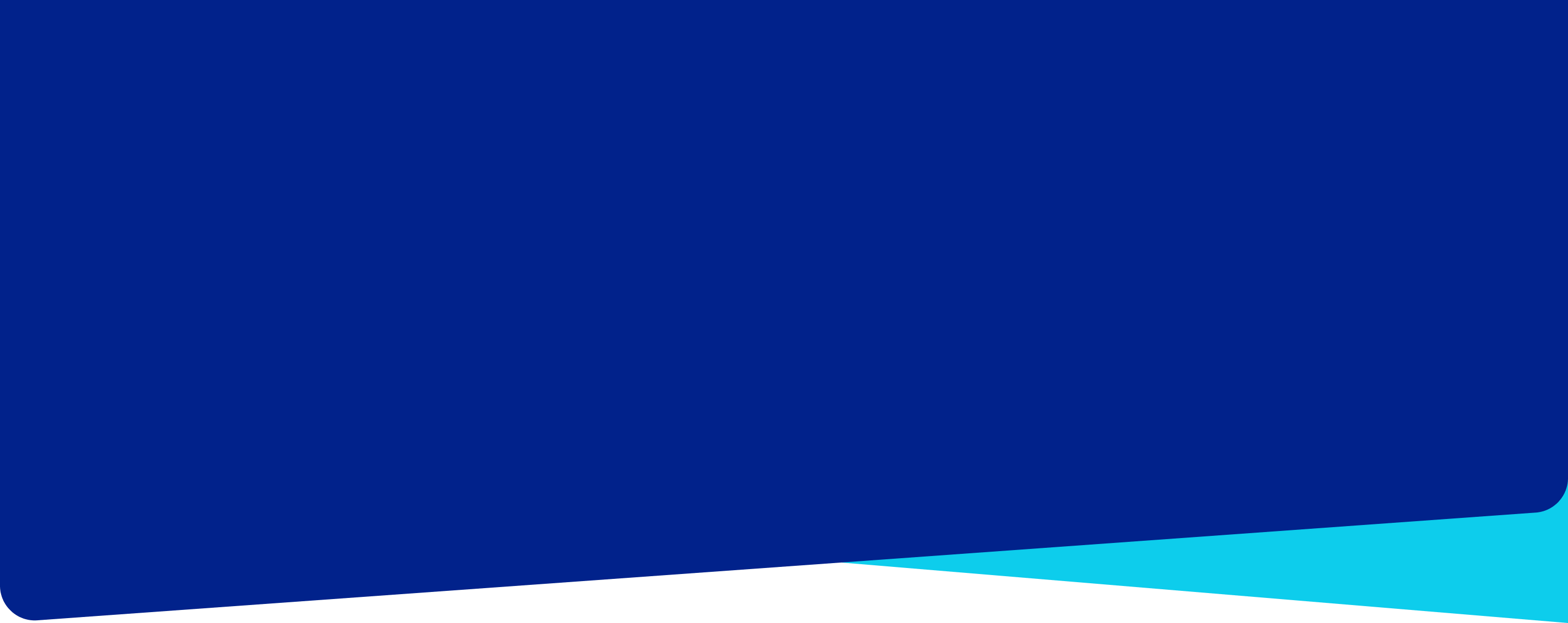
These awesome SCCM custom reports are entirely designed by our team. Use our reports for better monitoring of your SCCM infrastructure.
Each report is classified into 5 different categories. Use these categories to find the report that fits your needs.
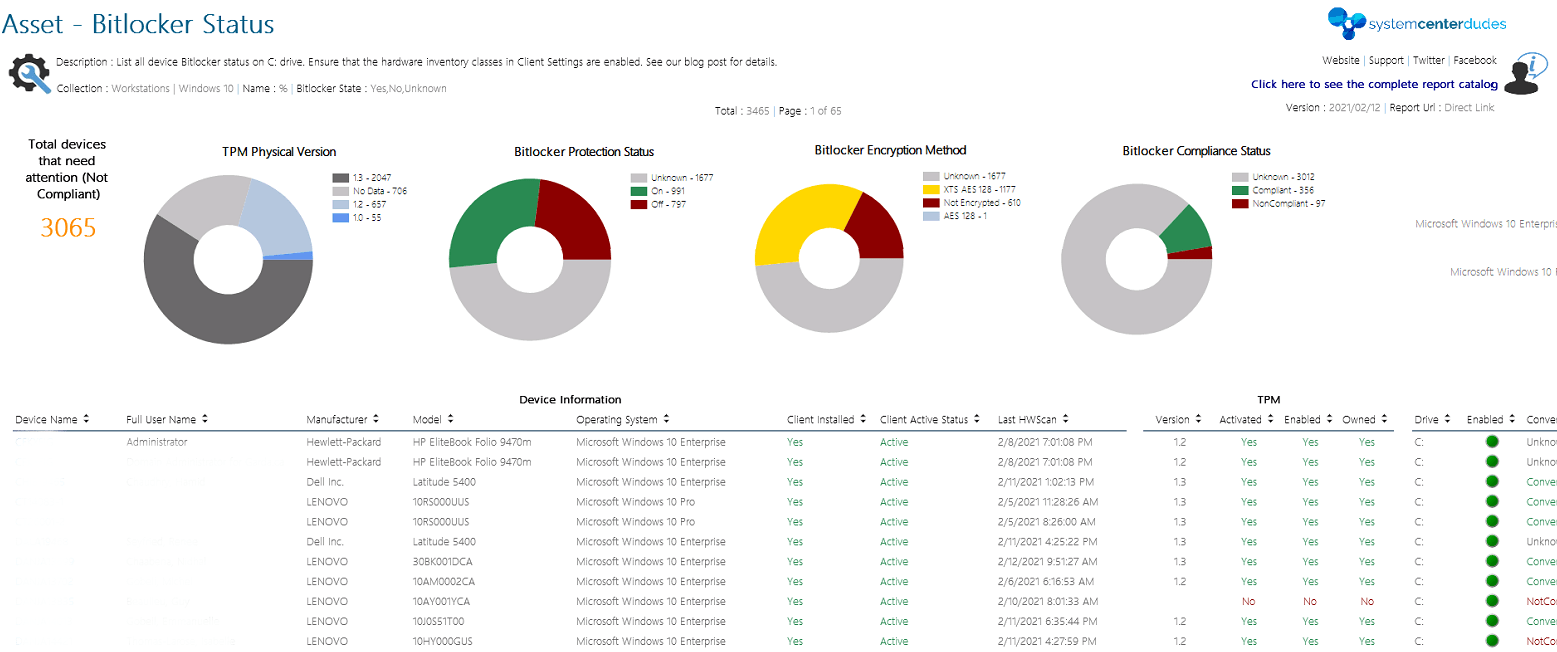
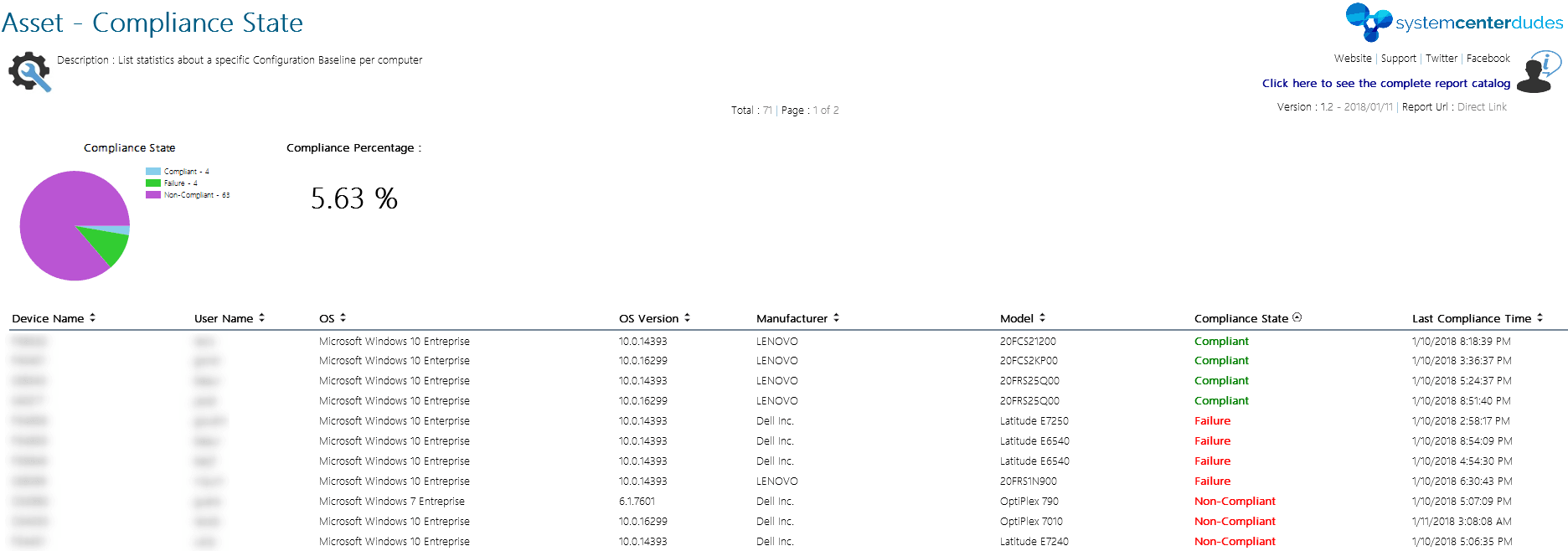
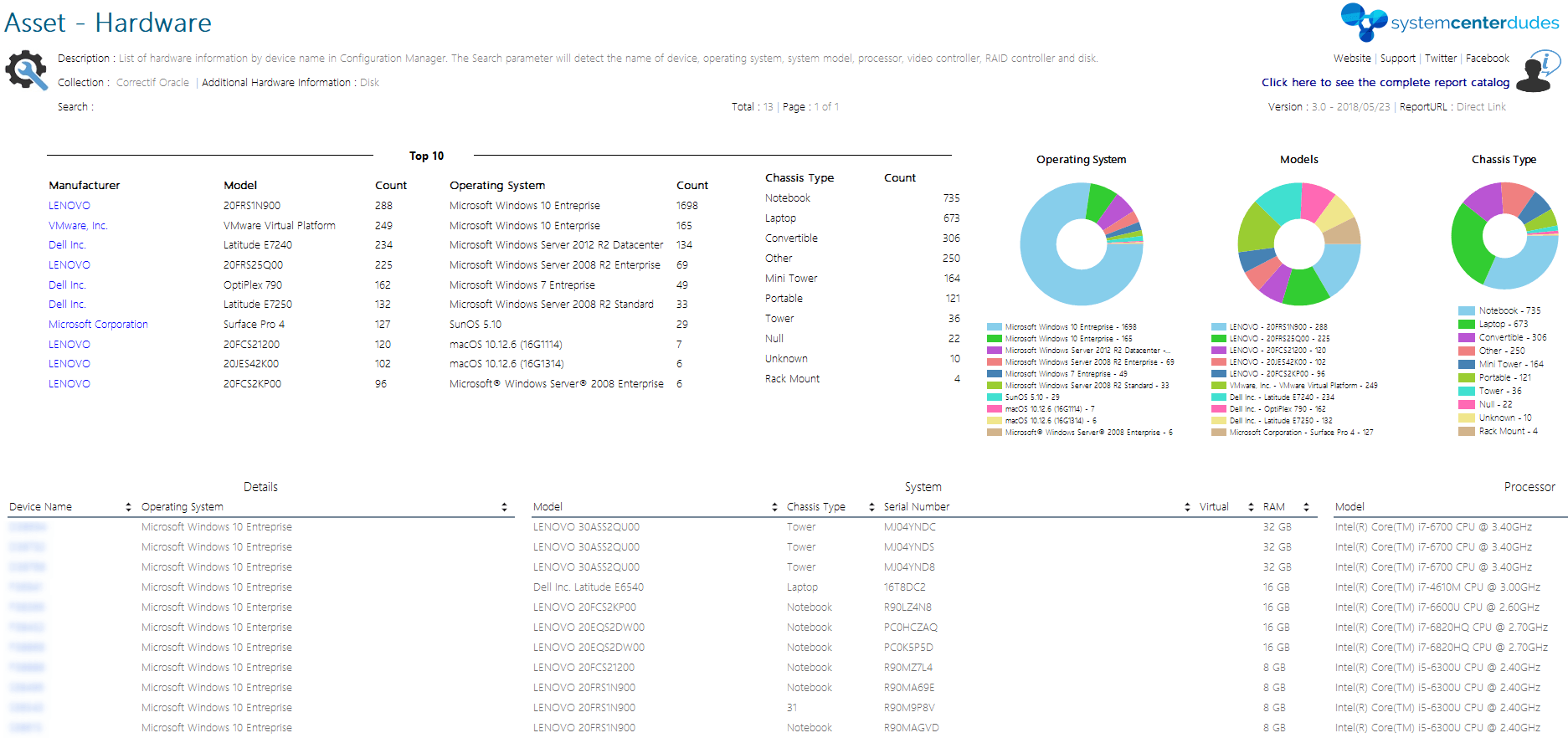
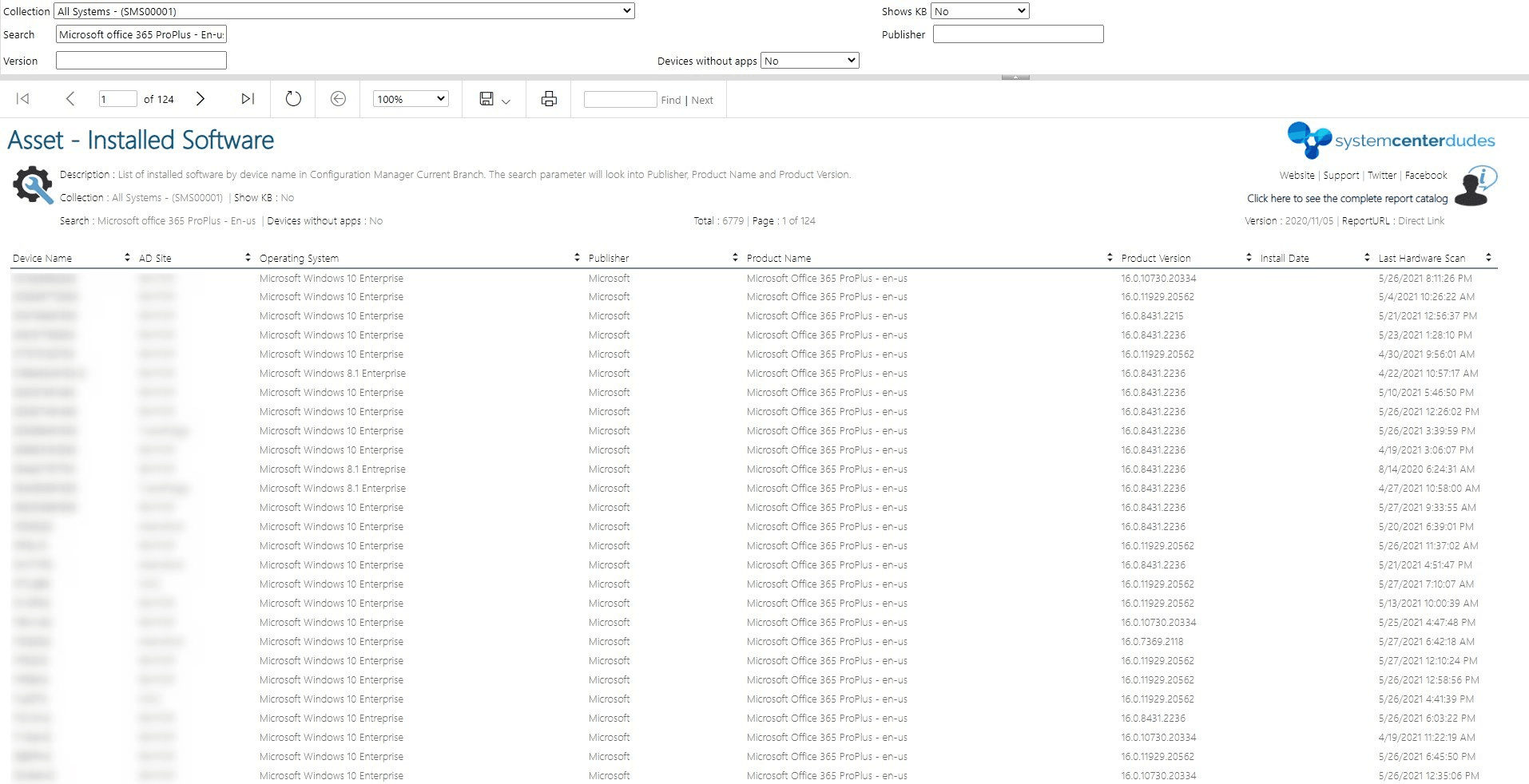
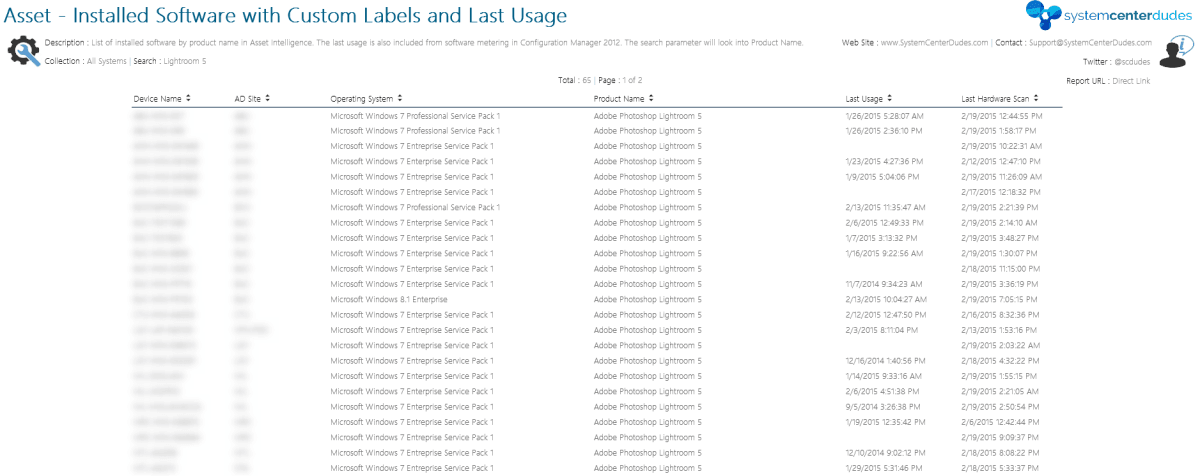
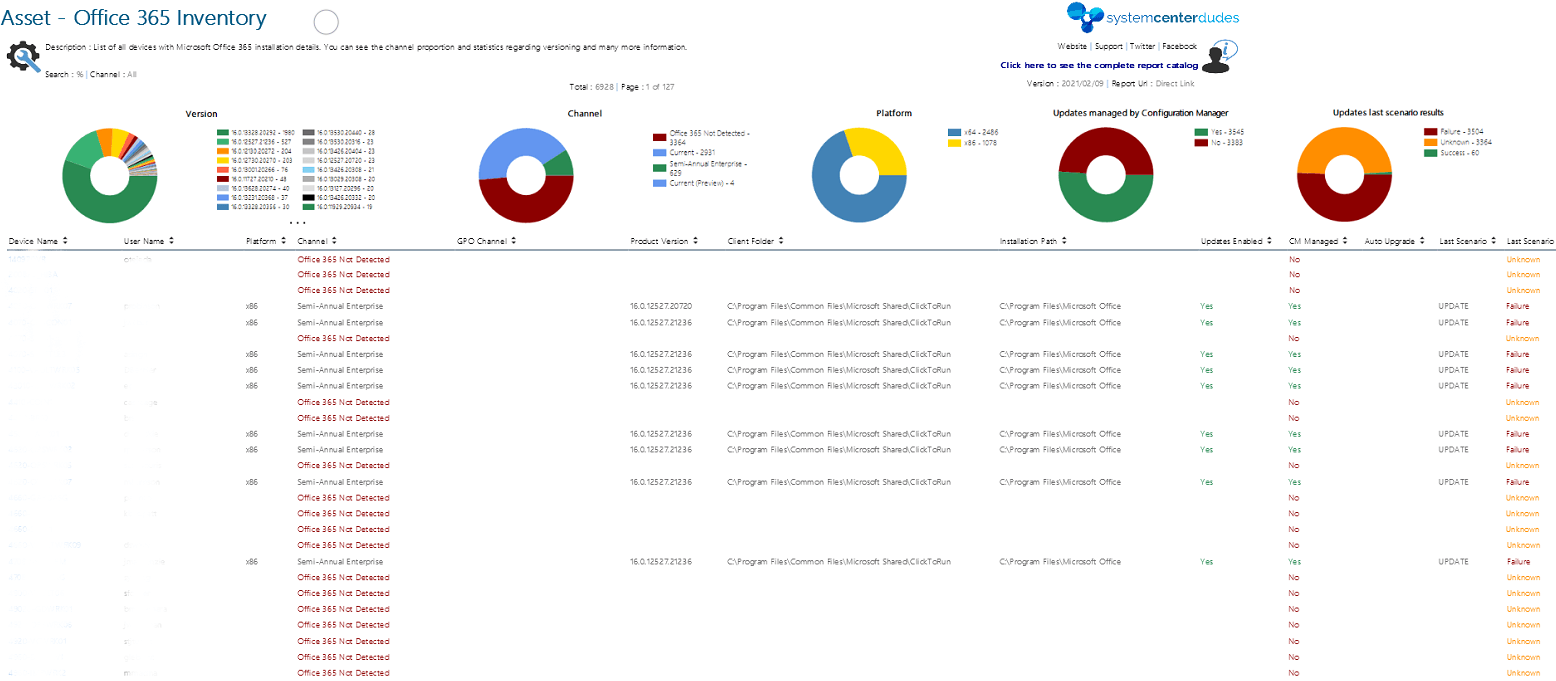
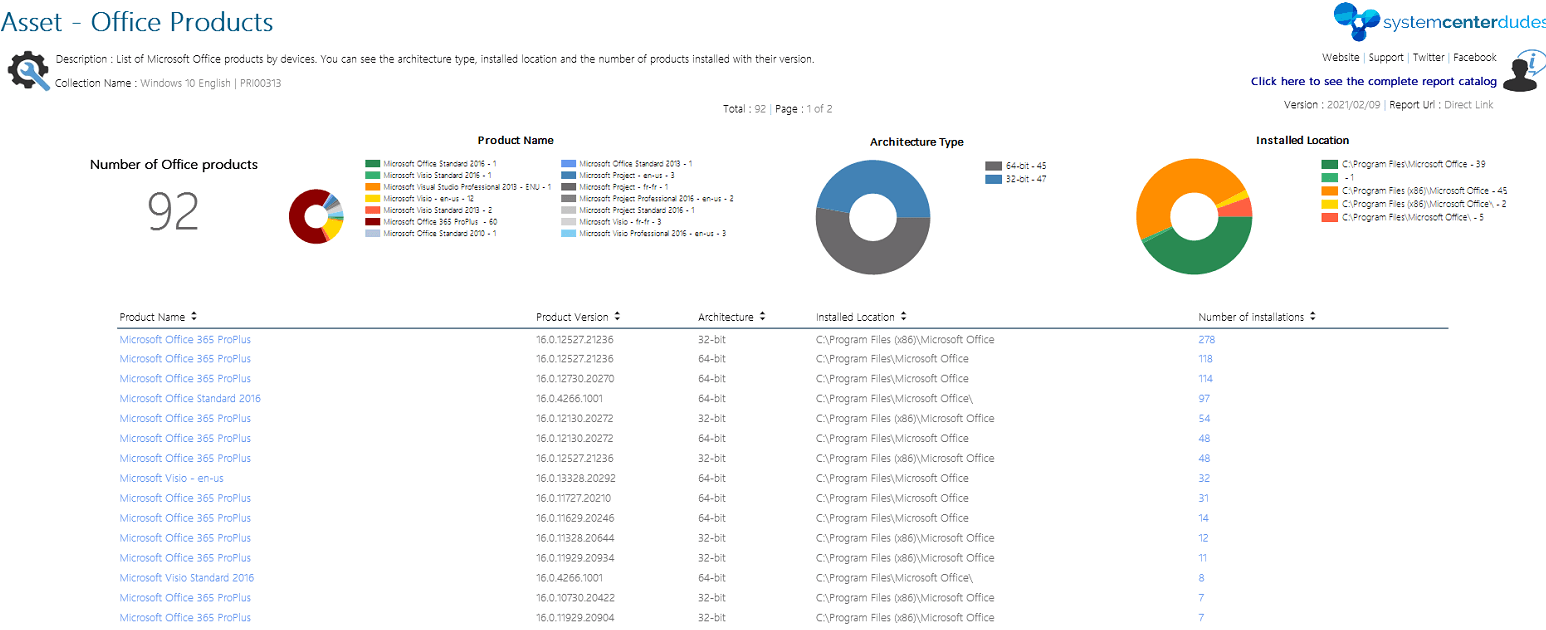
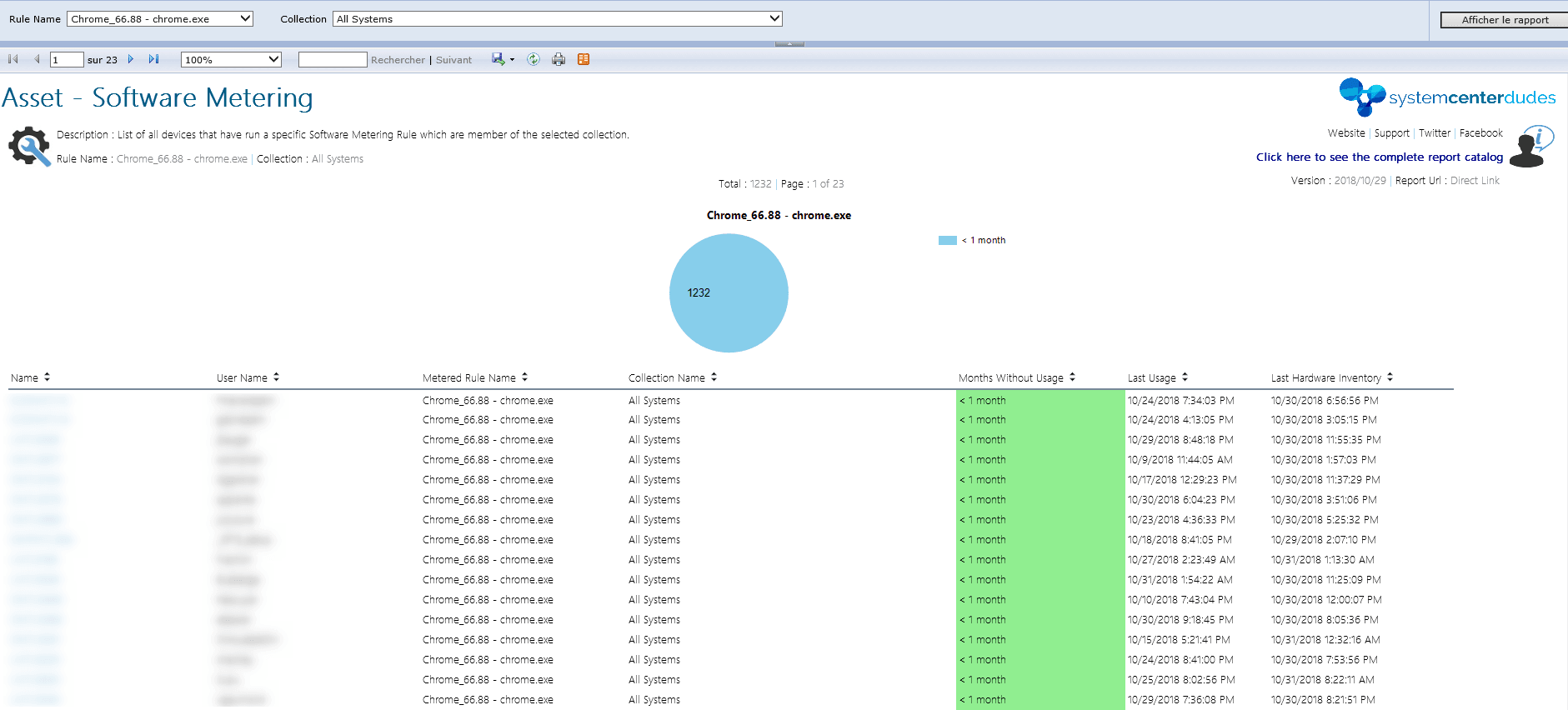
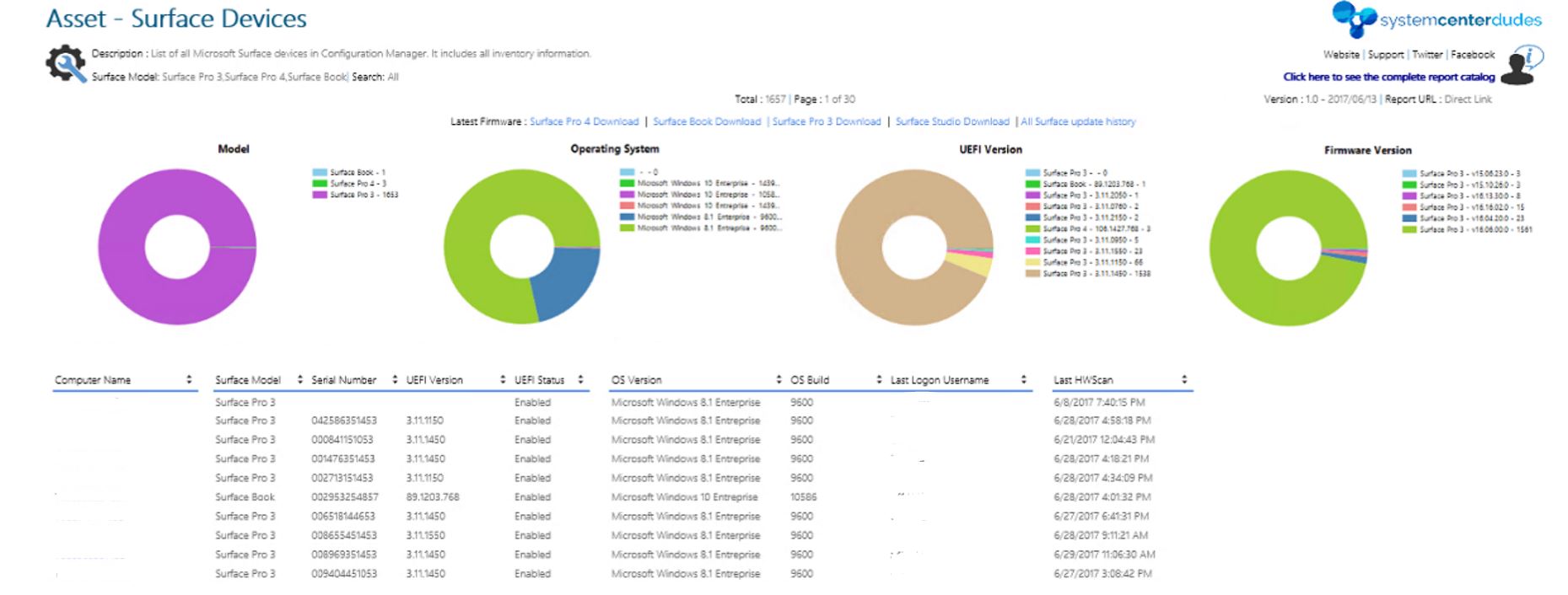
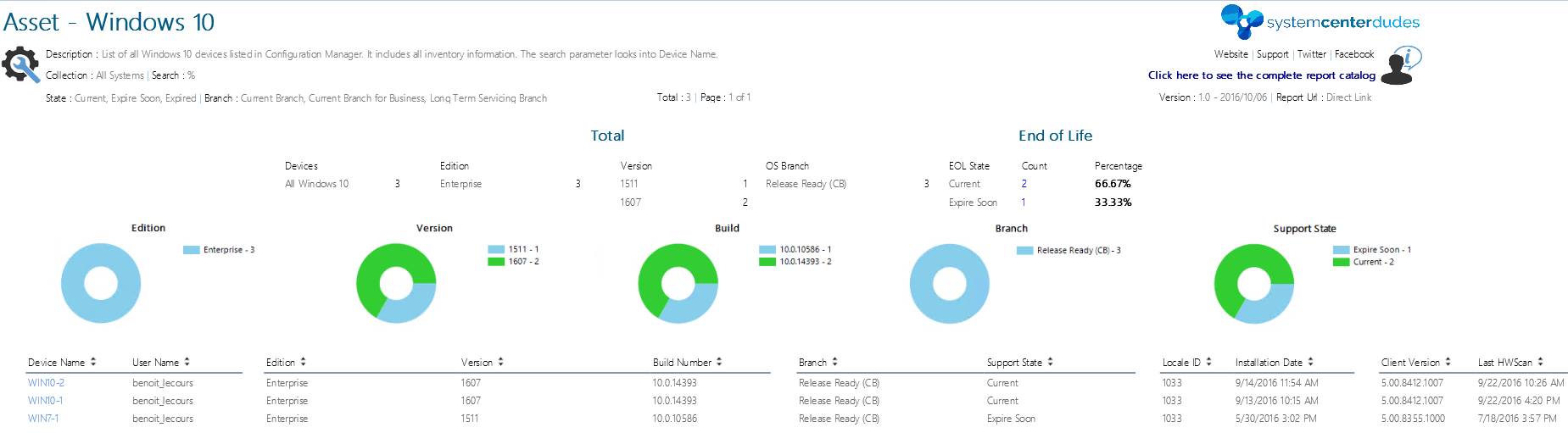
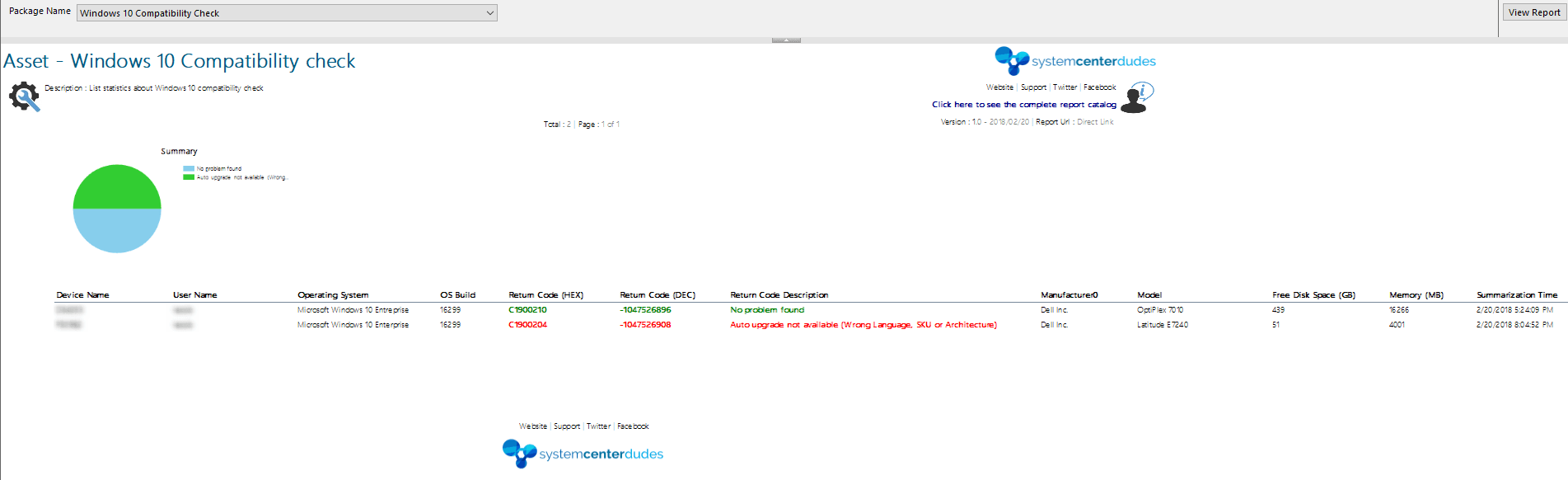
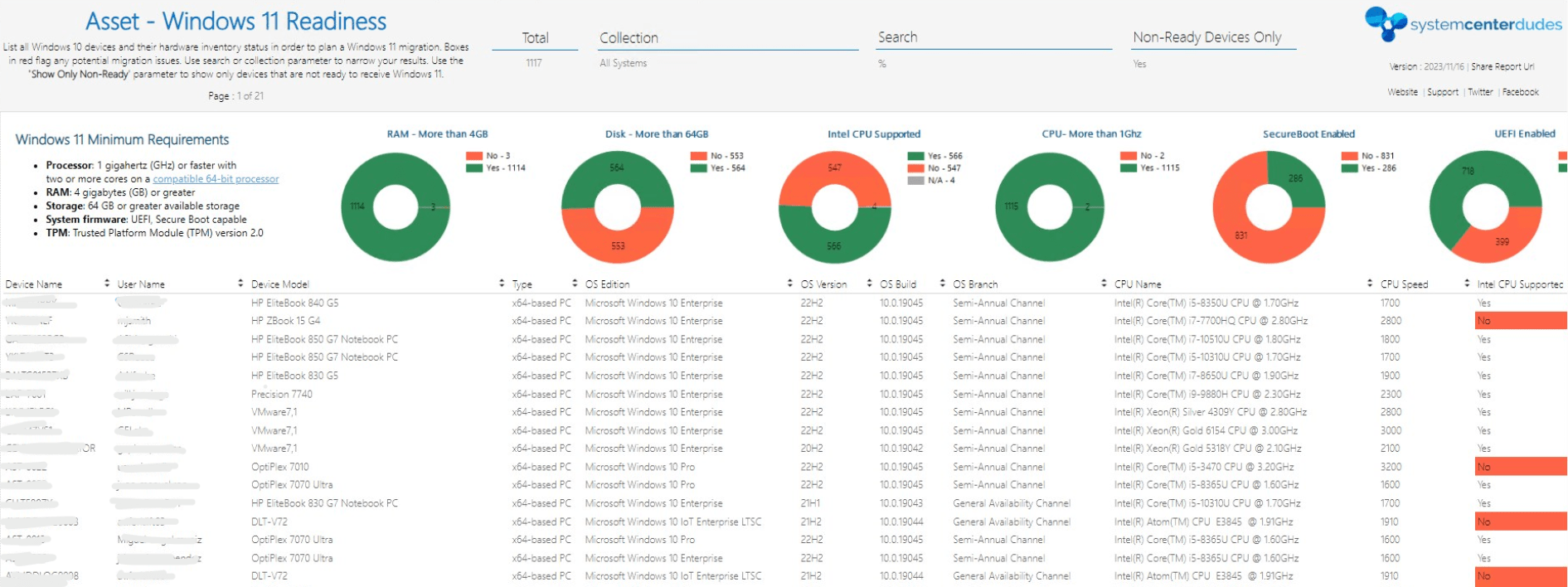
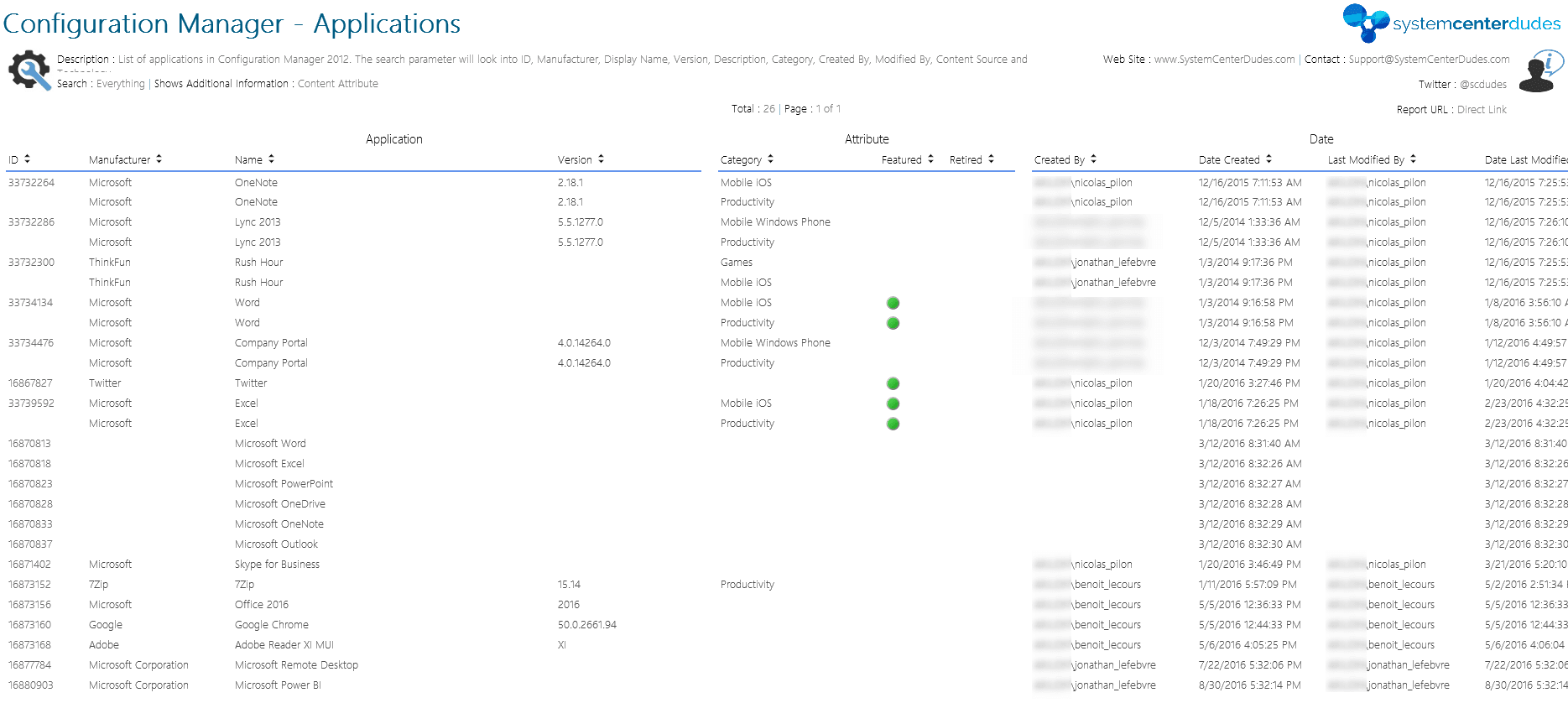
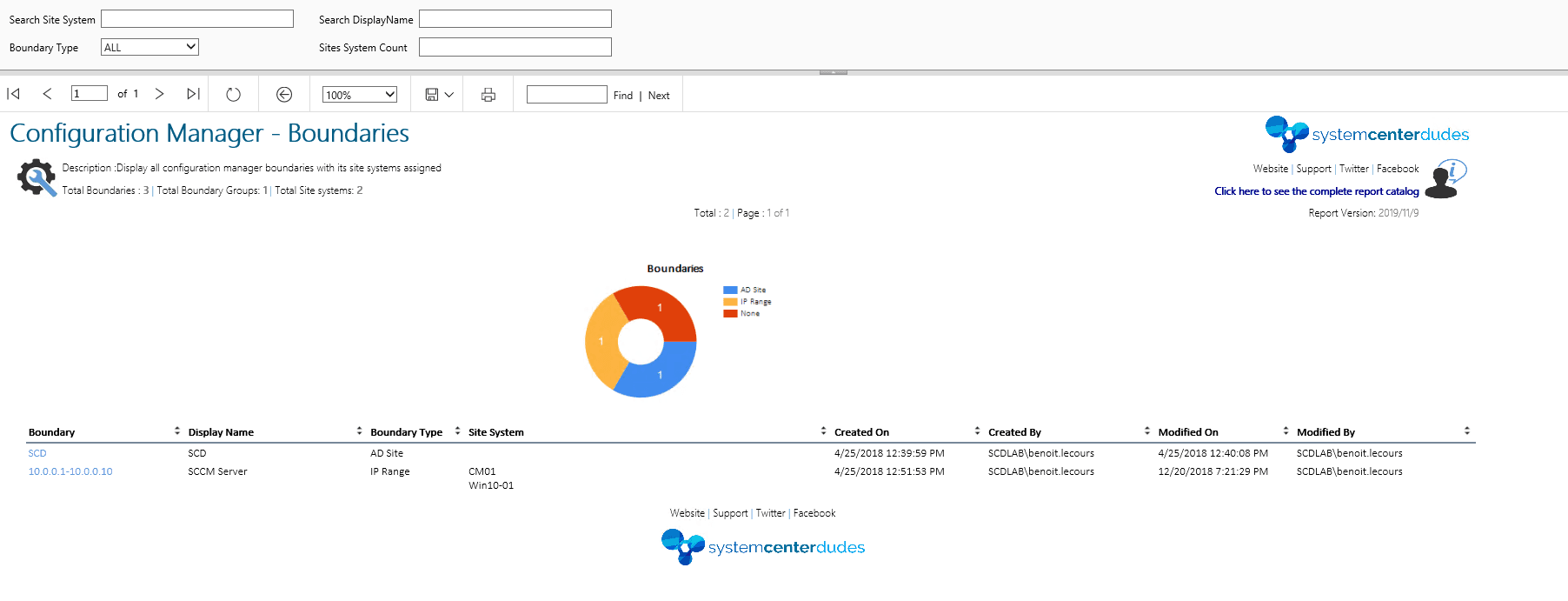
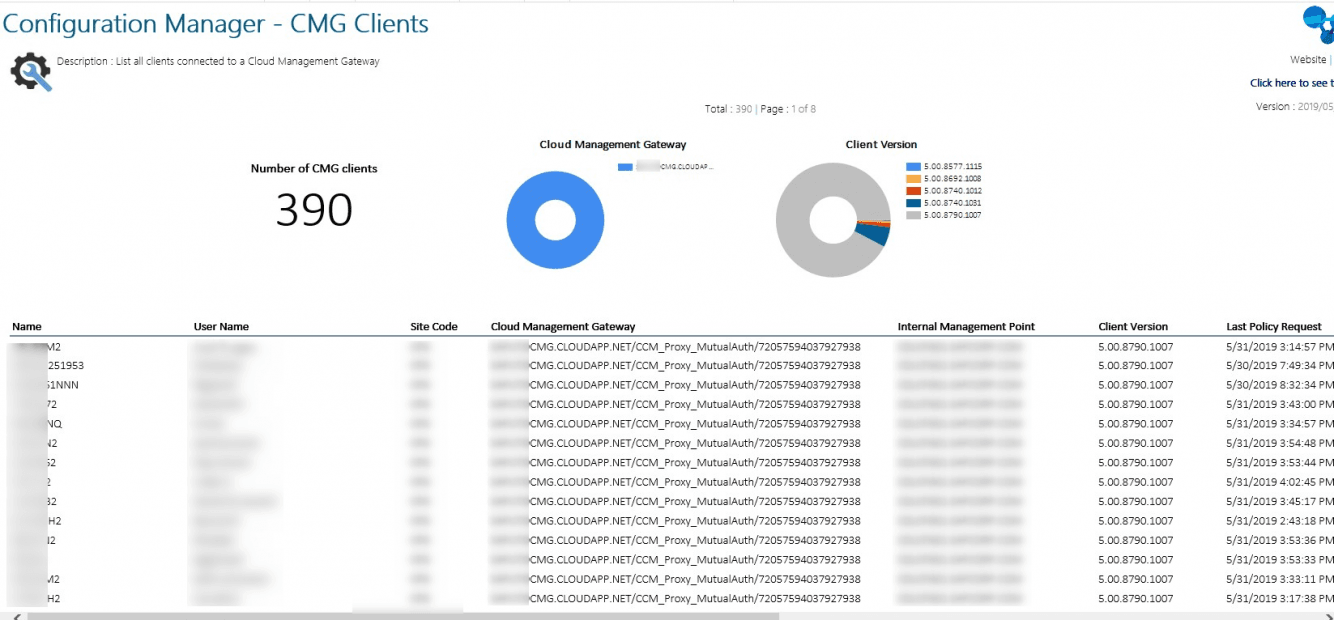
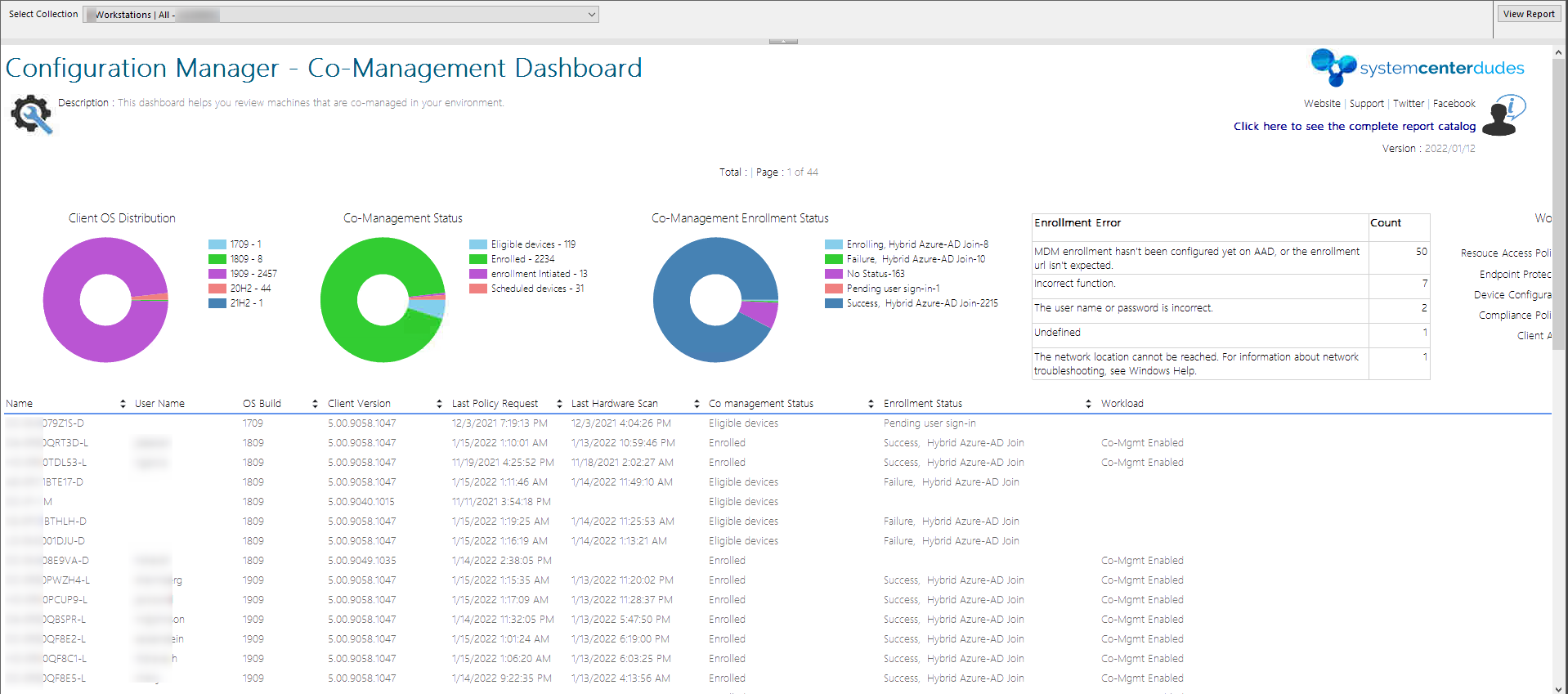
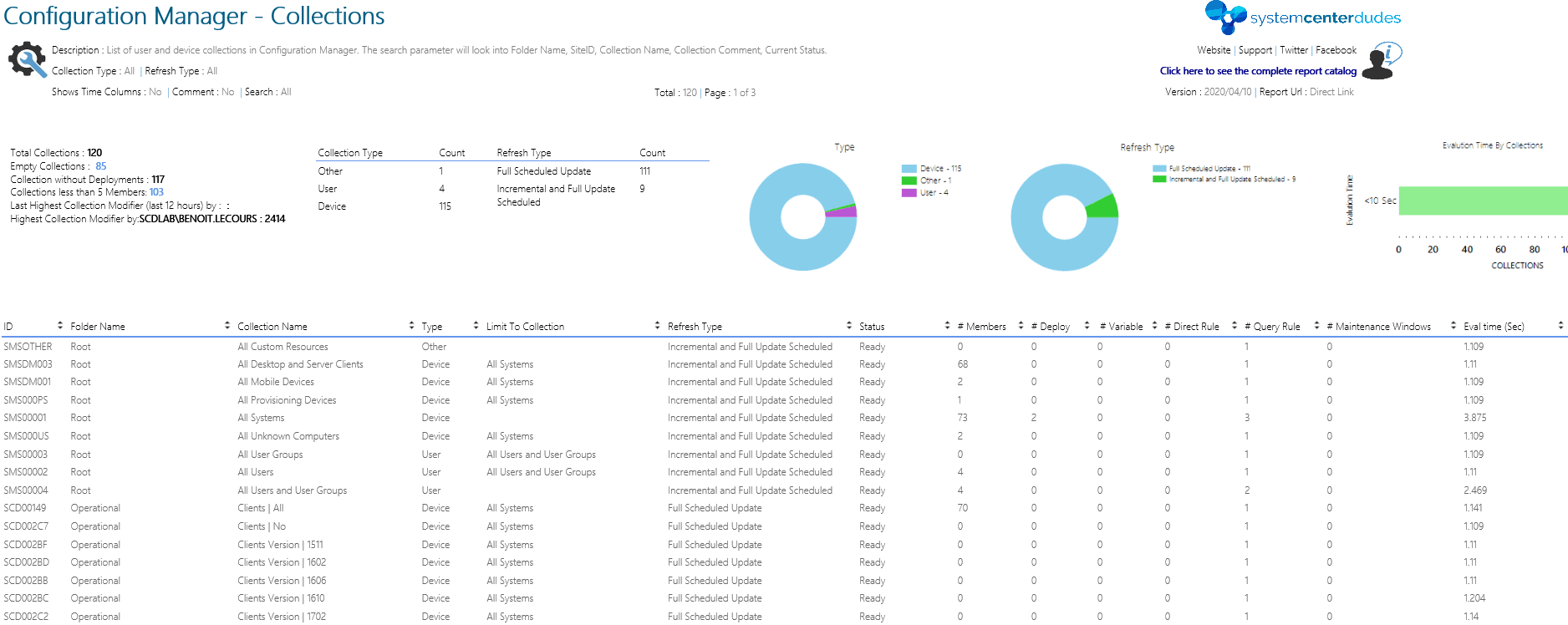
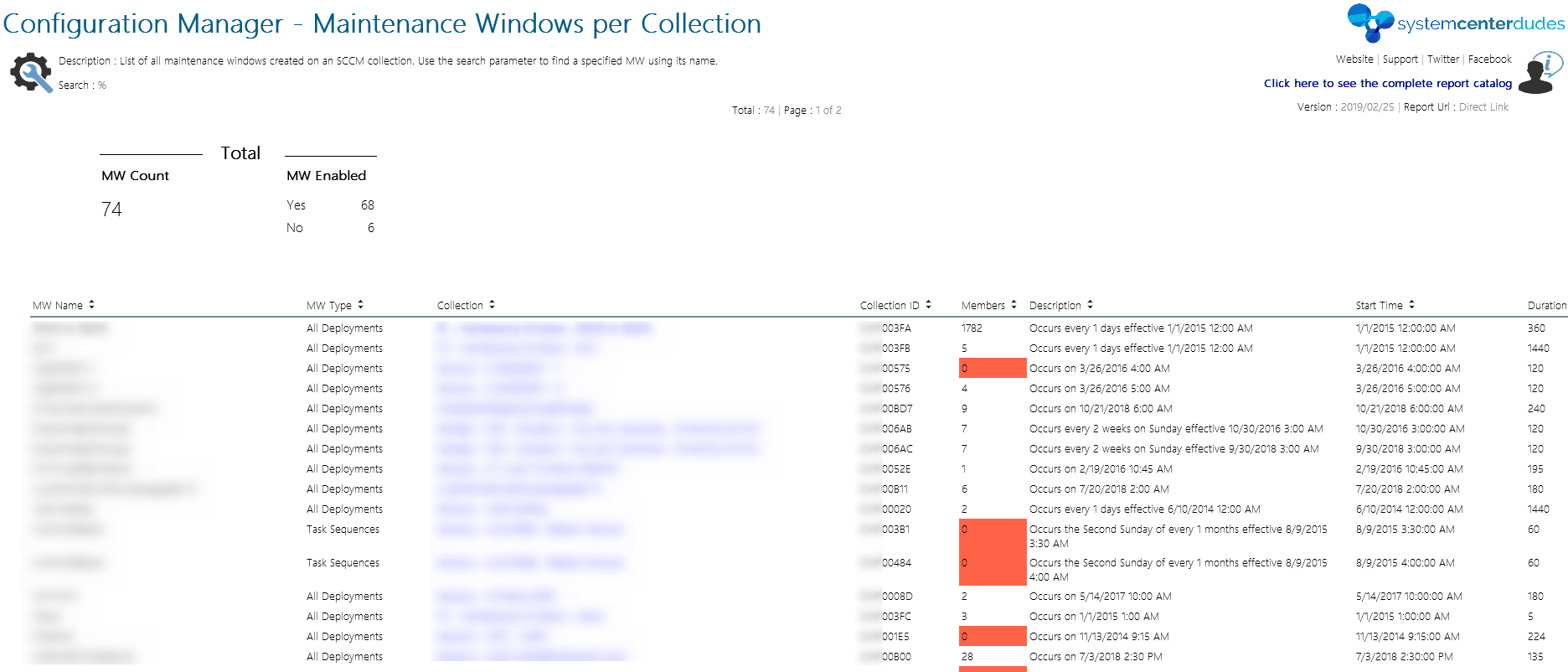
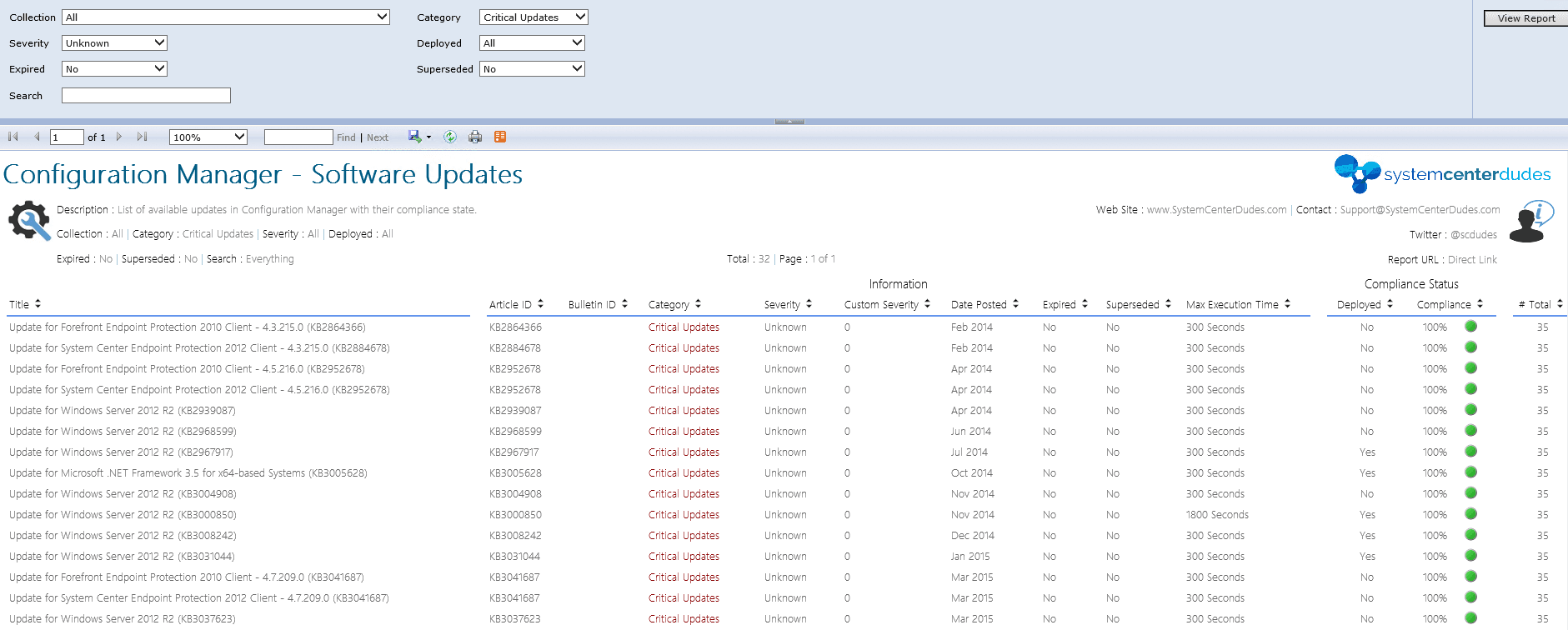
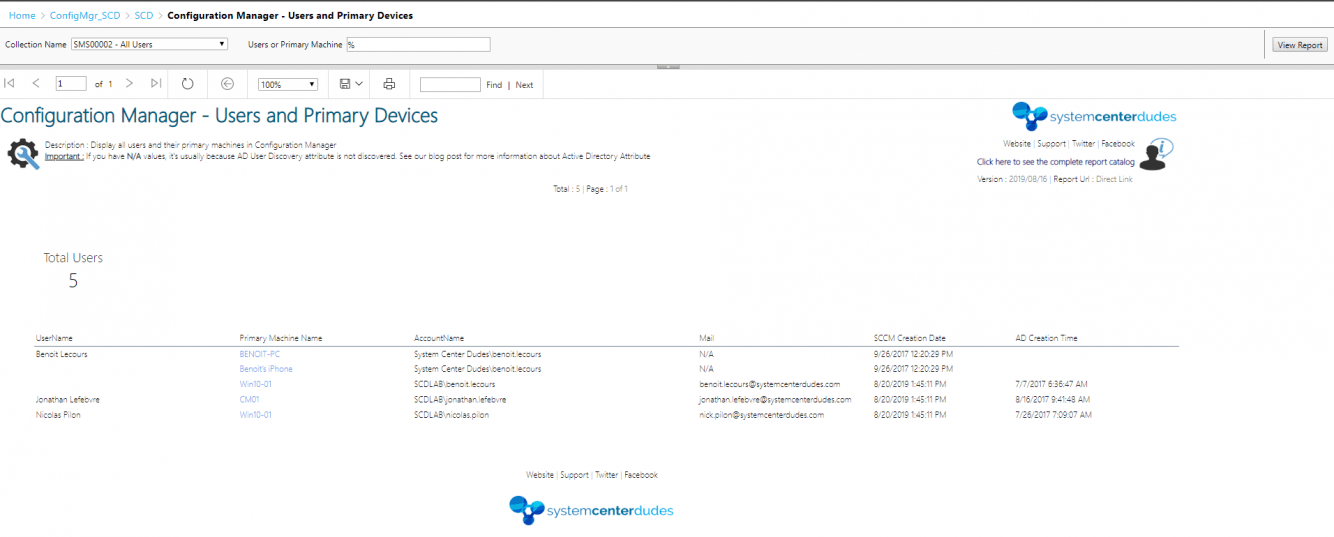
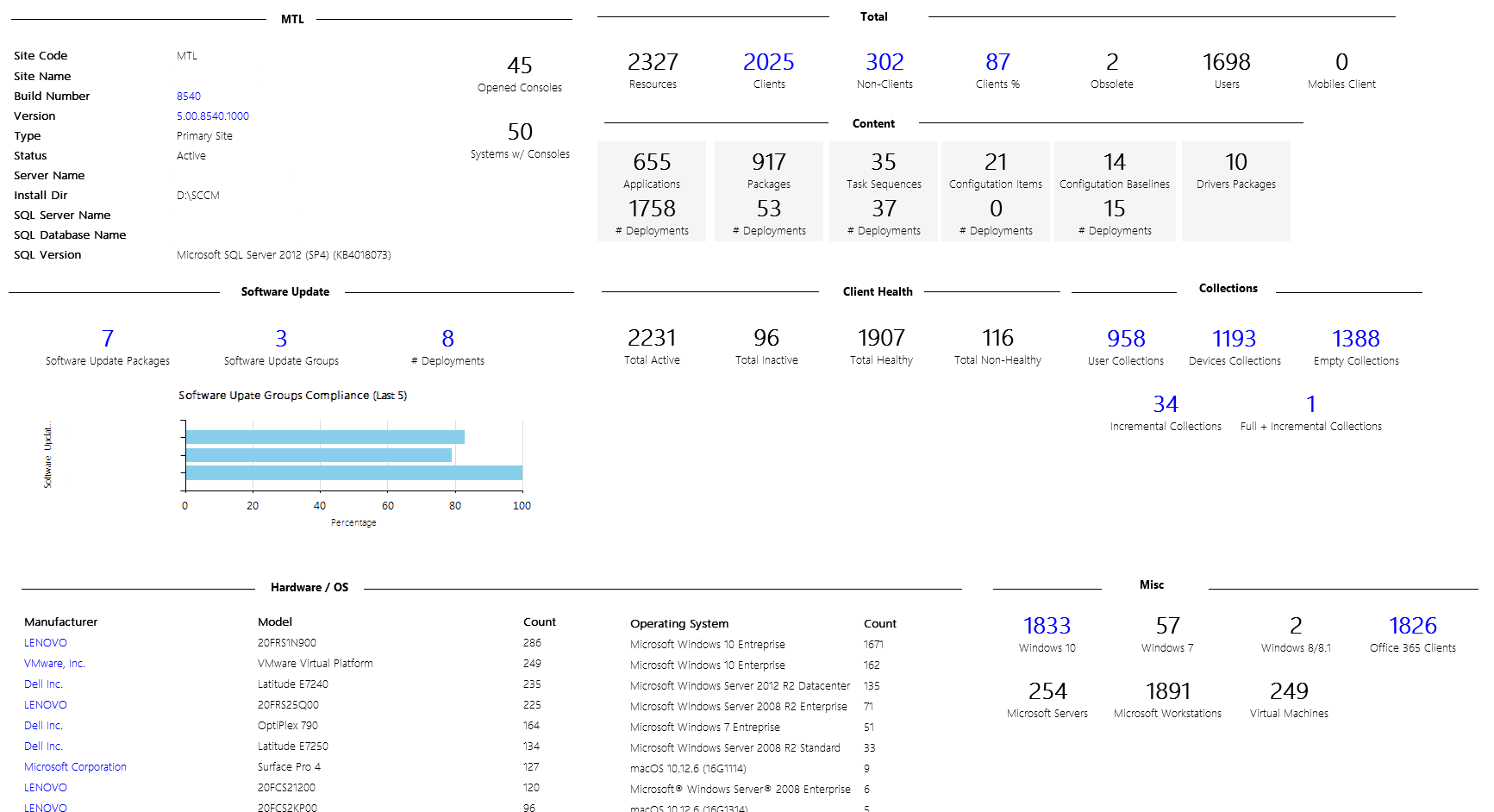
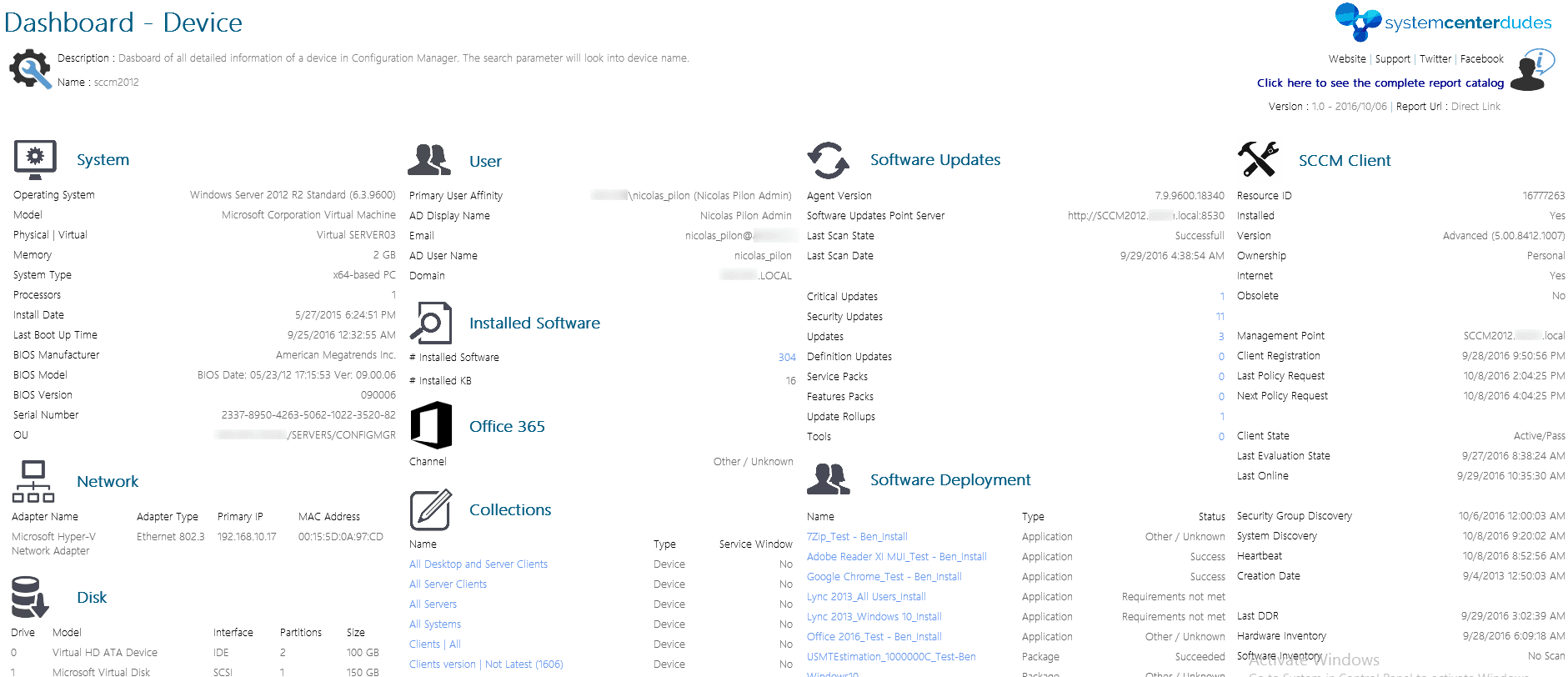
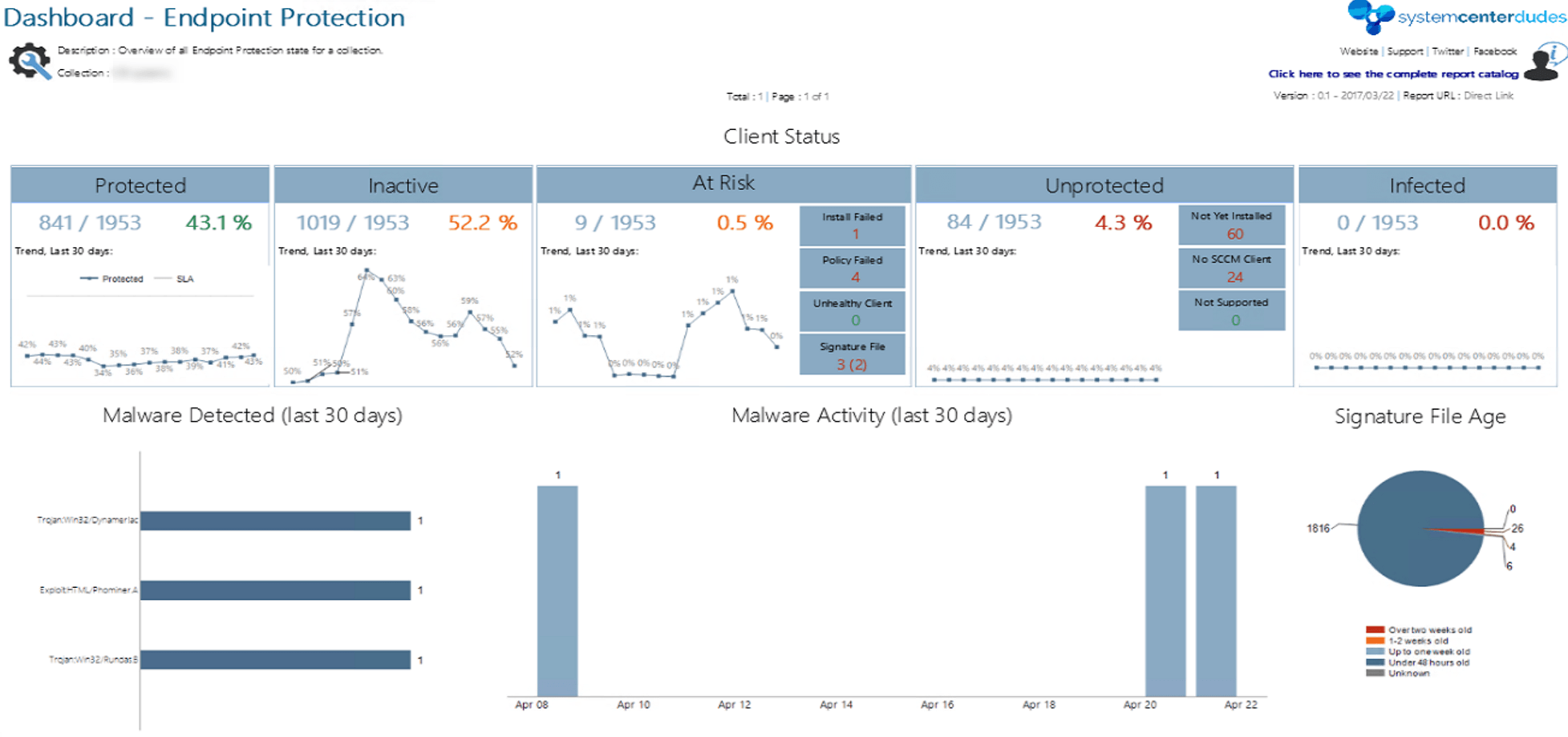
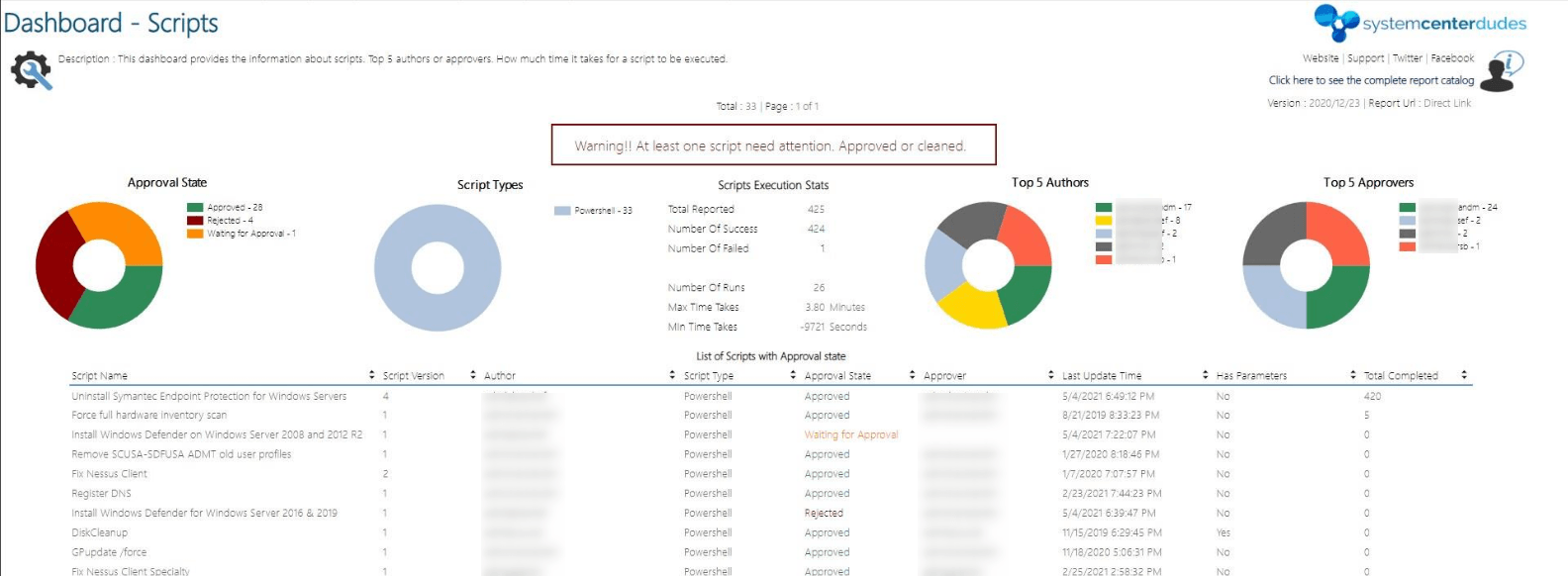
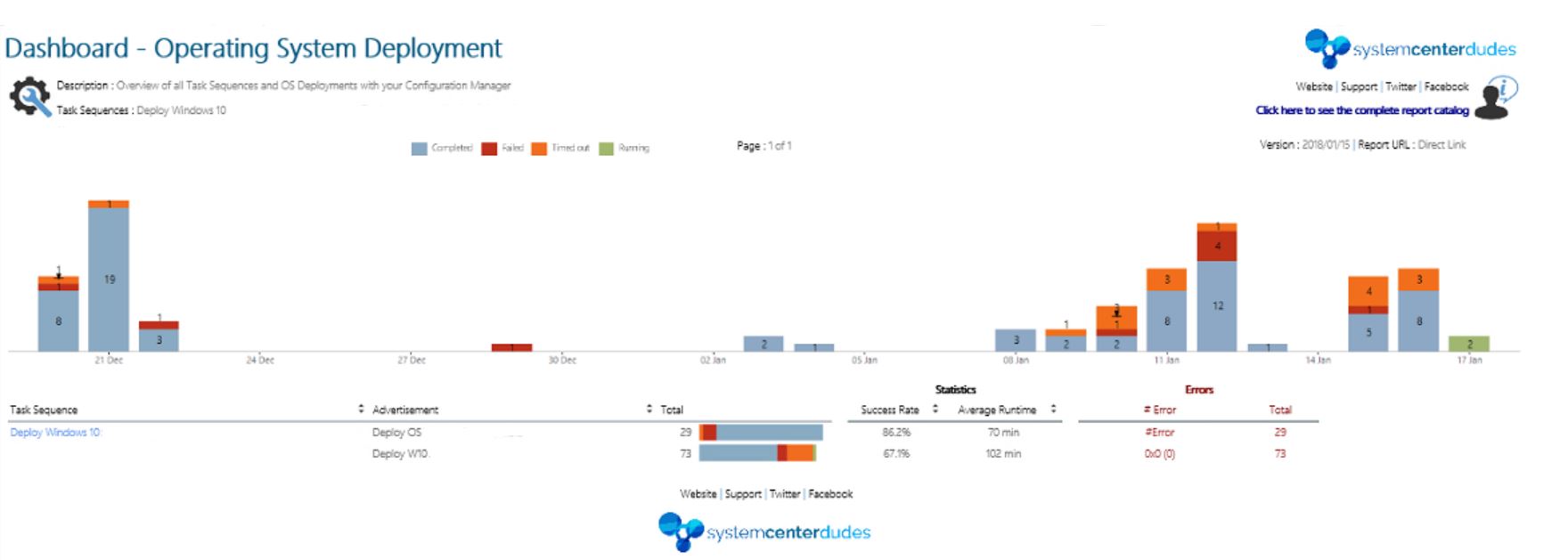
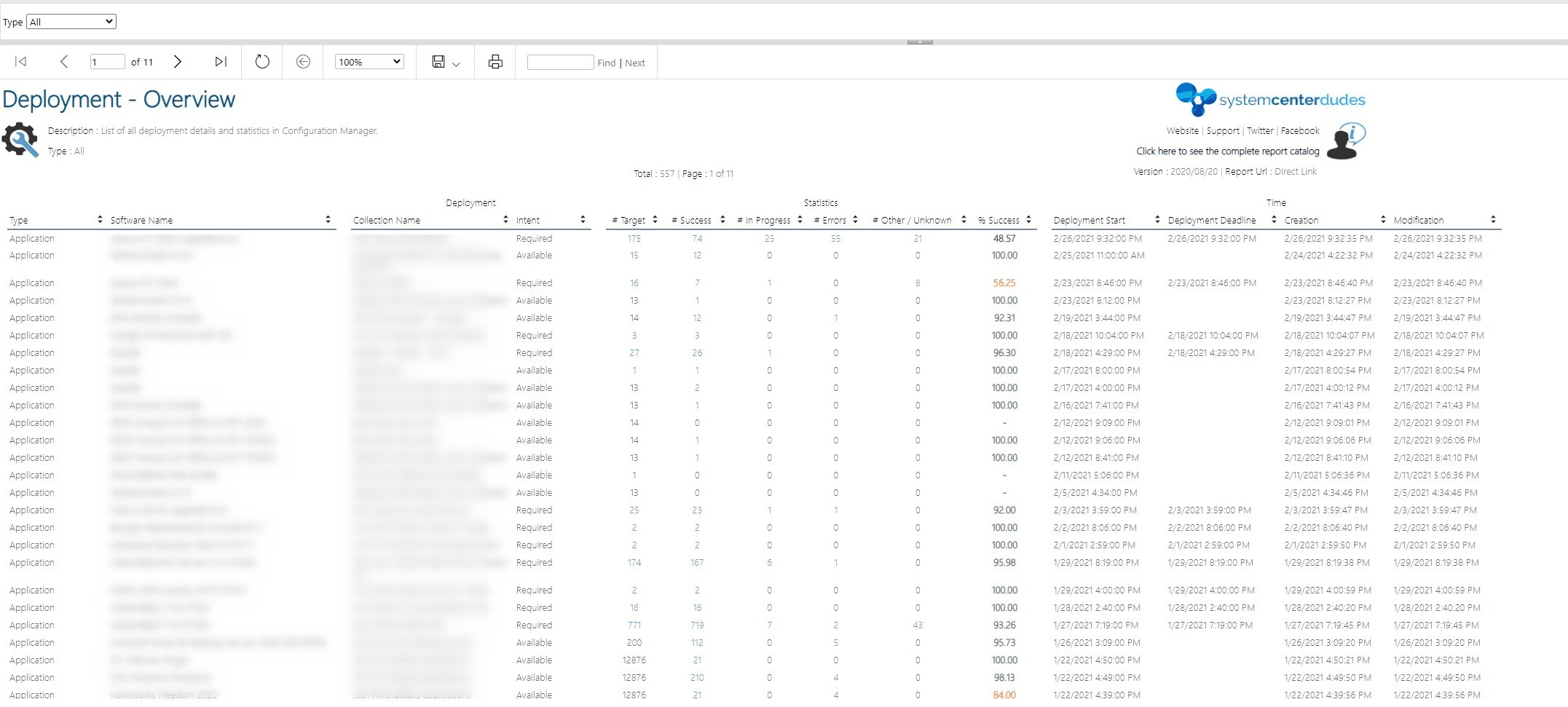

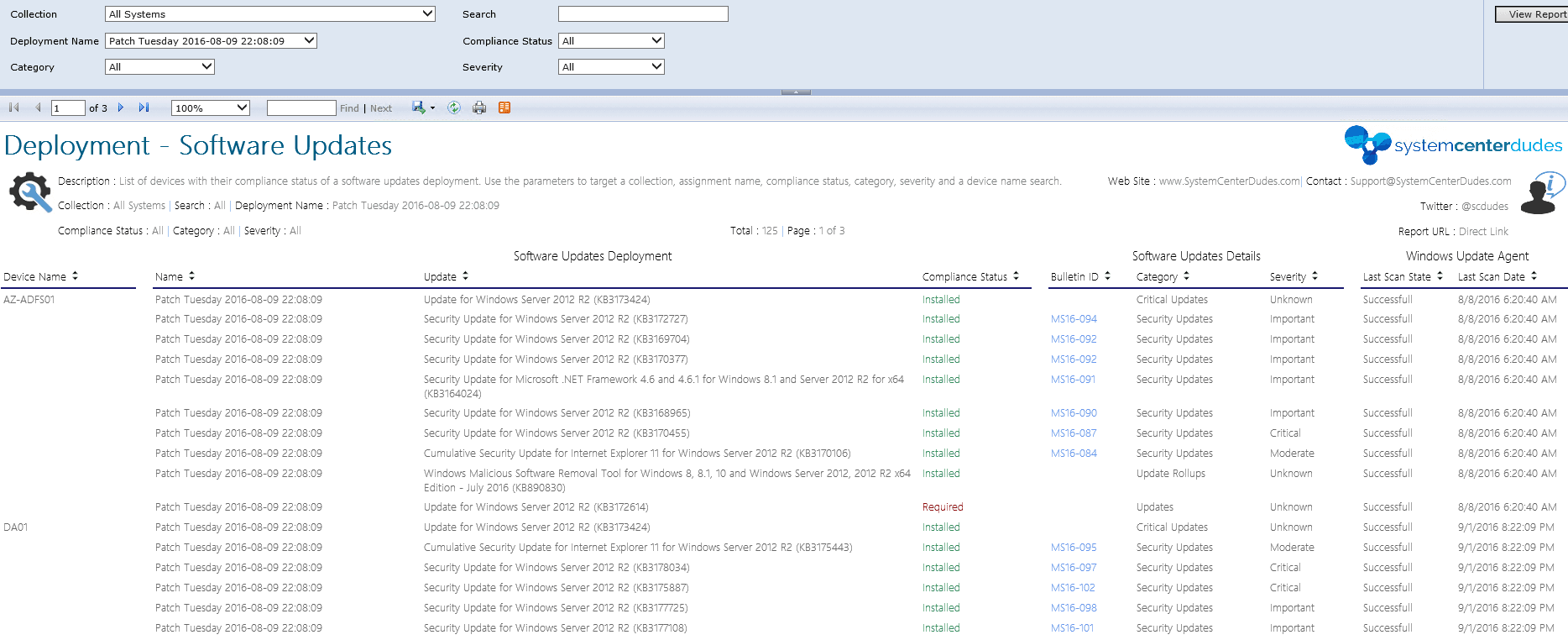
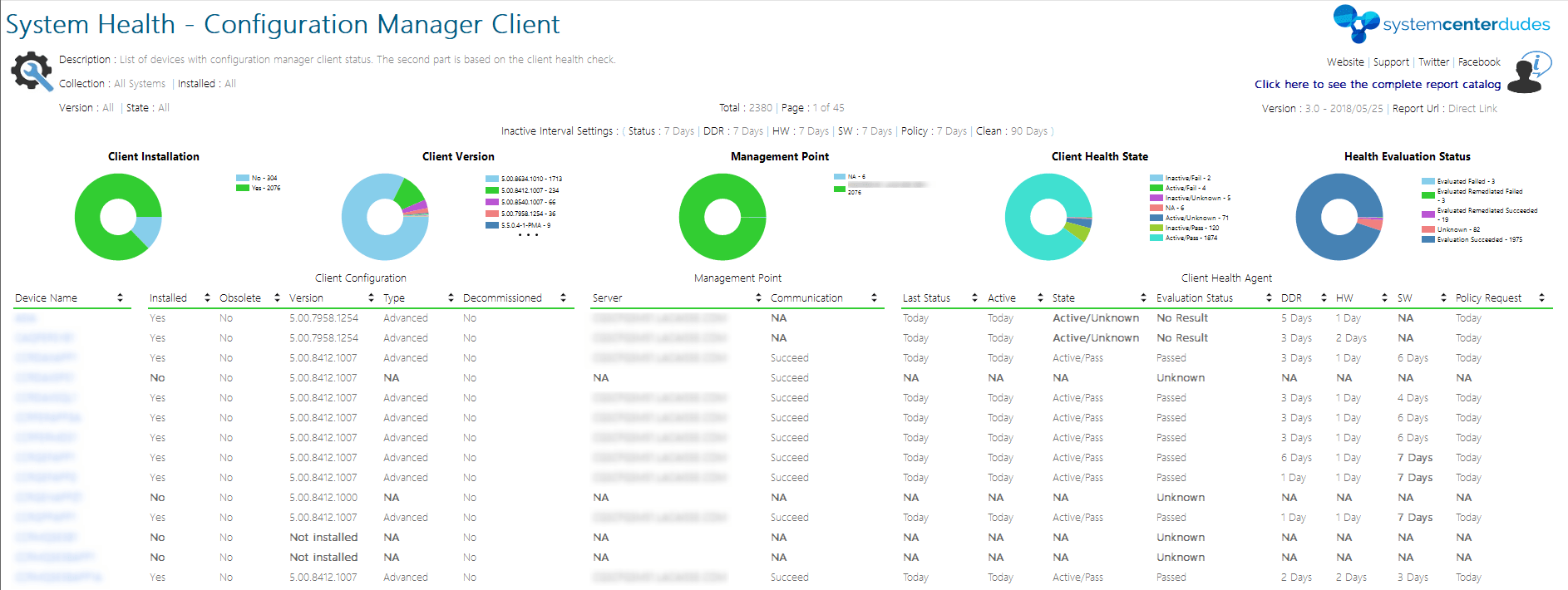
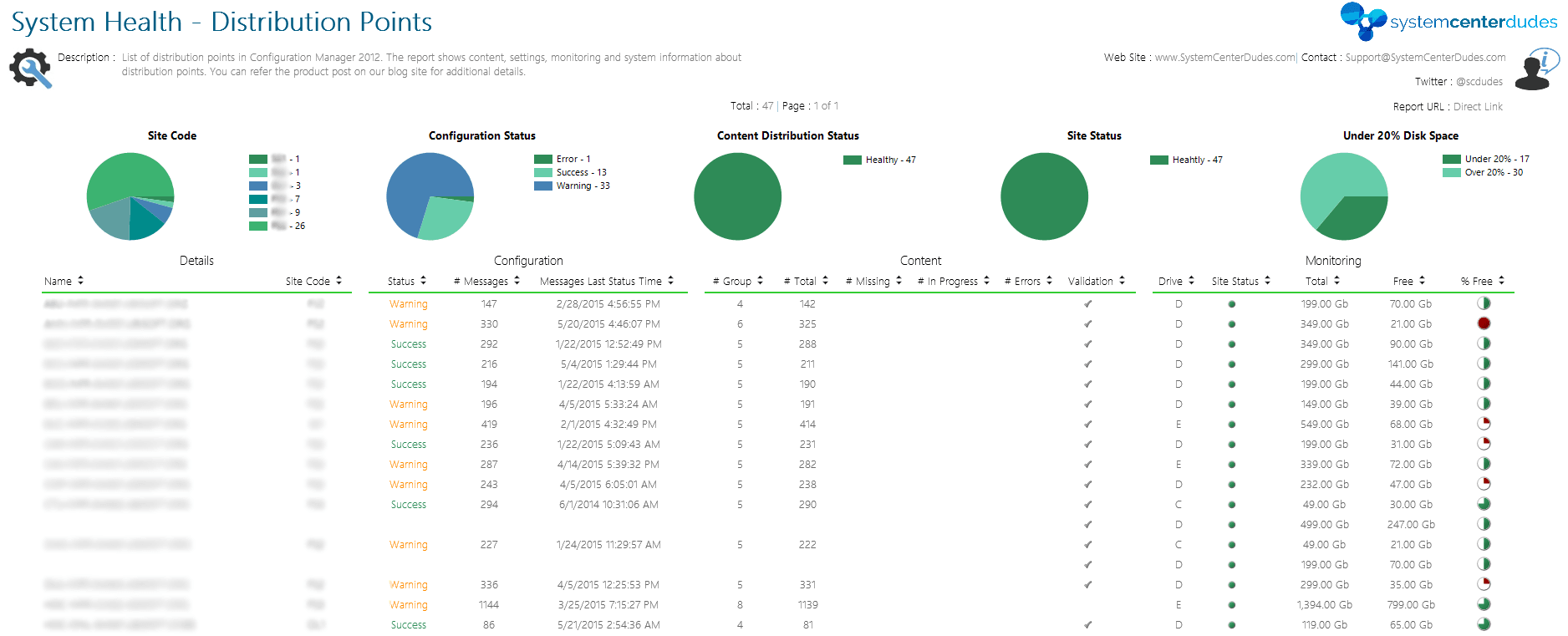
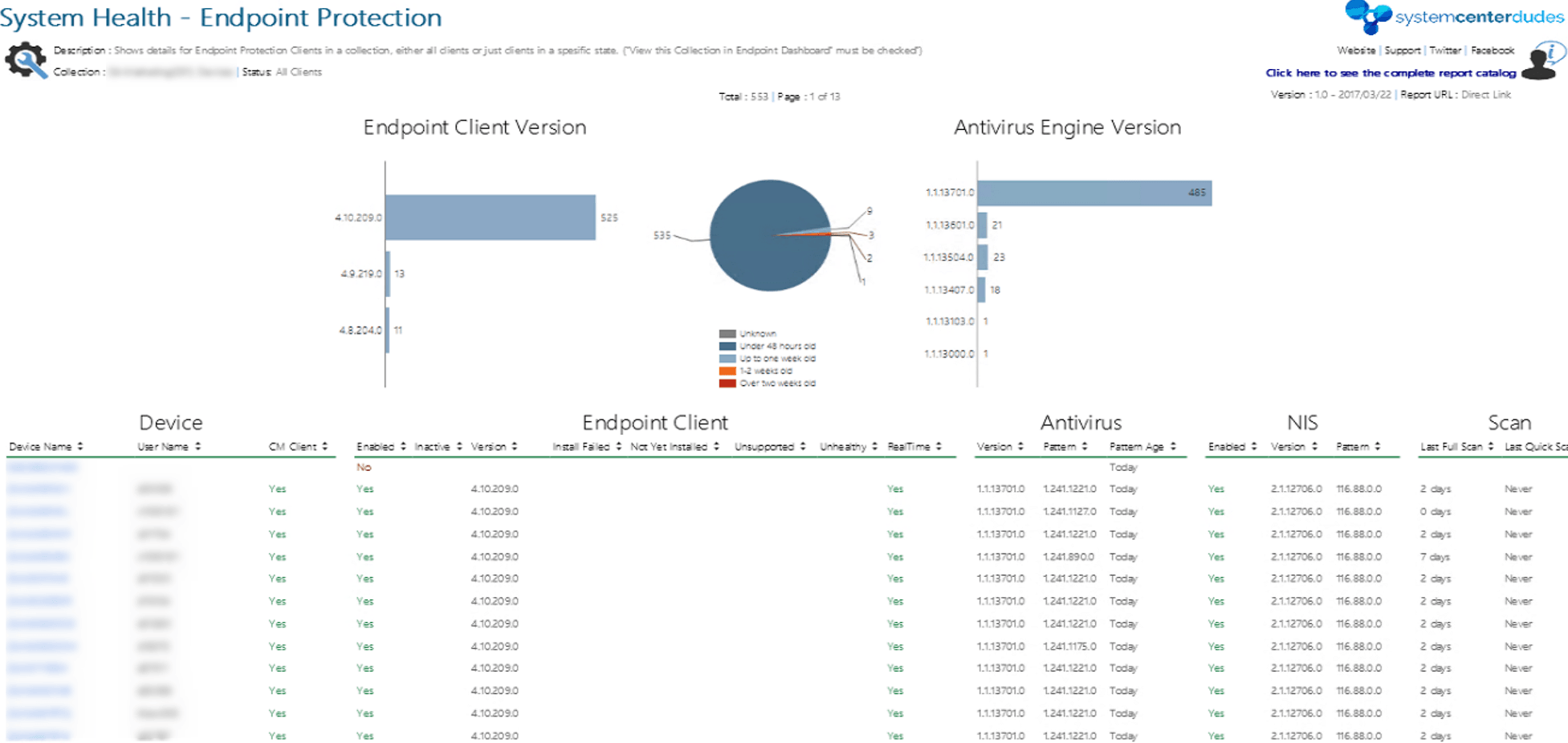
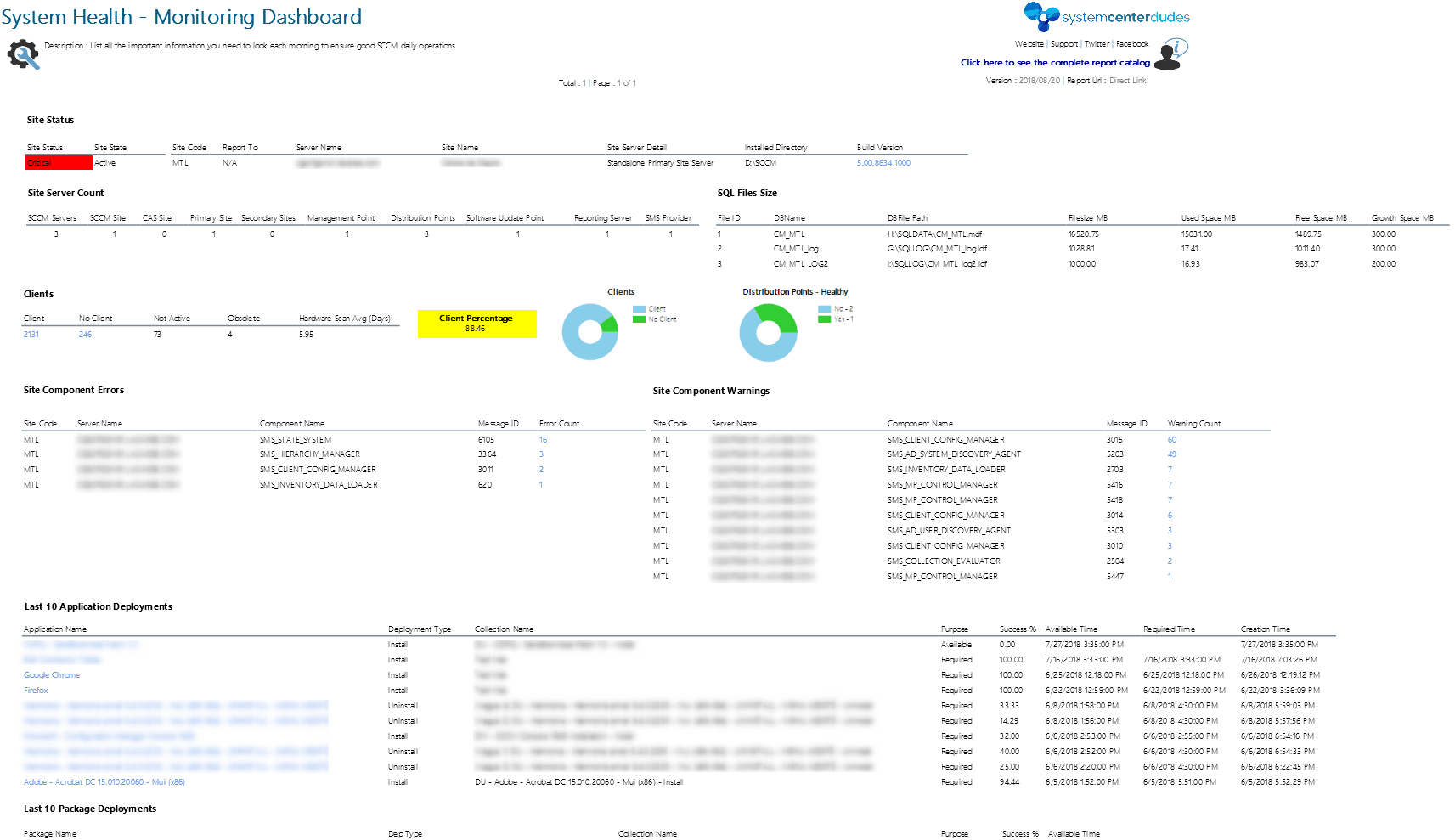
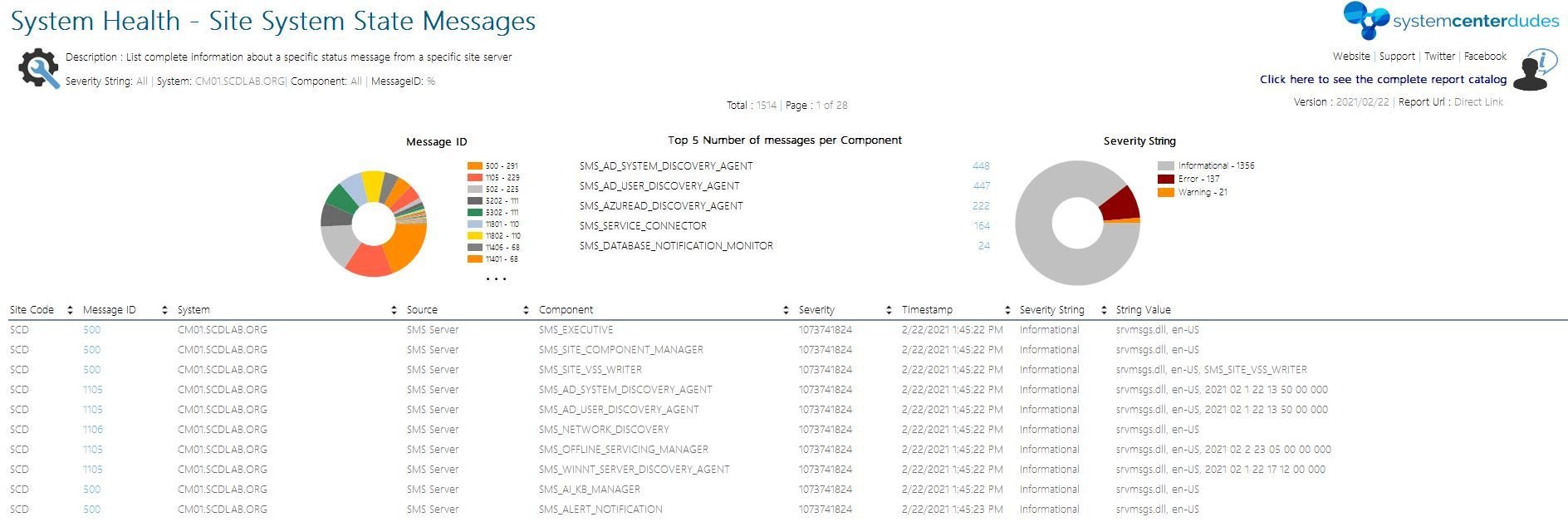
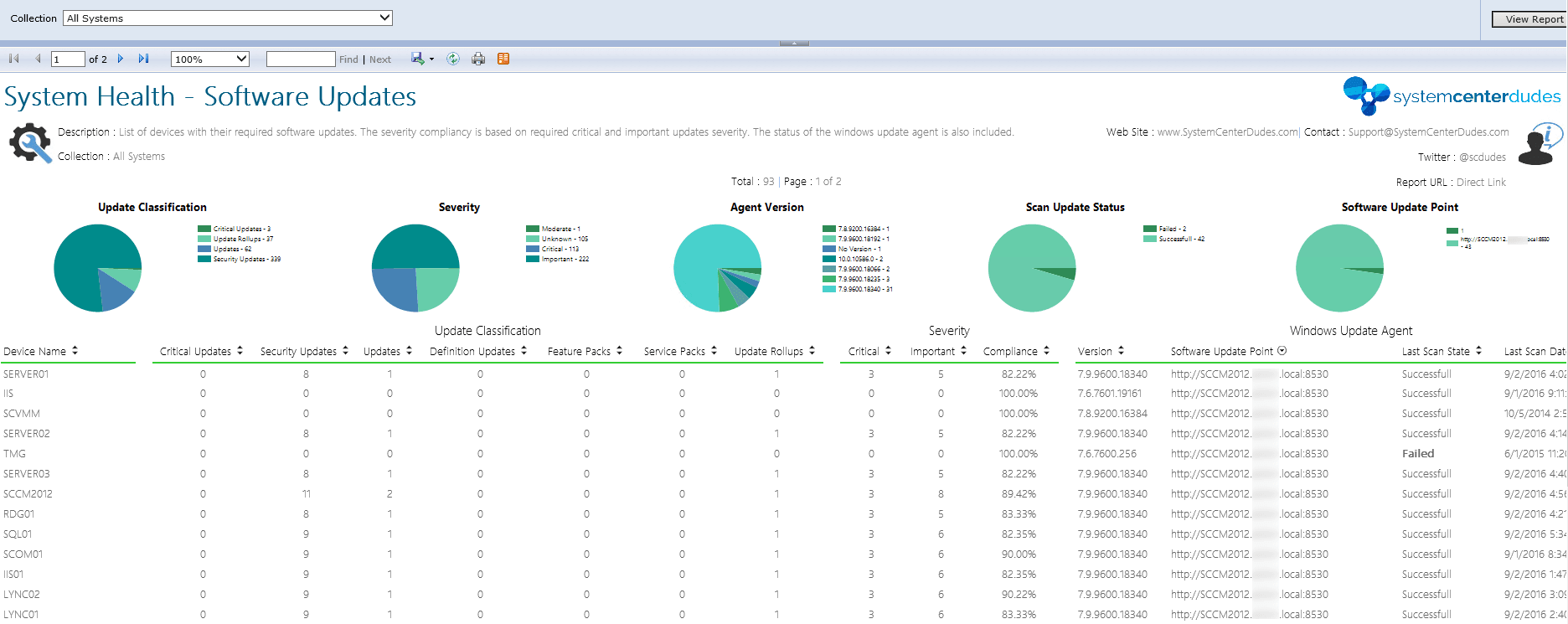

You can publish it on your Power BI Server for the internal use only or on the Power BI Service.
For internal use, you can download Power BI Server and start publishing your reports on the internal network. This is a paid product but you can use it free for the first 6 months. You can actually use the same license key if you have SQL Server Enterprise with Software Assurance. Important to know is that Power BI Server will publish only the reports from Power BI Desktop with the same version or less version number. Microsoft is usually releasing the PBI Server and desktop compatible version every 3 months. The latest version at the time writing this blog post is the May version.
You can as well publish reports and dashboards through Power BI Service and make them public for everybody or only for a couple of users. Note that if you would like to publish the reports for specific persons, they will need a paid O365 account or Power BI Premium license.

Please fill out the form, and one of our representatives will contact you in Less Than 24 Hours. We are open from Monday to Friday.



Thank you for your request. You will receive an email with more details. Take note that we normally work from Monday to Friday. We will get in touch with you as soon as possible.


Something went wrong!
Thank for your reply!