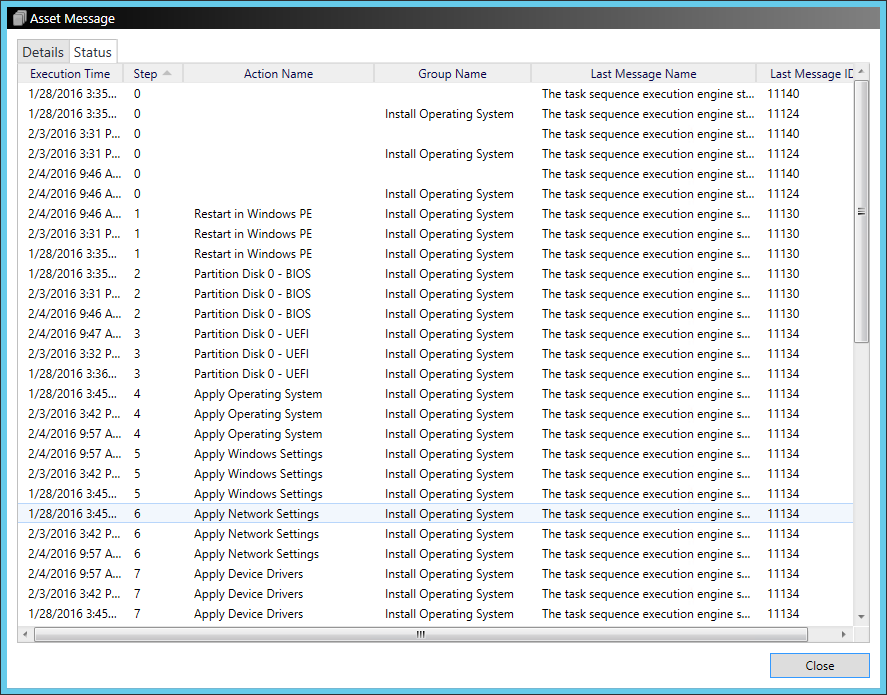
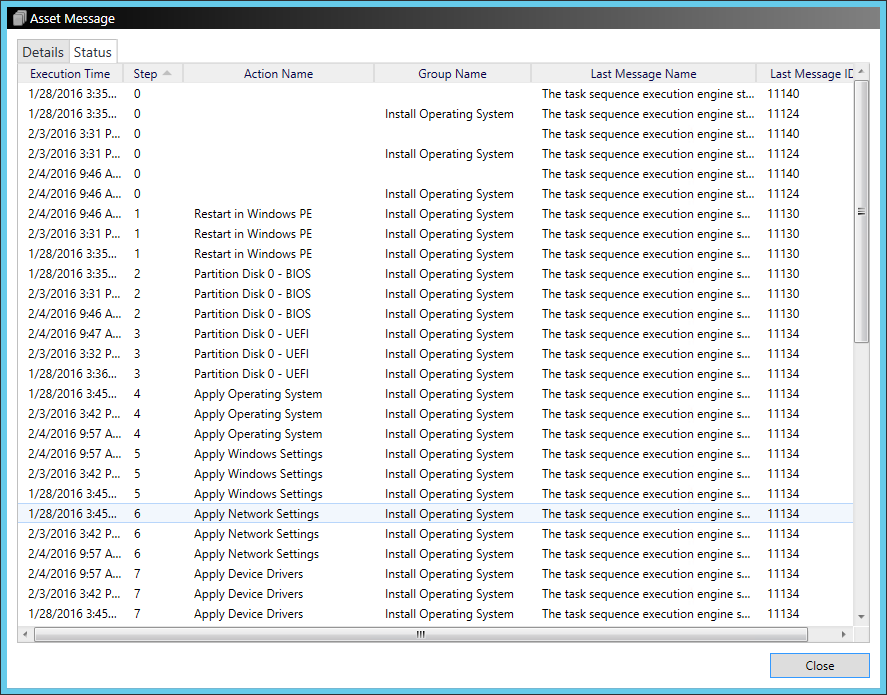
When deploying Windows 10 operating system using SCCM (OSD), you will need to monitor SCCM task sequence progress. This allows us to track task sequence start, end time and most importantly errors (if any).
Our post will show 4 different ways to monitor SCCM task sequences. Each of them has its own benefits and drawbacks.
Monitor SCCM Task Sequence Using the Console
You can view the progress of a task sequence using the SCCM console. This method is simple and easy but permit to see the status of only one machine at the time. If your deployment staff don’t have access to the console or view deployment status, this option is not for you.
- Open the SCCM Console
- Go to Monitoring / Deployments
- Search and right-click the deployment linked to your Windows 10 task sequence
- On the menu, select View Status
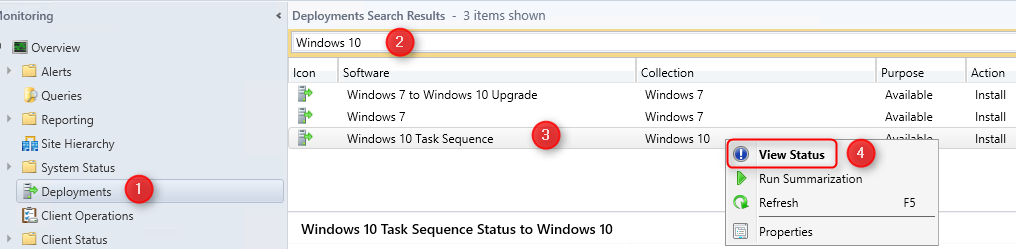
- In the Deployment Status screen, select the In Progress tab for a running task sequence or the Success tab to review a completed task sequence
- At the bottom, click the Asset Details pane, right-click your device and select More Details
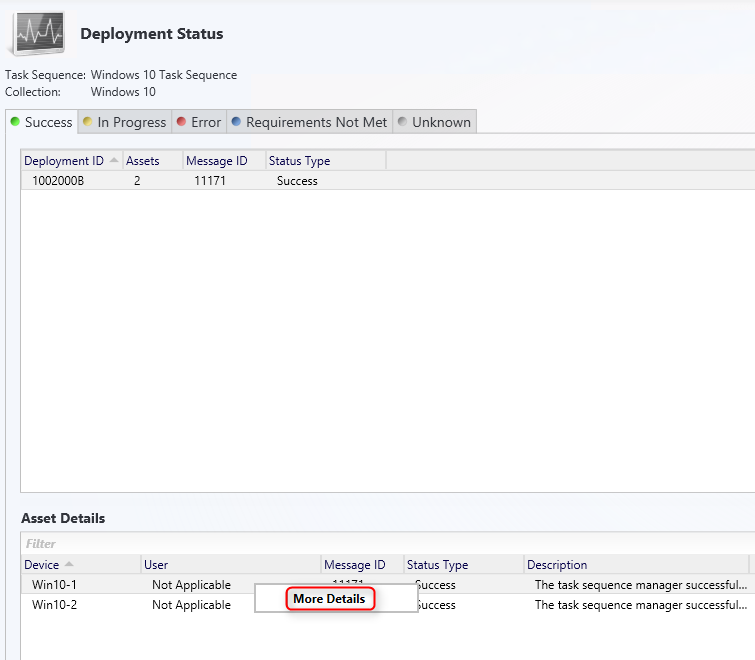
- On the Asset Message screen, click the Status tab
- You can view all task sequence Action Name with their Last Message Name
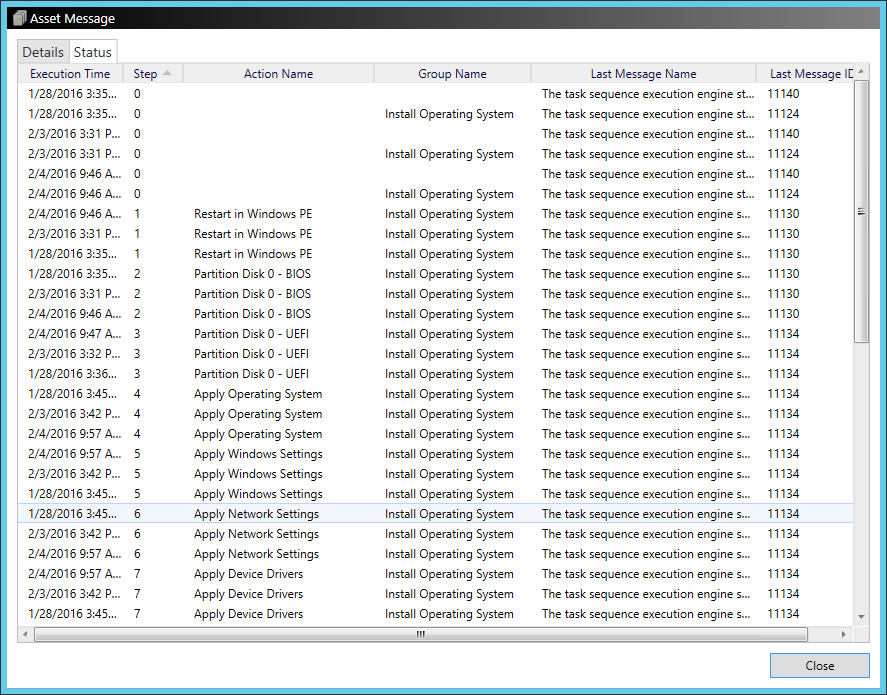
Console Status Message Queries
You can use Status Message Queries in the SCCM console to filter only task sequence messages. This method is useful to have messages from multiple devices instead of targeting a specific computer like in the previous methods. This method is a bit trickier to implement.
- The first step is to get the DeploymentID of your task sequence deployment
- Go to Monitoring / Deployments
- Add the DeploymentID column by right-clicking the top row. Note your DeploymentID, in our example 1002000B

- Go to Monitoring / System Status / Status Message Queries
- Right-click Status Message Queries and select Create Status Message Query
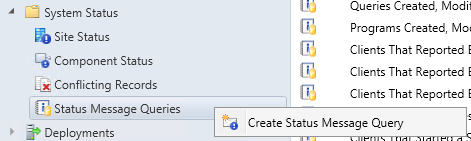
- On the General tab, enter a desired Name and click on Edit Query Statement
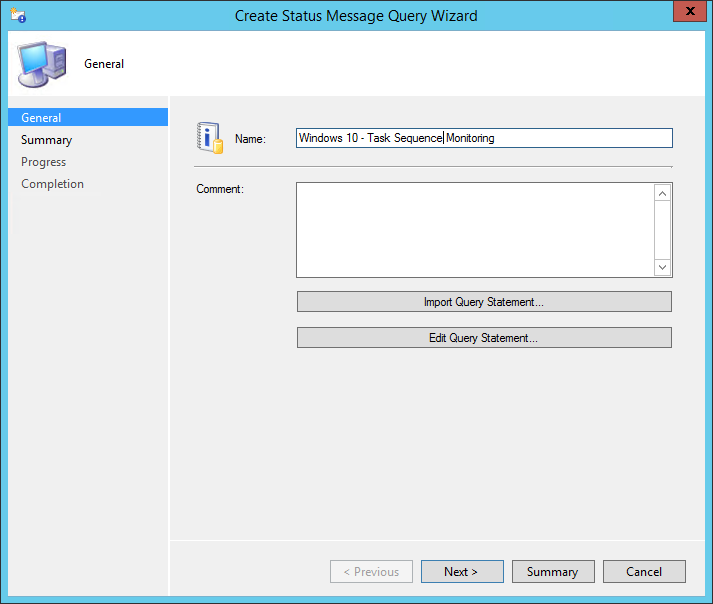
- On the Query Statement Properties window, click on Show Query Language
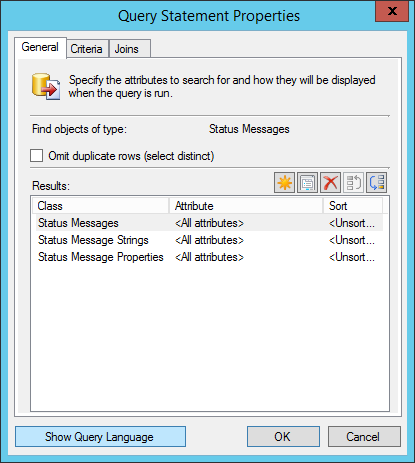
- Enter the following query in the Query Statement window
select
SMS_StatusMessage.*,SMS_StatMsgInsStrings.*,SMS_StatMsgAttributes.*,SMS_StatMsgAttributes.AttributeTime
from SMS_StatusMessage
left join SMS_StatMsgInsStrings on SMS_StatMsgInsStrings.RecordID = SMS_StatusMessage.RecordID
left join SMS_StatMsgAttributes on SMS_StatMsgAttributes.RecordID = SMS_StatusMessage.RecordID
where SMS_StatMsgAttributes.AttributeID = 401 and SMS_StatMsgAttributes.AttributeValue = "1002000B" and SMS_StatMsgAttributes.AttributeTime >= ##PRM:SMS_StatMsgAttributes.AttributeTime##
order by SMS_StatMsgAttributes.AttributeTime DESC- Change the SMS_StatMsgAttributes.AttributeValue to reflect your DeploymentID
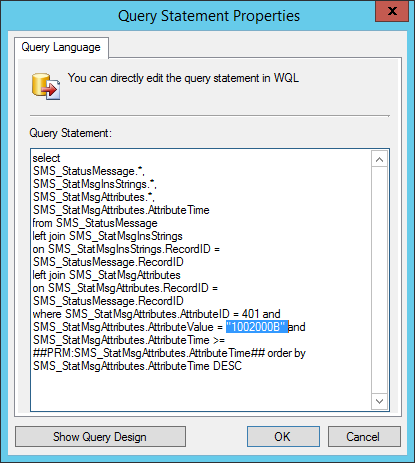
- Click OK
- In the Status Message Queries node, find your newly created Query, right-click on it and select Show Messages
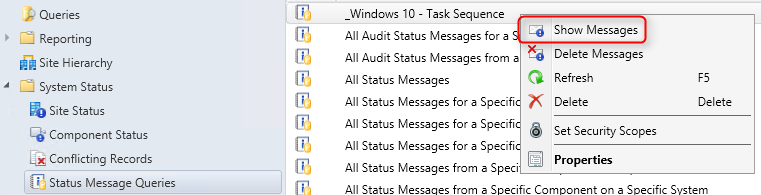
- Select the desired Date and Time and click OK
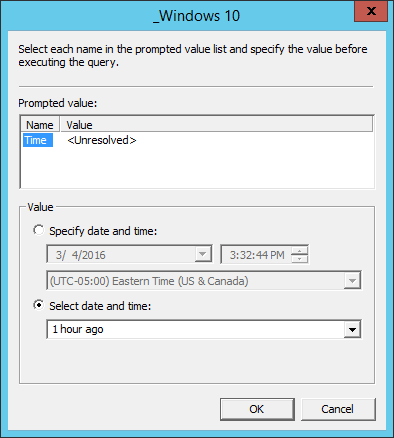
- All messages from your selected deployment will be displayed for all devices that run it
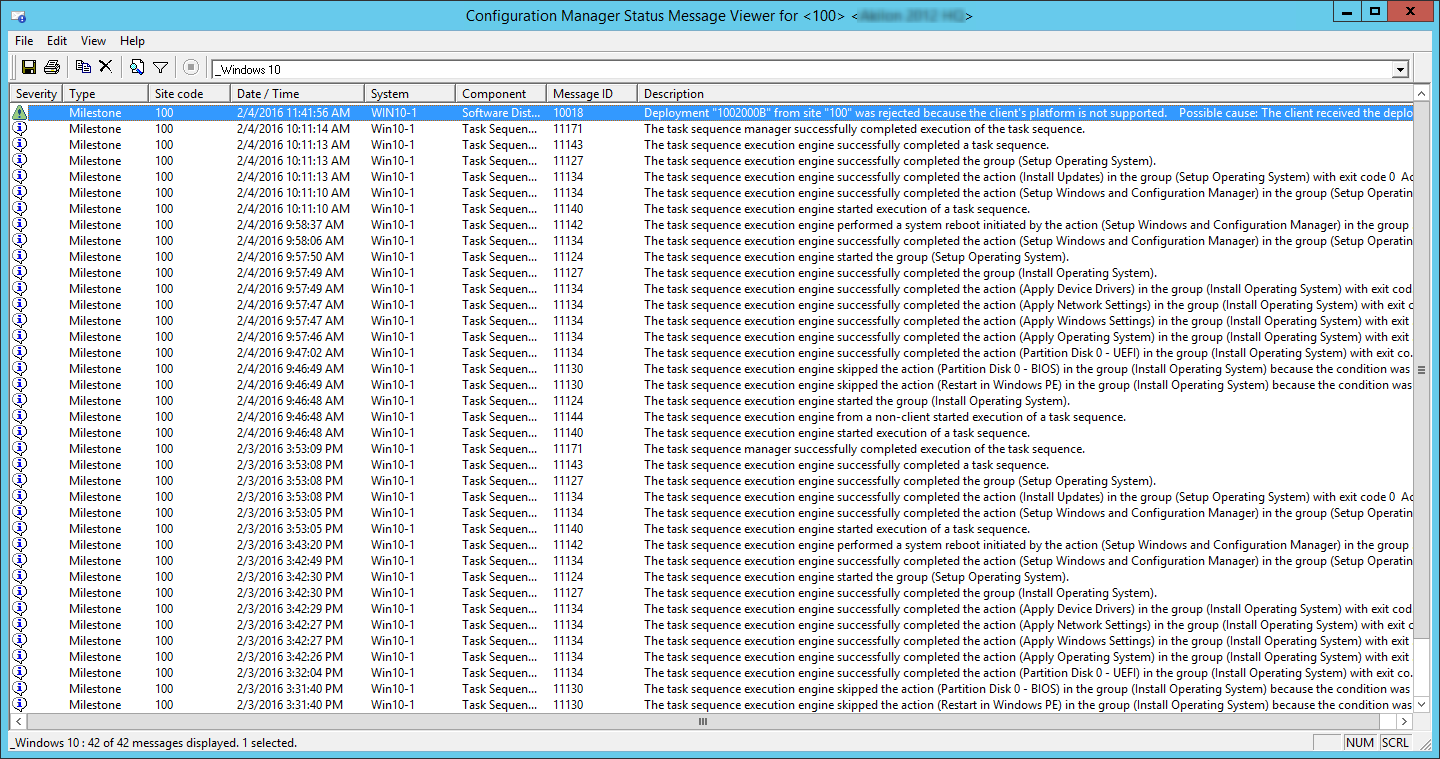
SCCM Built-in Reports
There’s 28 built-in reports concerning task sequence in SCCM. The majority of the reports focus on statistics about overall deployments. To monitor progress, we refer to the 2 following reports :
- Task Sequence – Deployment Status / Status of a specific task sequence deployment for a specific computer
- This report shows the status summary of a specific task sequence deployment on a specific computer.

- Task Sequence – Deployment Status / History of a task sequence deployment on a computer
- This report displays the status of each step of the specified task sequence deployment on the specified destination computer. If no record is returned, the task sequence has not started on the computer.
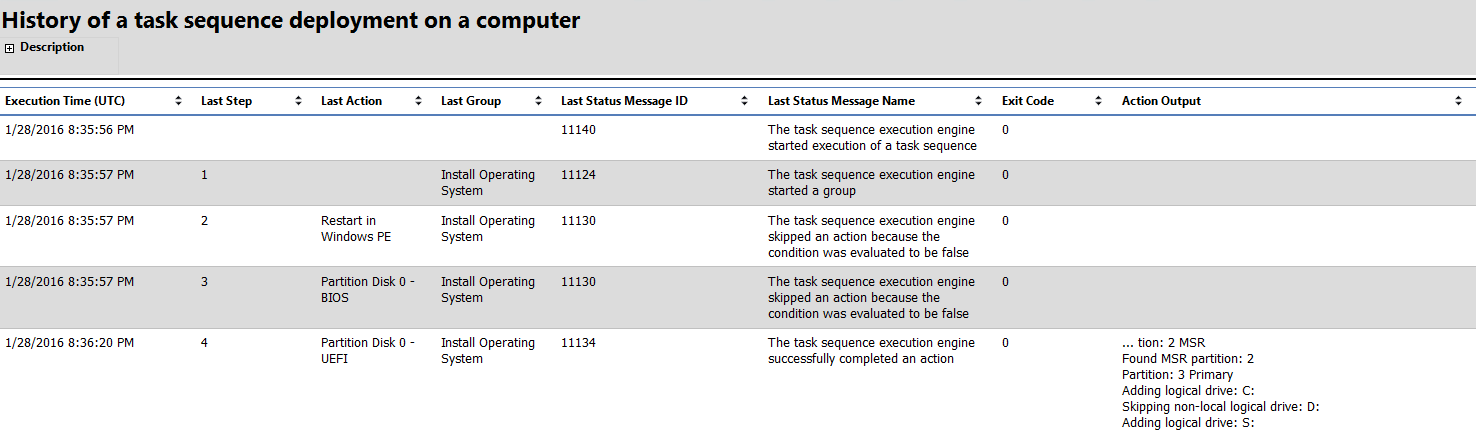
As you can see, readability is easier using the console but keep in mind that reports can be accessed without having console access.
SCD Power BI OSD Dashboard
We offer a Power BI Dashboard for you to buy to keep track of your Windows 10 deployment. The SCCM OSD Power BI Dashboard gives you detailed information about your current operating system deployment statistics.

You can find the report on our shop or directly on the SCCM Windows 10 Report product page. We offer a 25% discount on this dashboard for you to use. Simply use code OSDMonitor at check out.
SCD SCCM OSD Report
If you’re not using Power BI yet, we also offer an SSRS report to keep track of your Windows 10 deployment. The report gives you all the information needed to keep track of a deployment. Simple upload the report on your reporting point.
You can find the report on our shop or directly on the SCCM Windows 10 Report product page. We offer a 25% discount on this report for you to use. Simply use code OSDMonitor at check out.
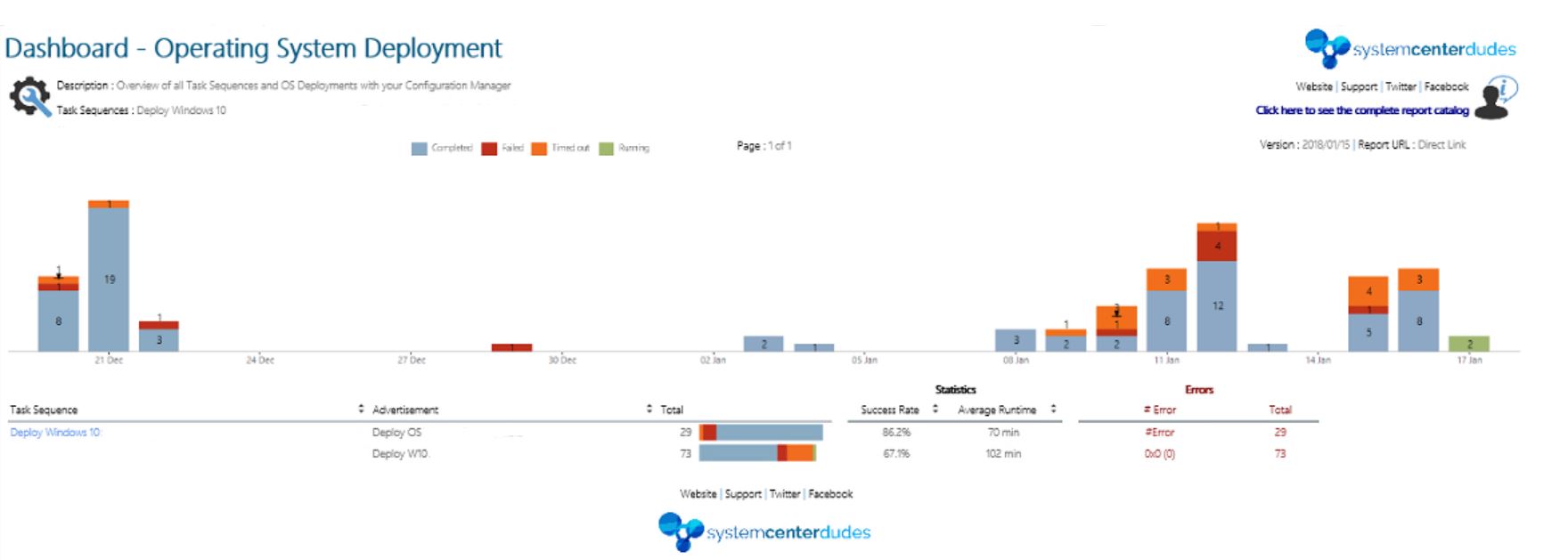
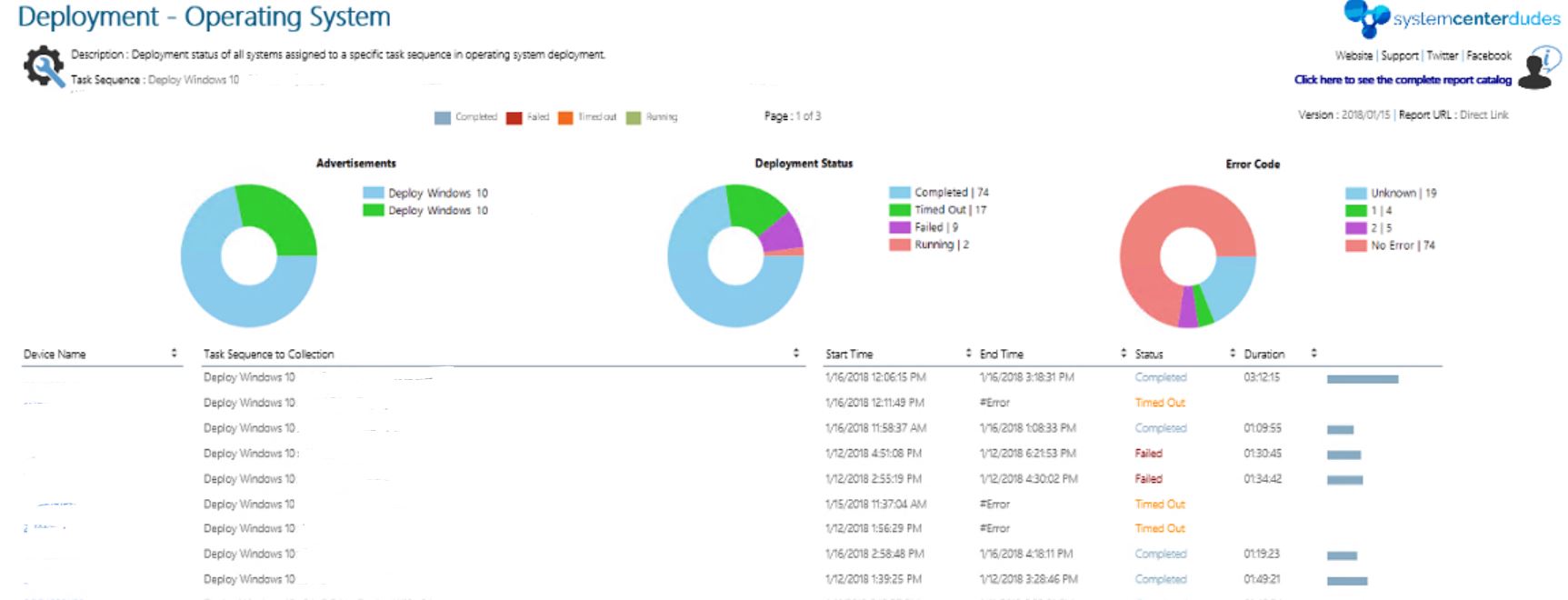
Monitor SCCM task sequences using Community Tools
The ConfigMgr Task Sequence Monitor tool, developed by fellow blogger Trevor Jones, is a GUI application that makes use of the task sequence execution data in the ConfigMgr database to review or monitor ConfigMgr task sequences. It can report data from historic deployments as well as monitor running ones. It’s been a while since the last update but still a good tool to use.

SMSTS.log
Last method we want to cover to monitor Windows 10 task sequence deployment is using the SMSTS.log file. This is the method you’ll want to use when you have a failing task sequence. The SMSTS.log file contains every details about every steps in your task sequence. It’s the first place to look to troubleshoot a problem with a specific deployment.
The downside of this file is that it’s stored locally on the computer (by default). Another downside is that this file location change depending on the stage you are at :
| In Windows PE – Before the hard disk is formatted | X:\Windows\Temp\Smstslog\Smsts.log |
| In Windows PE – After the hard disk is formatted | X:\Smstslog\Smsts.log and C:\_SMSTaskSequence\Logs\Smstslog\Smsts.log |
| In Windows – Before the SCCM client is installed | C:\_SMSTaskSequence\Logs\Smstslog\Smsts.log |
| In Windows – After the SCCM client is installed | C:\Windows\Ccm\Logs\Smstslog\Smsts.log |
| In Windows – When the Task Sequence is complete | C:\Windows\Ccm\Logs\Smsts.log |
- Connect on the computer you want to troubleshoot
- Press the F8 key. A command prompt will open. If you have no command prompt by pressing F8, consult our Preparation post to enable Command Line support in your Boot image
- In the command windows, enter CMTrace to open the log viewer (it’s included by default in the latest WinPE version)
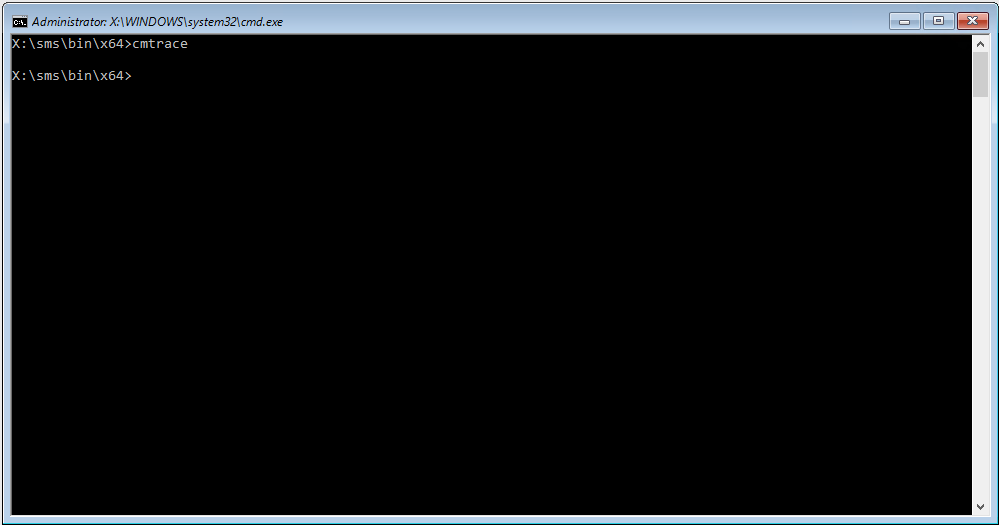
- Browse to the location when the file reside (see above table)
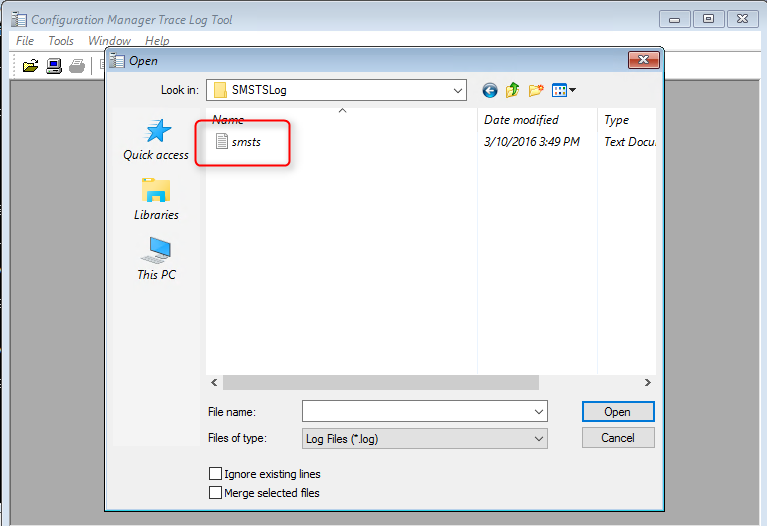
- The SMSTS.log opens and you can search for errors
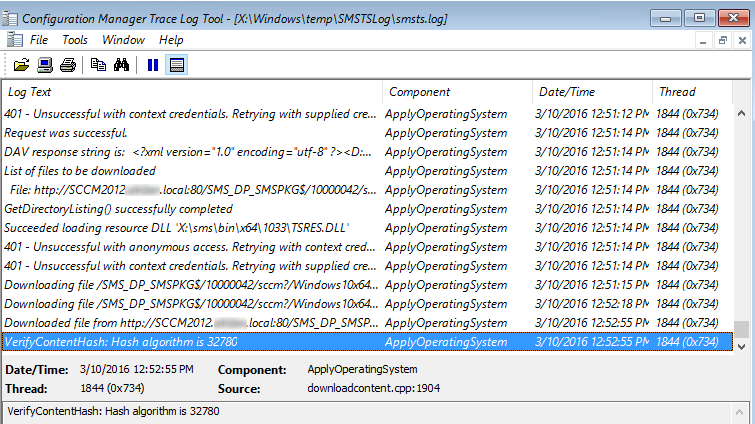
There’s also methods to redirect your SMSTS.log automatically to a network share which could help :
- Using SLShare variable (MDT Integrated)
- Using the _SMSTSLastActionSucceeded variable
We hope this post will ease your Windows 10 deployments. Do you have a better alternative to monitor SCCM task sequence ? Leave your comments and suggestions in the comment section.
















lai290498
01.05.2024 AT 01:43 AMMichael
02.19.2019 AT 02:19 PMBenoit Lecours
04.28.2016 AT 06:35 AMBenoit Lecours
03.24.2016 AT 06:48 AM