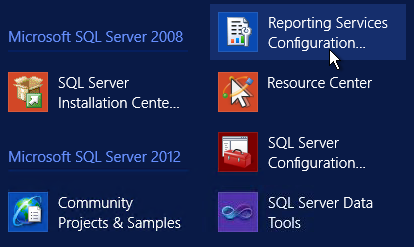
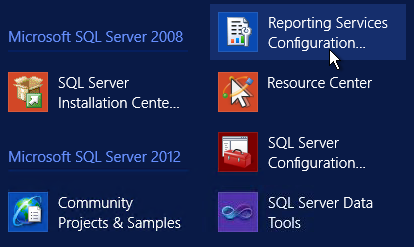
The PDF file is a 162 pages document that contains all informations to install and configure SCCM Current Branch. Use our products page or use the button below to download it . |
This blog post has been updated. Please refer to the new SCCM Current Branch Installation Guide. |
In this part of SCCM 2012 and SCCM 1511 blog series, we will describe how to install a SCCM 2012 or SCCM 1511 reporting services point.
This role can be installed on a remote machine, the process is the same but the logs location is different.
Requirements
Before you can install the reporting services point role you must configure SQL correctly.
We’ll be using SQL 2012 on this post. We are assuming that SQL is already installed and that your SCCM site is up and healthy.
During the initial SQL installation, you must select Reporting Services.
If you have installed SQL Server, but have not installed Reporting Services follow the following steps. If Reporting Services is already installed, skip to the “Configure Reporting Services” section.
- Launch the SQL Server 2012 installation from the media.
- Click the Installation link on the left to view the Installation options.
- Click the top link, New SQL Server stand-alone installation or add features to an existing installation.
- Follow the SQL Server Setup wizard until you get to the Installation Type screen.
- Select Add features to an existing instance of SQL Server 2012.
- Click Next to move to the Feature Selection page.
- Select Reporting Services – Native
- At the Reporting Services Configuration page
- Select Install Only
Continue through the wizard and reboot the computer at the end of the installation if instructed to do so.
Configure Reporting Services
Before configuring the reporting point, some configuration needs to be made on the SQL side. The virtual instance needs to be created for SCCM to connect and store its reports.
If you installed Reporting Services during the installation of the SQL Server instance, SSRS will be configured automatically for you. If you install SSRS later, then you will have to go back and configure it as a subsequent step.
To configure, Open Reporting Services Configuration Manager
- Click Start > All Programs > Microsoft SQL Server 2012 > Configuration Tools > Reporting Services Configuration Manager
- Click Connect to connect to the SQL instance
- On the left-hand side of the Reporting Services Configuration Manager, click Database.
- Click the Change Database button
- Select Create a new report server database and click Next
This wizard creates two databases: ReportServer, used to store report definitions and security, and ReportServerTempDB which is used as scratch space when preparing reports.
- Click the Web Service URL tab
- Click Apply
This step sets up the SSRS web service. The web service is the program that runs in the background that communicates between the web page, which you will set up next, and the databases.
- Select the Report Manager URL
- Accept the default settings and click Apply.
If the Apply button was already grayed out, this means the SSRS was already configured. This step sets up the Report Manager web site where you will publish reports
Exit Reporting Service Configuration Manager.
Add role in SCCM
- Open the SCCM console
- Navigate to Administration/Site/Configuration/Servers and site System Roles
- Right click on your Site Server and click Add system Roles
- On the General tab, click Next
- On the Proxy tab, Click Next
- On the Site System Role, select Reporting Services Point, Click Next
- On Reporting Services setting tab
- Click Verify
- At the bottom, Add an account to use for the reporting point. This account needs to have access to the SCCM DB
- Click Next
- Wait for the process to complete and close the wizard
Recovery Model
Using the simple recovery model improves performance and saves your server hard drive and possibly large transaction log file.
To change the Recovery Model of the ReportingDB to Simple
- Open SQL Management Studio
- Right click on the ReportServer database and select Properties
- Go to the Options page
- Under Recovery model select Simple
- Click OK
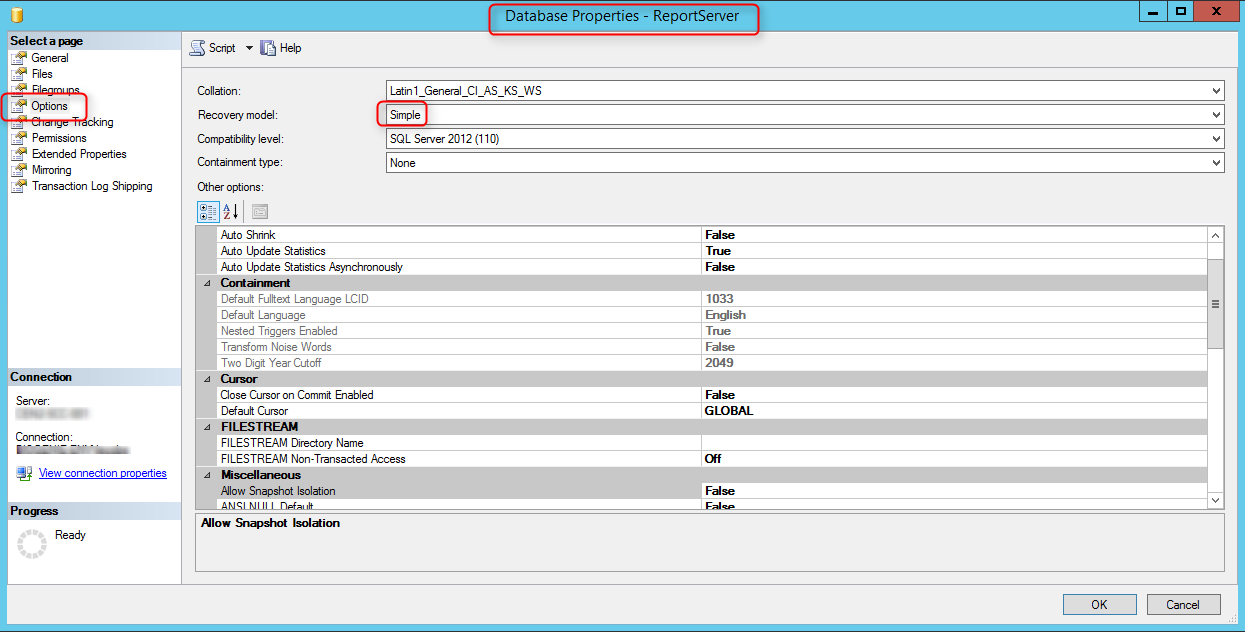
Verify
Log
Check for the following logs for reporting point installation status. Both logs are under the SCCM logs file locations.
- Srspsetup.log
- Srsrpmsi.log
If your reporting point is installed on a remote server look for the logs in :
Drive:\SMS\Logs\
Console
Open Monitor/Reporting/Reports node. Verify that your reports are listed
Web Browser
Open Internet Explorer, navigate to http://yourservername/Reports
If everything went well, you’ll have a folder Config_SiteCode containing your reports
SQL
If you check your SQL instance, you’ll see the 2 new database which were created by the installation.
- Open SQL Management Studio
- Locate ReportServer and ReportServerTempDB
Happy reporting ! 🙂










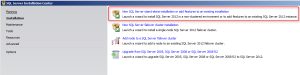
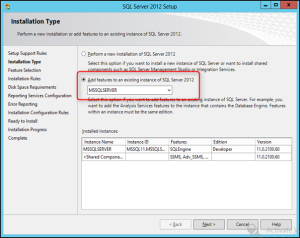
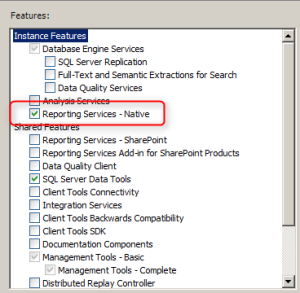
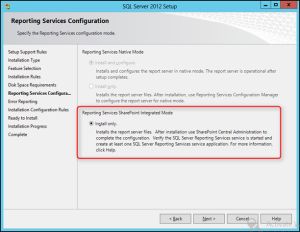
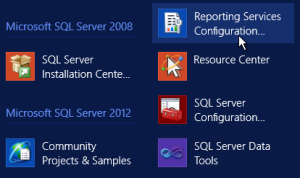
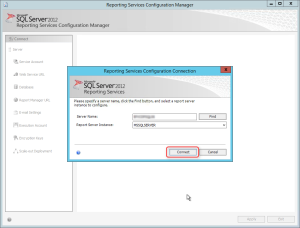
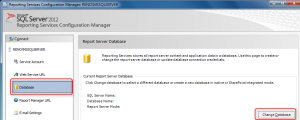
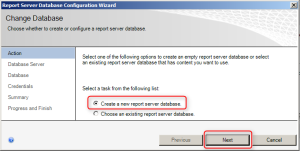
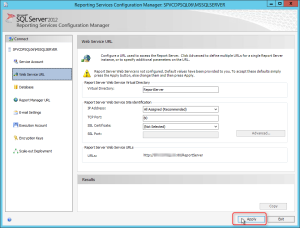
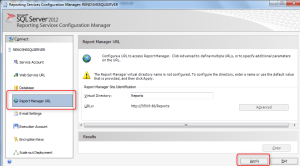
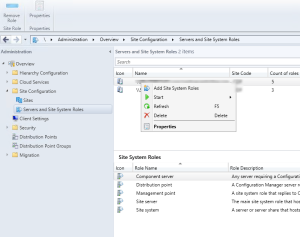
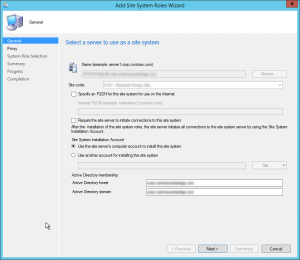
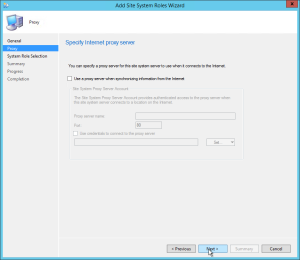
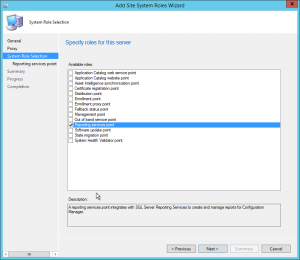
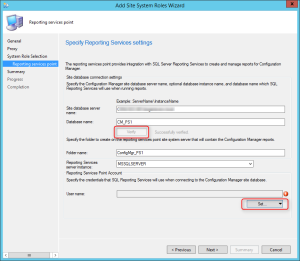
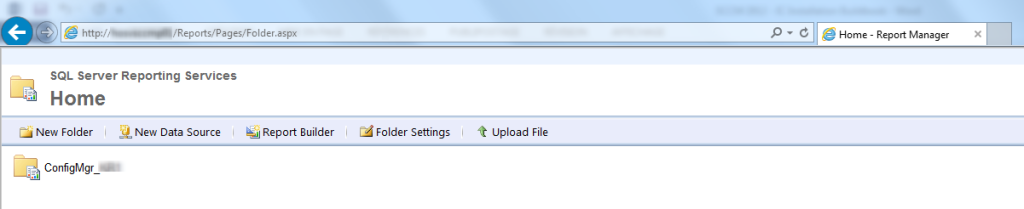
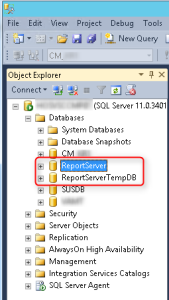






Vincent DiNenna
04.08.2020 AT 03:02 PMAks
04.11.2019 AT 08:22 AMKhawar Rizvi
09.23.2018 AT 04:32 AMBrando
04.04.2018 AT 01:13 PMBrando
04.04.2018 AT 12:14 PMCarlos G.
03.23.2018 AT 09:27 PMAmol Bhatt
03.16.2018 AT 04:00 AMJonathan Lefebvre
03.16.2018 AT 08:19 AMKikeRon
11.23.2017 AT 03:13 PMPaul Cairns
09.05.2017 AT 08:07 AMNotNirmal
08.18.2017 AT 09:04 AMPaul Cairns
08.18.2017 AT 03:50 AMsccm
11.26.2016 AT 02:48 AMGary S
05.27.2016 AT 07:57 AMReo87
04.27.2018 AT 10:56 AMCourt
05.18.2016 AT 04:06 PMAdam
02.11.2016 AT 05:14 PMP DEV
02.26.2015 AT 09:47 AMNicolas Pilon
03.05.2015 AT 01:37 PM