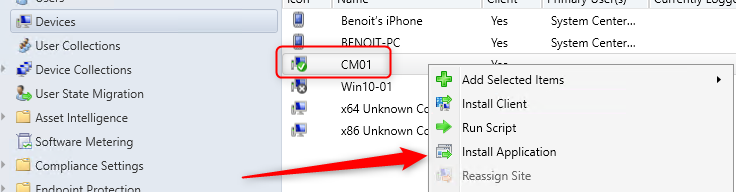
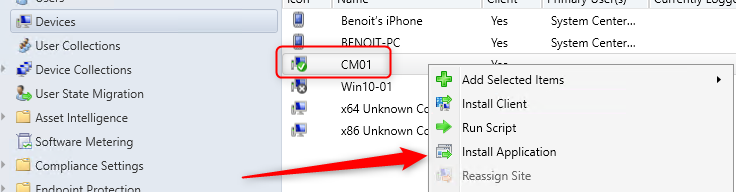
Starting with SCCM 1906 you can install applications to a device in real-time. This feature can help reduce the need for separate collections for every application which is a common scenario in many enterprises.
Using this method, a client receives no policy. The app won’t appear in Software Center and a user can’t install the app when you create the deployment.
After you initiate the action to install the app, the user now sees it in Software Center can install it and see its installation status.
Prerequisites
Before you can use the feature, you need to enable the optional feature in the Administration pane.
- Open the SCCM Console
- Go to Administration / Updates and Servicing / Features
- Right-click and select Turn-on on the Approve application requests for users per device feature
- Once done, close the Console and re-open it

SCCM Install applications device real-time
Once the console has been restarted, you now need to select which applications will be available when you’ll select the action to Install an application on a device.
To do so, you need to create an Available Deployment on a collection which contains your devices. As stated in the introduction, this deployment won’t be visible to the user on their devices. In our example, we’ll deploy 7Zip on a specific collection but you could use all your devices for simplification purpose. Be sure to fully test the feature before doing so.
Create Deployment
- In the Software Library / Application Management / Applications
- Right-click your application and select Deploy
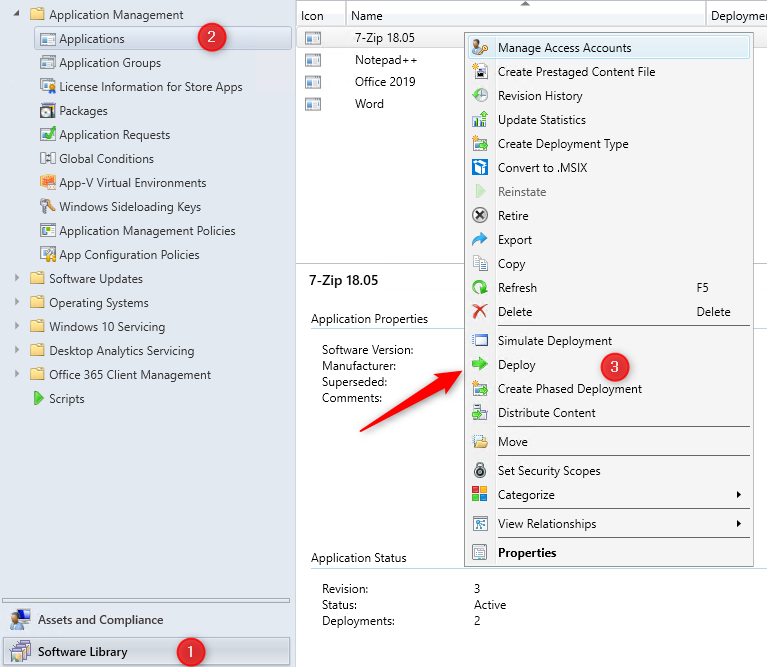
- Select your deployment collection, click Next
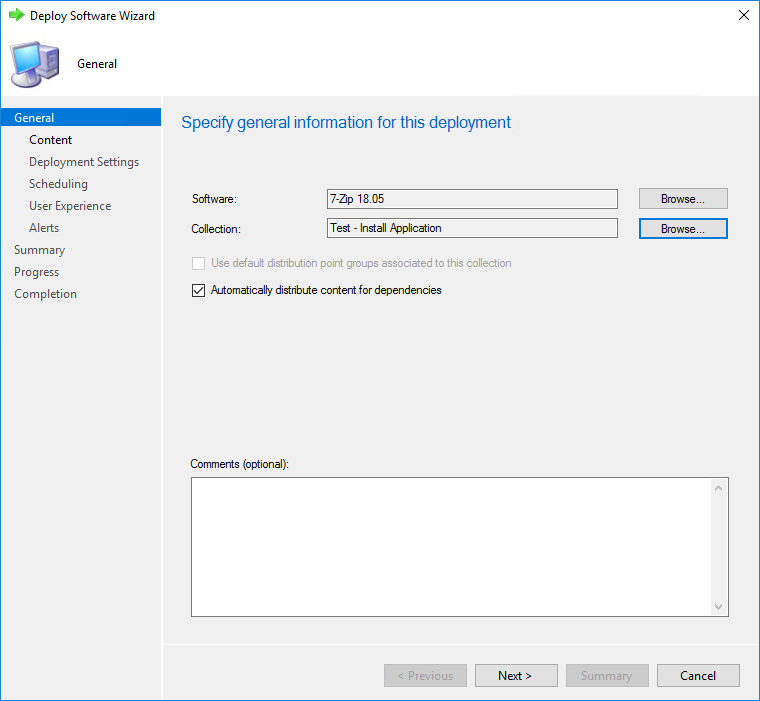
- In the Content pane, ensure that your application is sent to your distribution point, click Next
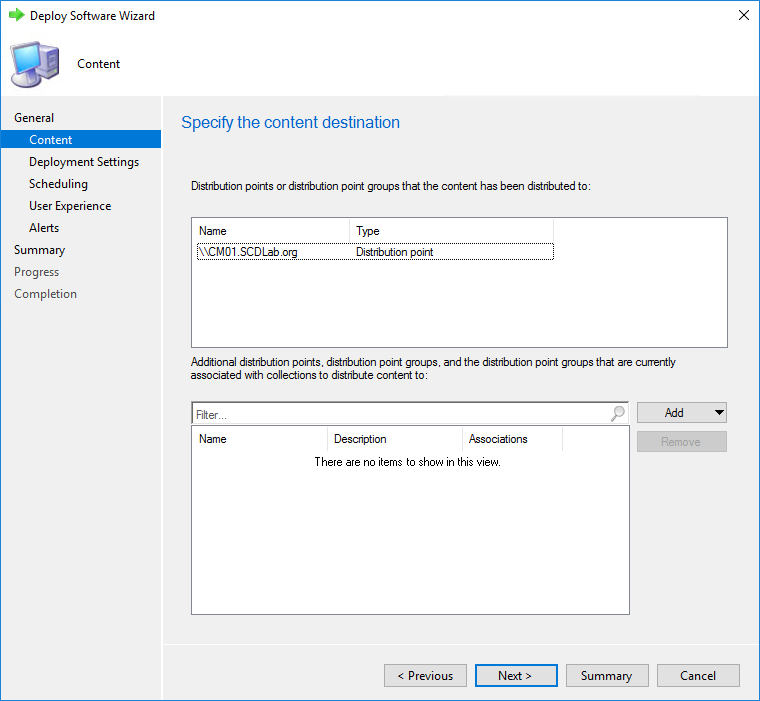
- In the Deployment Settings
- Select Purpose: Available
- Check the An administrator must approve a request for this application on the device checkbox
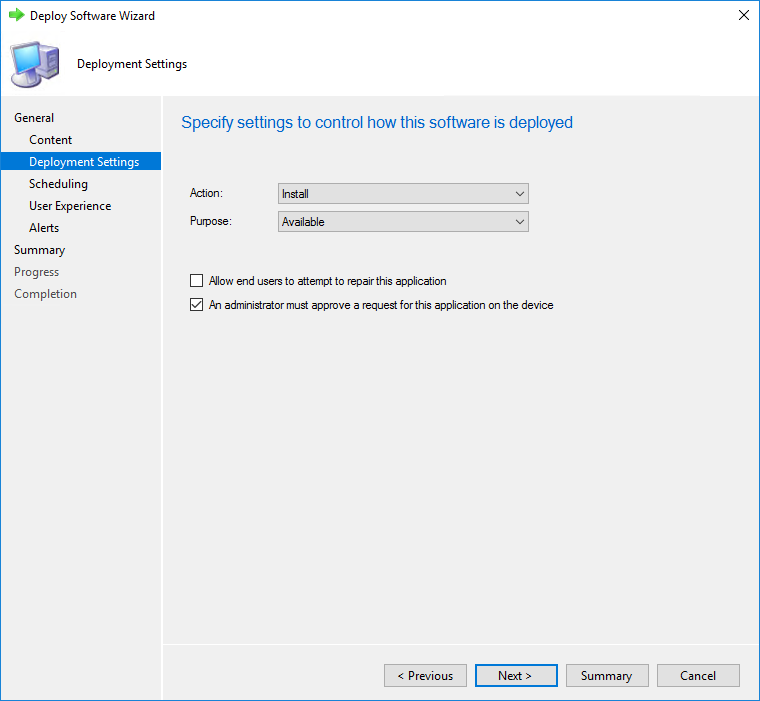
- In the Scheduling pane and User Experience, leave it as is and complete the Deploy Software Wizard
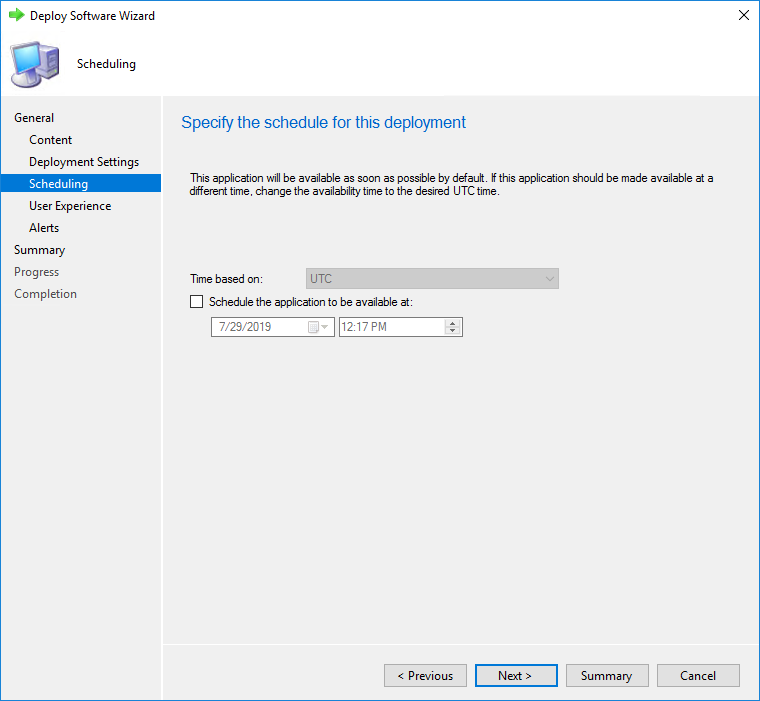
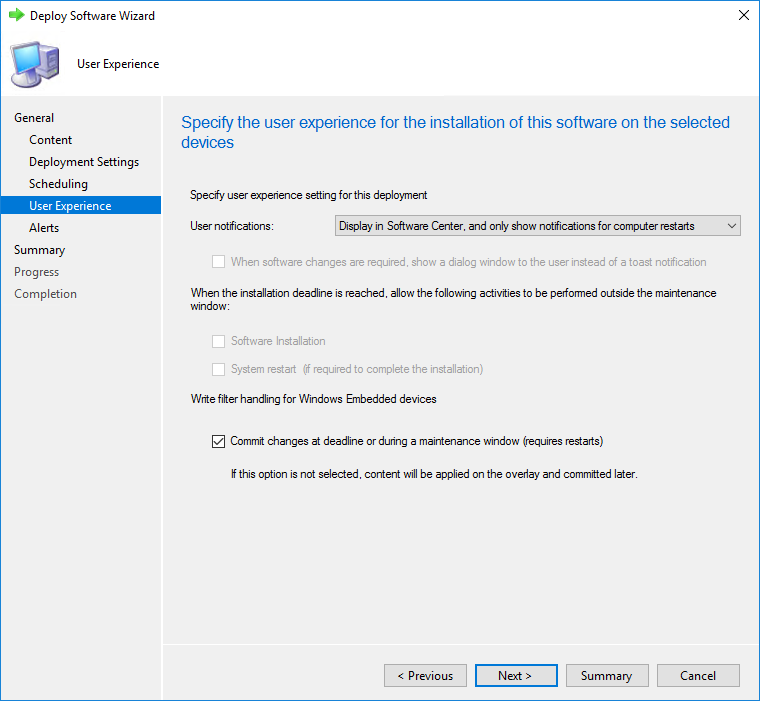
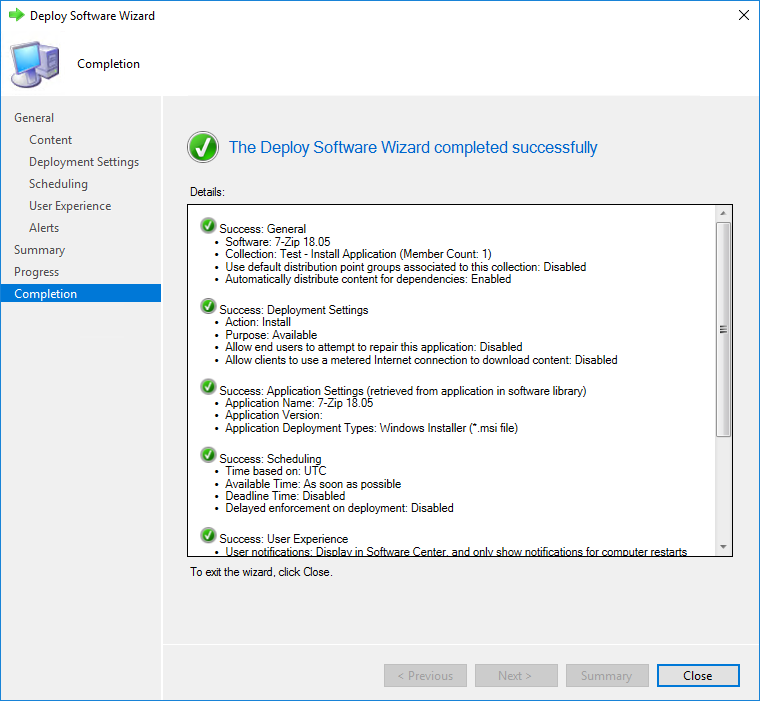
Now the Application is ready to be selected and deploy easily to all devices which are member of this collection. This can help reduce the need for separate collections for every application.
On a devices, the Software Center is not showing the Application, this is the default and expected behaviour
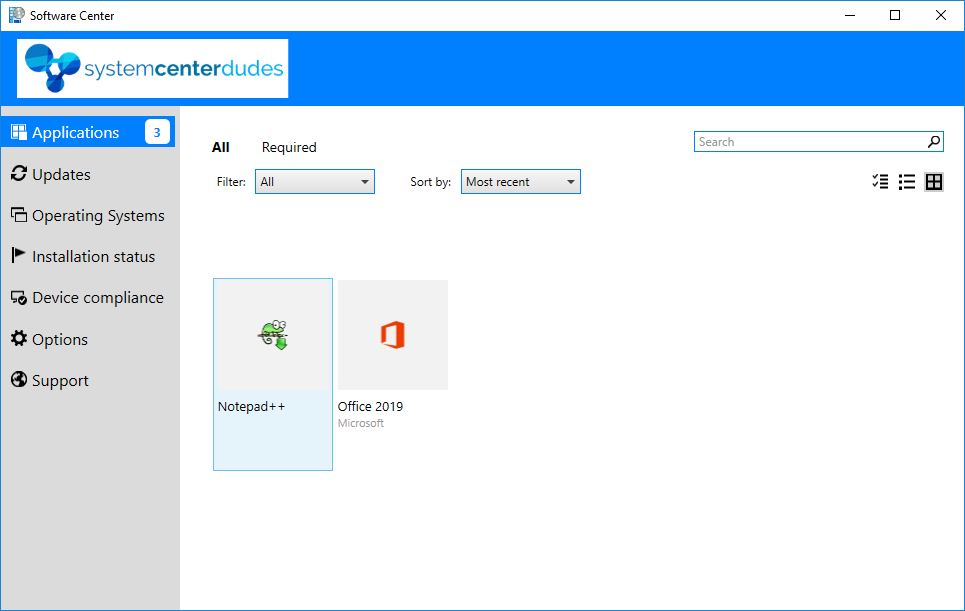
Initiate installation on a device
We will now trigger the new Install Application action directly on the device to show the process
- In Assets and Compliance / Devices
- Right-Click the desired device and select Install Application
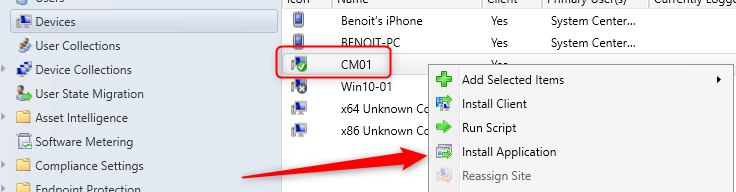
- A new wizard opens and you can select any application that has a deployment (see the previous version) and click Ok
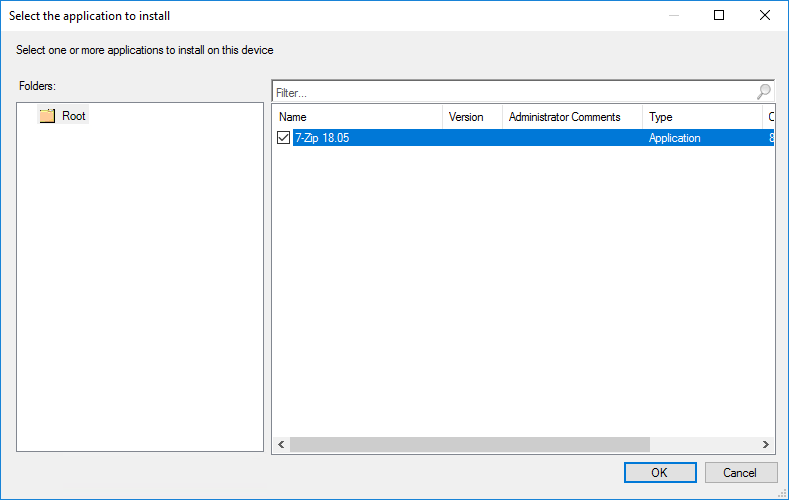
- Once selected, the application appears Automatically in the device Software Center. No need to refresh policy. The user can now select the Application and Install it.
- In our test, the application appears after 5 seconds
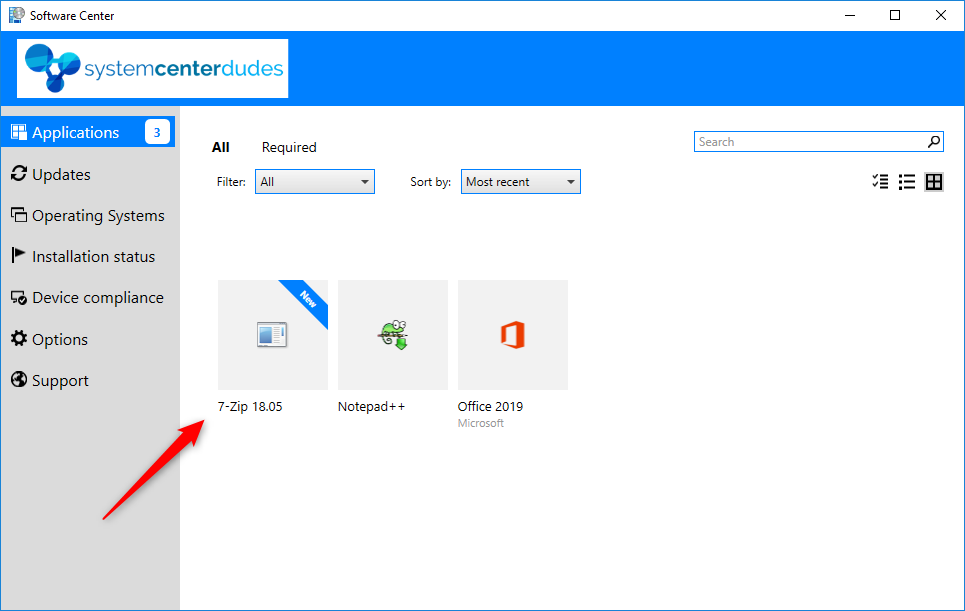
Monitoring the deployment
You can monitor the deployment as any other “normal” deployment using the Monitoring / Deployments pane
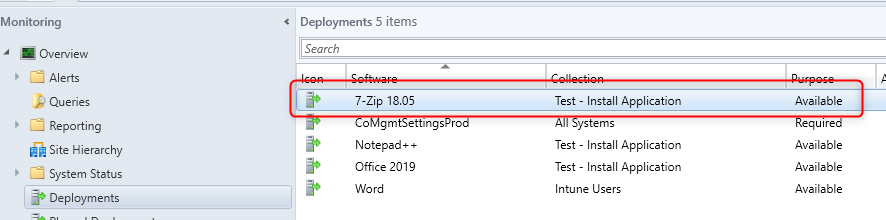
Cancel the Application deployment
If desired, you can cancel the deployment on the device simply by Denying the Approval request
- Go to Software Library / Application Management / Approval Requests
- Right-click your Application Request and select Deny
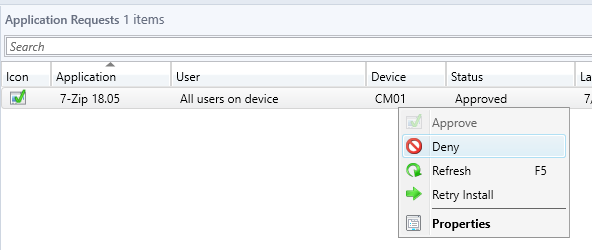
- After 5 seconds, the application disappears from our Software Center
















Steve
03.28.2020 AT 09:28 AMJeff
03.02.2020 AT 06:35 AMBrad Palmer
02.05.2020 AT 06:52 PMharry
12.08.2019 AT 04:03 AMSuraj Shishila
09.28.2019 AT 03:05 AMDon Wendel
08.29.2019 AT 10:24 PMJeremy
08.27.2019 AT 09:58 PMFernando Partida
08.06.2019 AT 10:33 AMJeff
10.28.2019 AT 12:51 PMTeppo Vanhatalo
09.18.2019 AT 11:32 PMAndy
09.16.2019 AT 03:48 AM