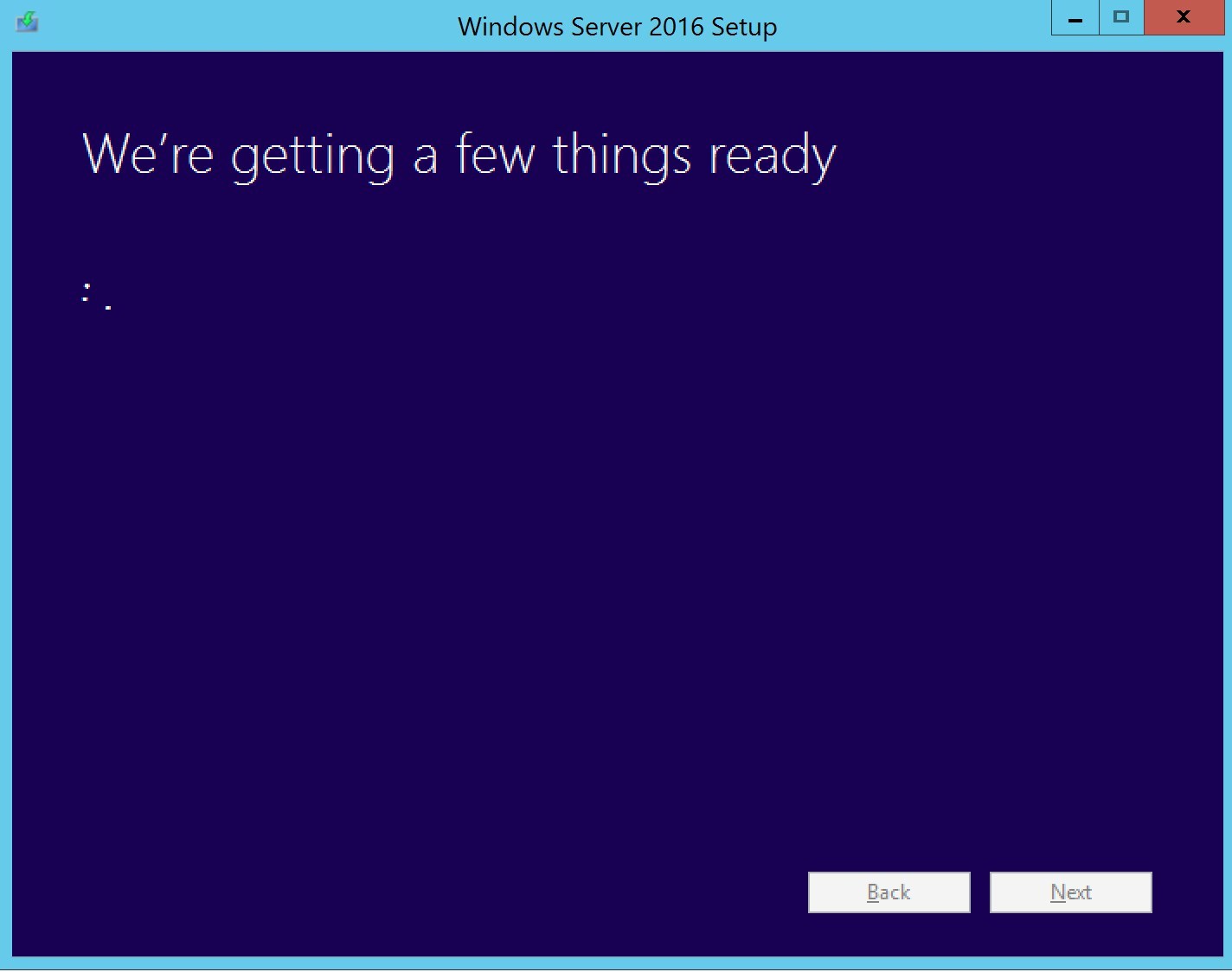
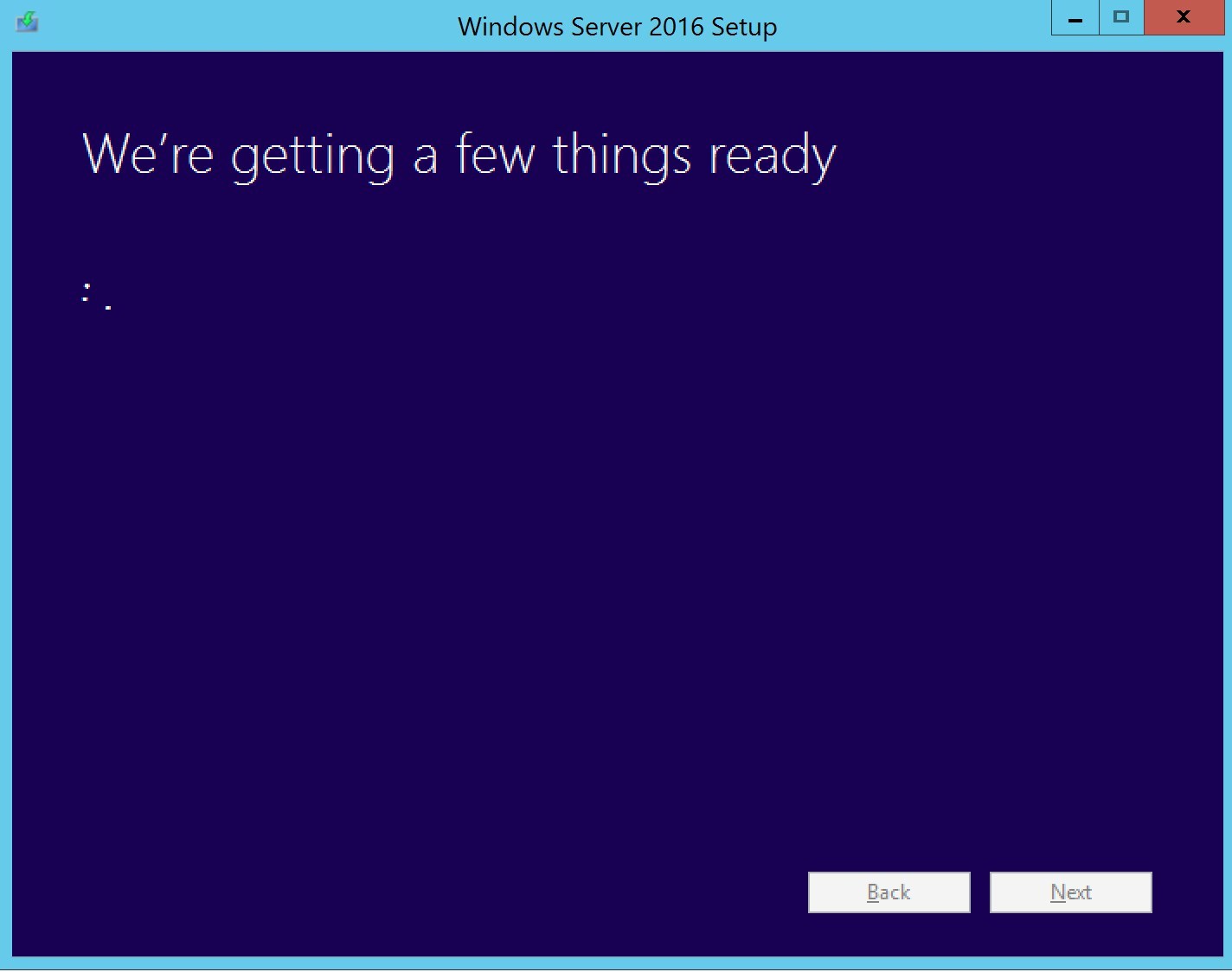
Some releases of SCCM versions require that you upgrade your site server Operating System to remain supported. SCCM 1702 and 1706 were the first to bring this new Operating System requirement.
- With SCCM 1702, it’s required to run site servers on a Windows Server higher than 2008 R2.
- With SCCM 1706, some of the new features like Manage Microsoft Surface driver updates, require that all Software Update Point (WSUS) runs on Windows Server 2016. We can assume that we’ll see more of those new features requiring Windows Server 2016 in the future.
- With SCCM 2403, it’s required to run site servers on Windows Server higher than 2012 R2.
The good news is that it is supported to do an in-place OS upgrade SCCM server. There’s a couple of things that you need to know before proceeding but the process is fairly simple.
In this post, we will detail how to do an in-place OS upgrade from Windows Server 2012 R2 to Windows Server 2016, on an SCCM primary site with SQL installed locally.
OS upgrade SCCM server – Prerequisites
Before you begin your OS upgrade on your SCCM Site server, there are a couple of points to check
- SCCM Current branch minimum level 2211 (which is the latest supported version at the time of this writing)
- SQL 2014 and up, if installed on the site server :
- Supported SQL Server versions – Configuration Manager | Microsoft Learn
- See KB here for more details
Tasks before In-place OS upgrade
Before installing the new operating system, make sure to install all the latest Windows updates, as the Upgrade setup will ask for it.
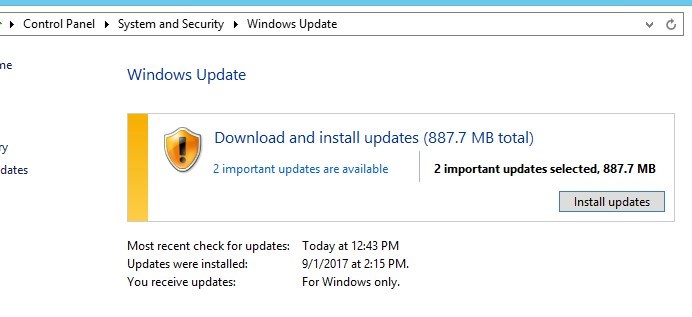
- Uninstall System Center Endpoint Protection client, if used.
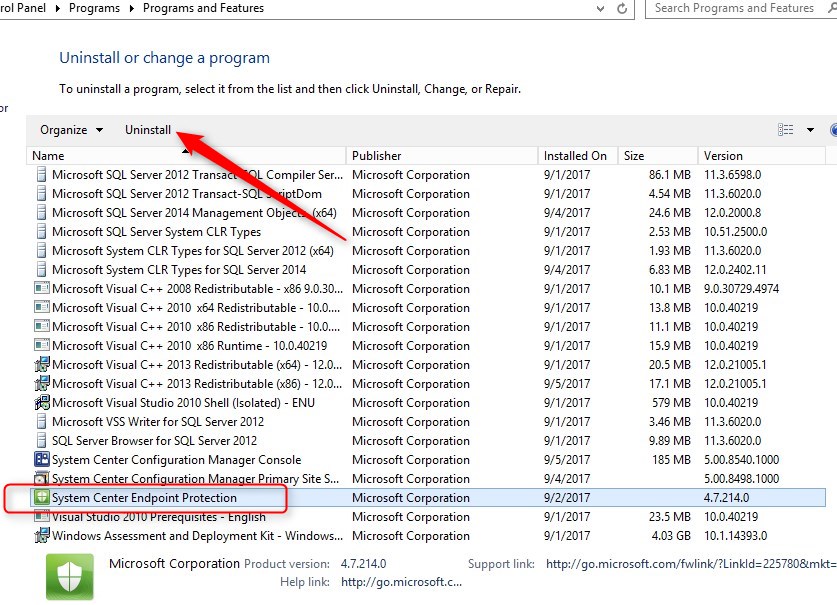
This is needed as Windows Server 2016 has Windows Defender built-in. As per Microsoft documentation, not removing SCEP client, could prevent the upgrade. Also, consider validating your Antivirus solution recommended approach with in-place OS Upgrade
With the previous in-place OS upgrade from Windows Server 2008 R2 to Windows Server 2012/R2, it was required to remove WSUS. This was due to a WSUS version change. This is no longer required, as Windows Server 2012/R2 and Windows Server 2016 use the same WSUS version.
In-place OS upgrade SCCM server
We are now ready to upgrade our site server’s operating system.
- Insert/Mount the Windows Server 2016 media and Start Setup.exe
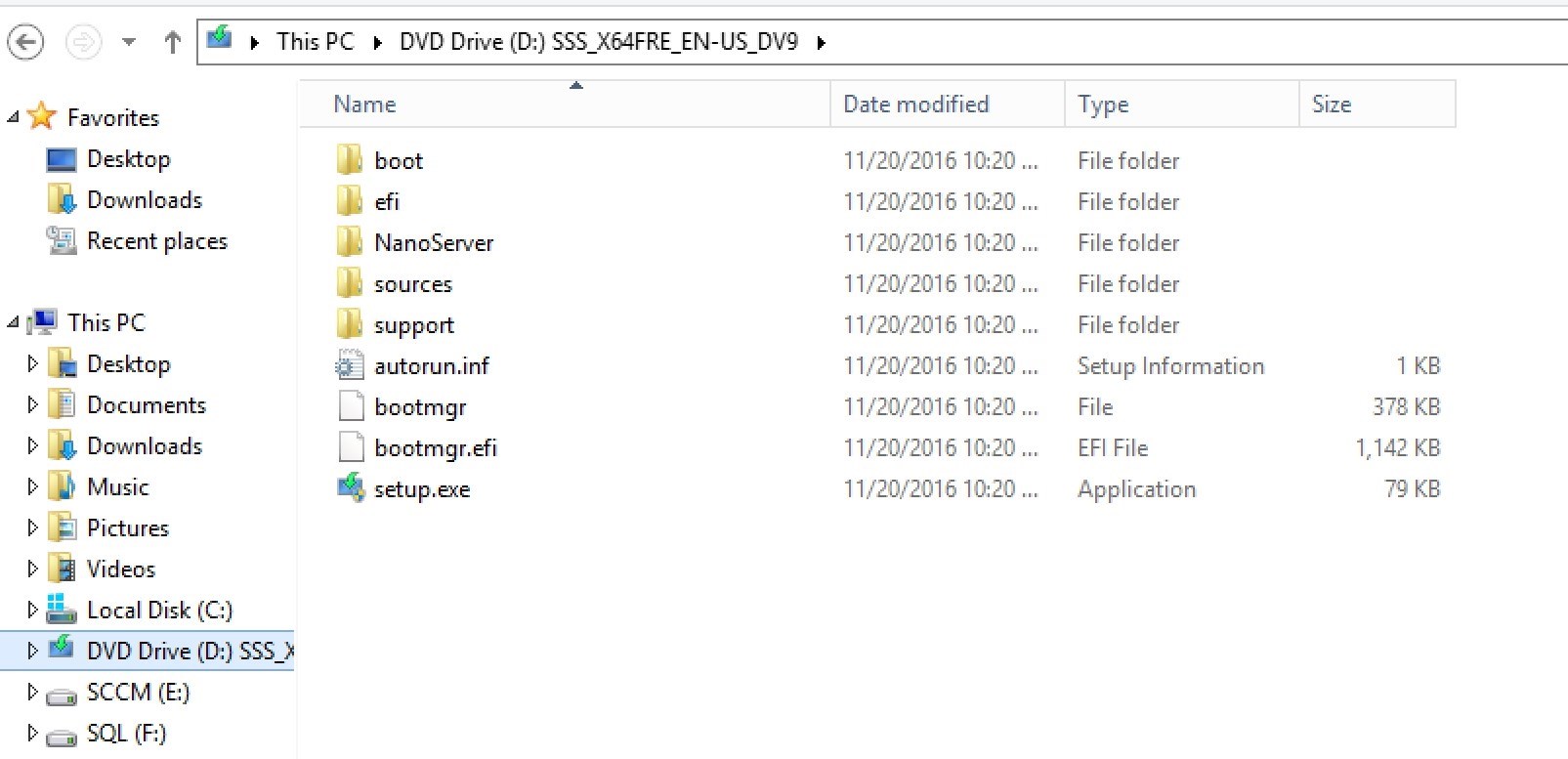
- Select Download and install updates and click Next
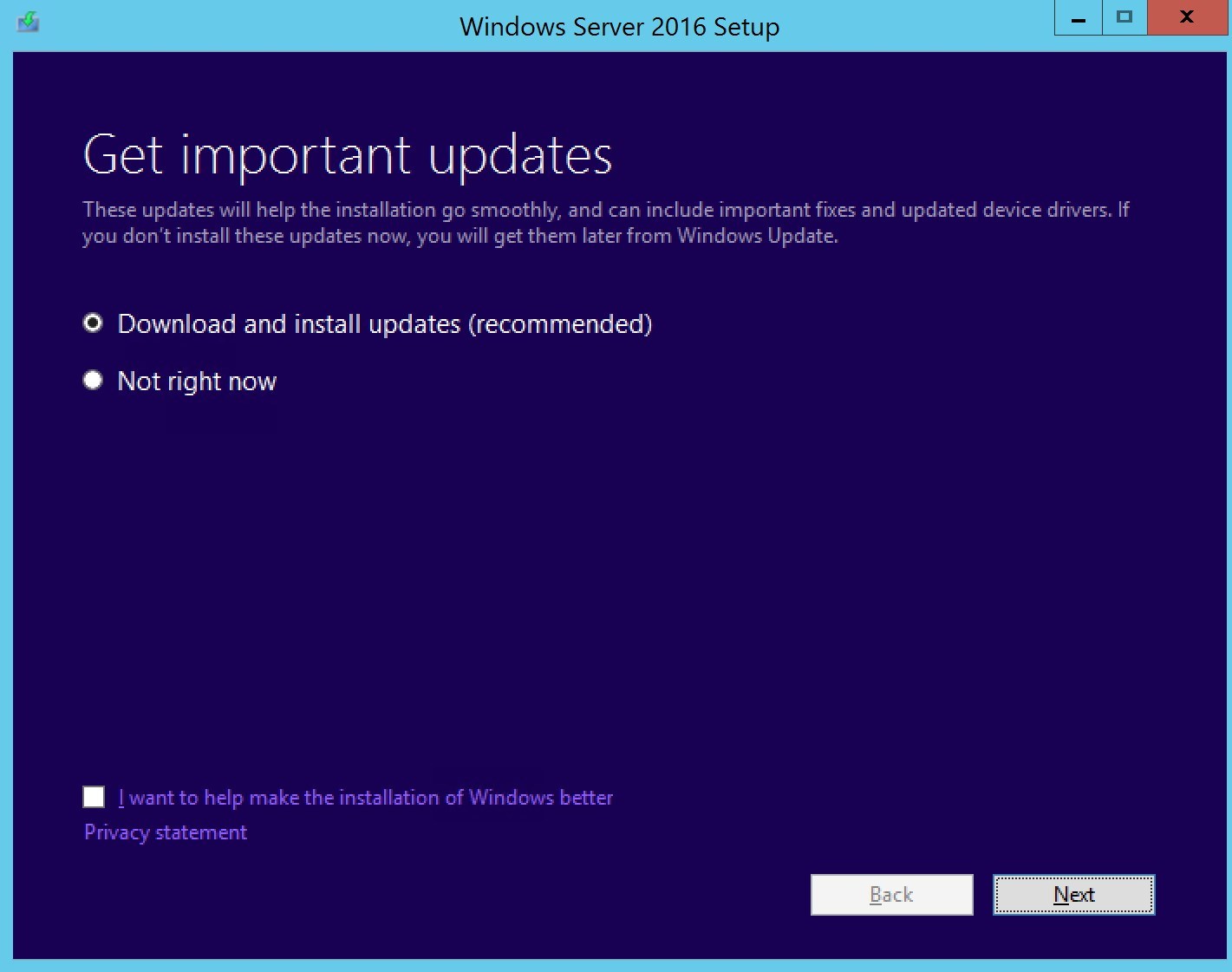
- If there are still update, the setup will let you know
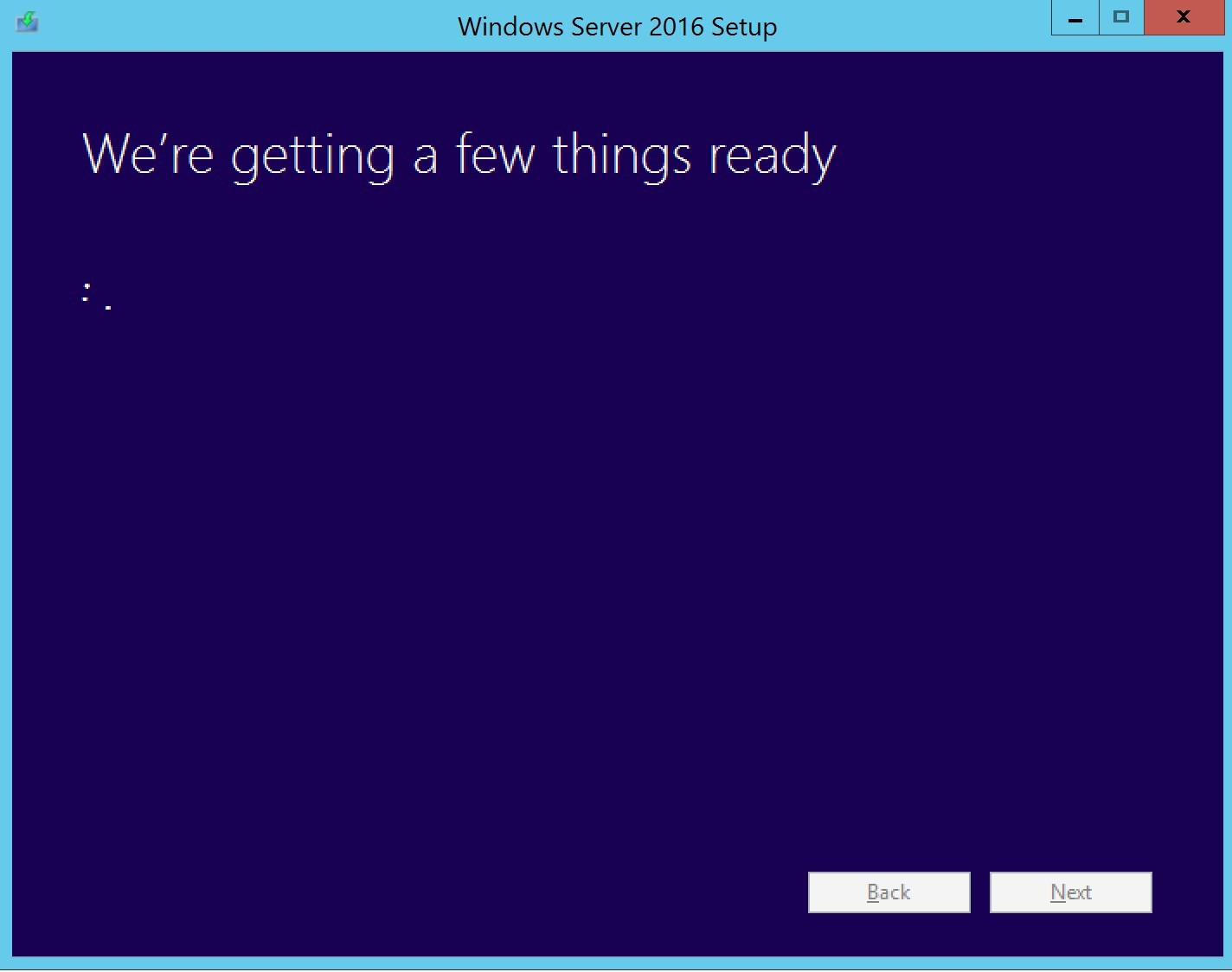
- Enter Product key, click Next
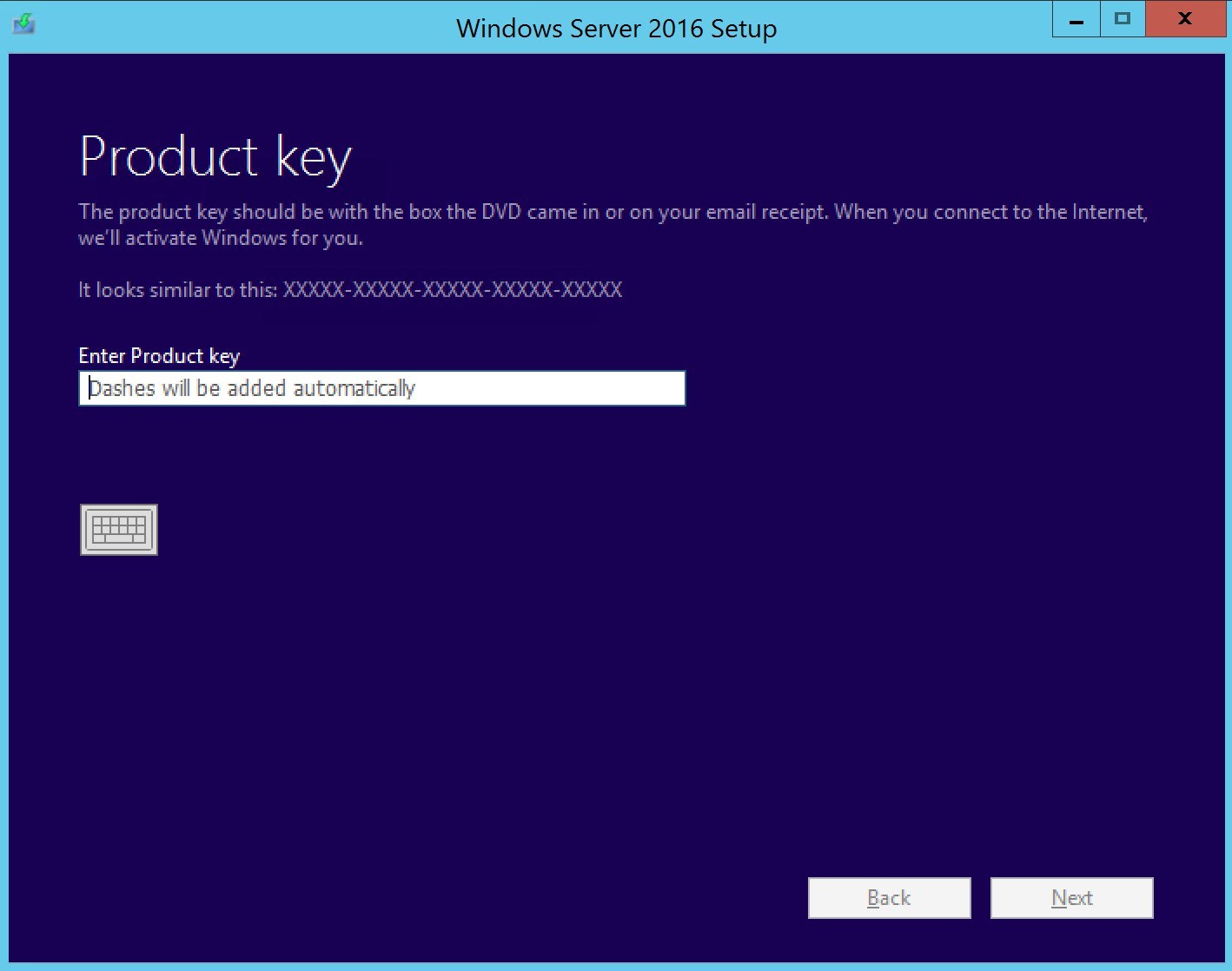
- Select Windows Server 2016 (Desktop Experience)
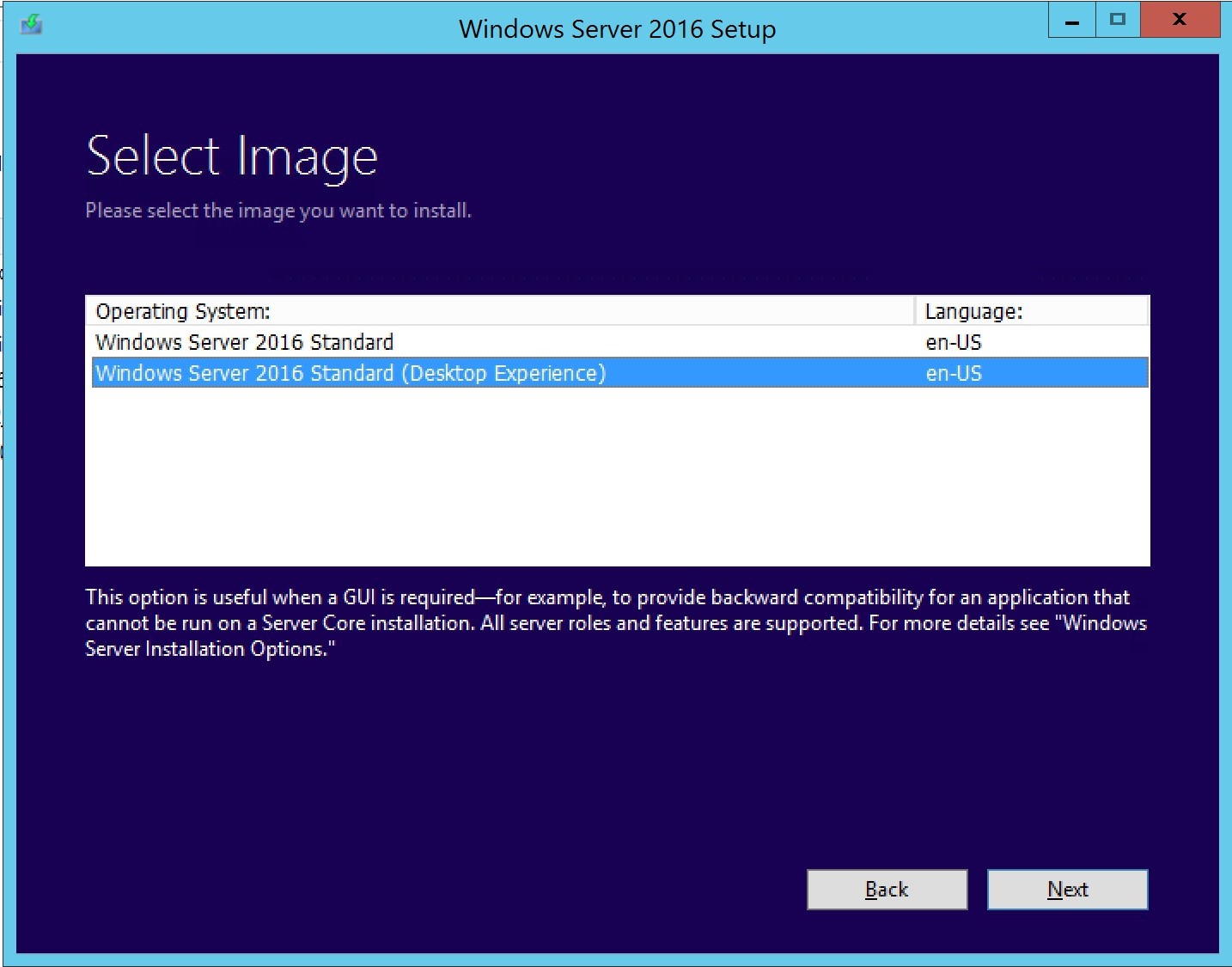
- Accept license terms
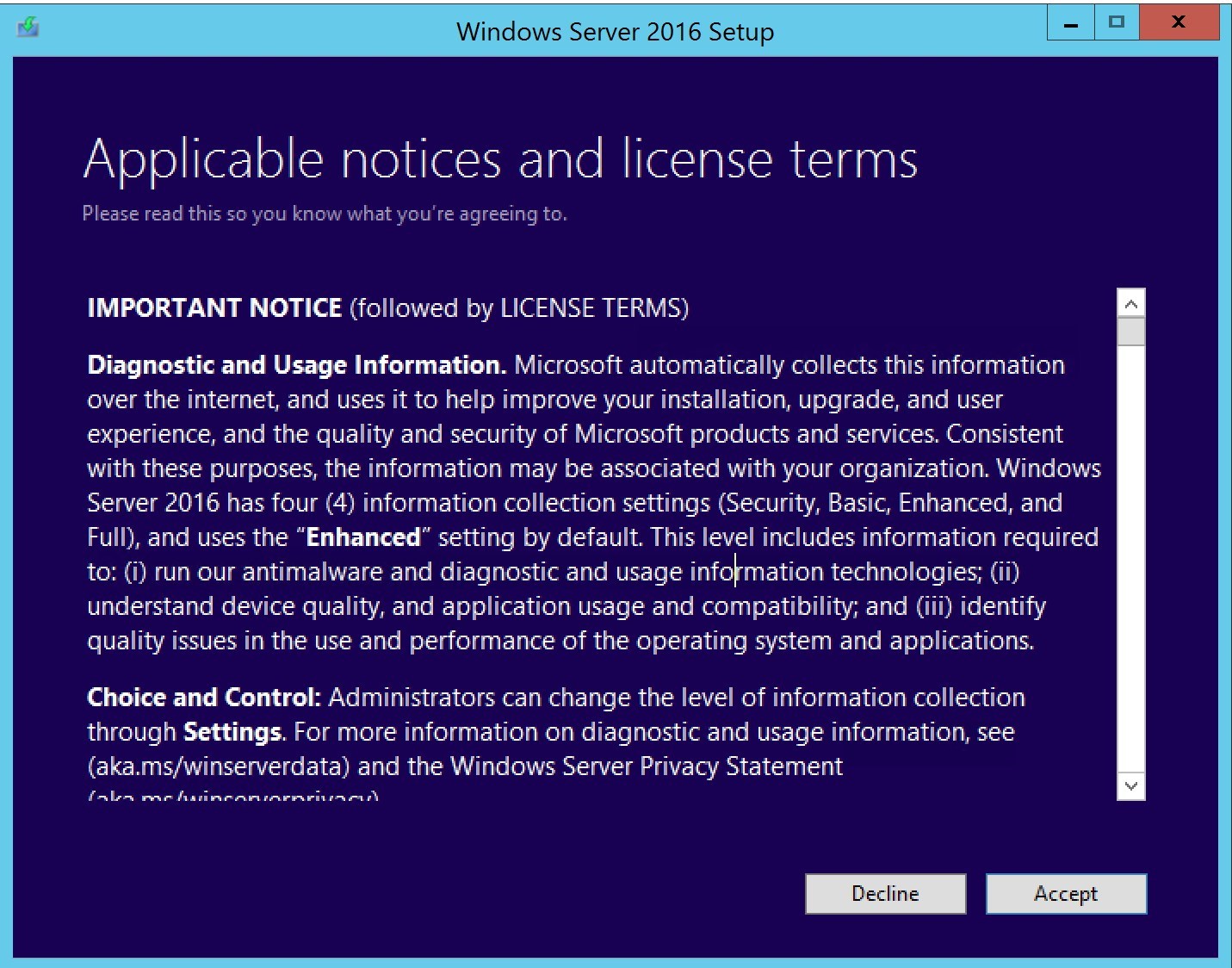
- Select Keep personal files and apps, click Next
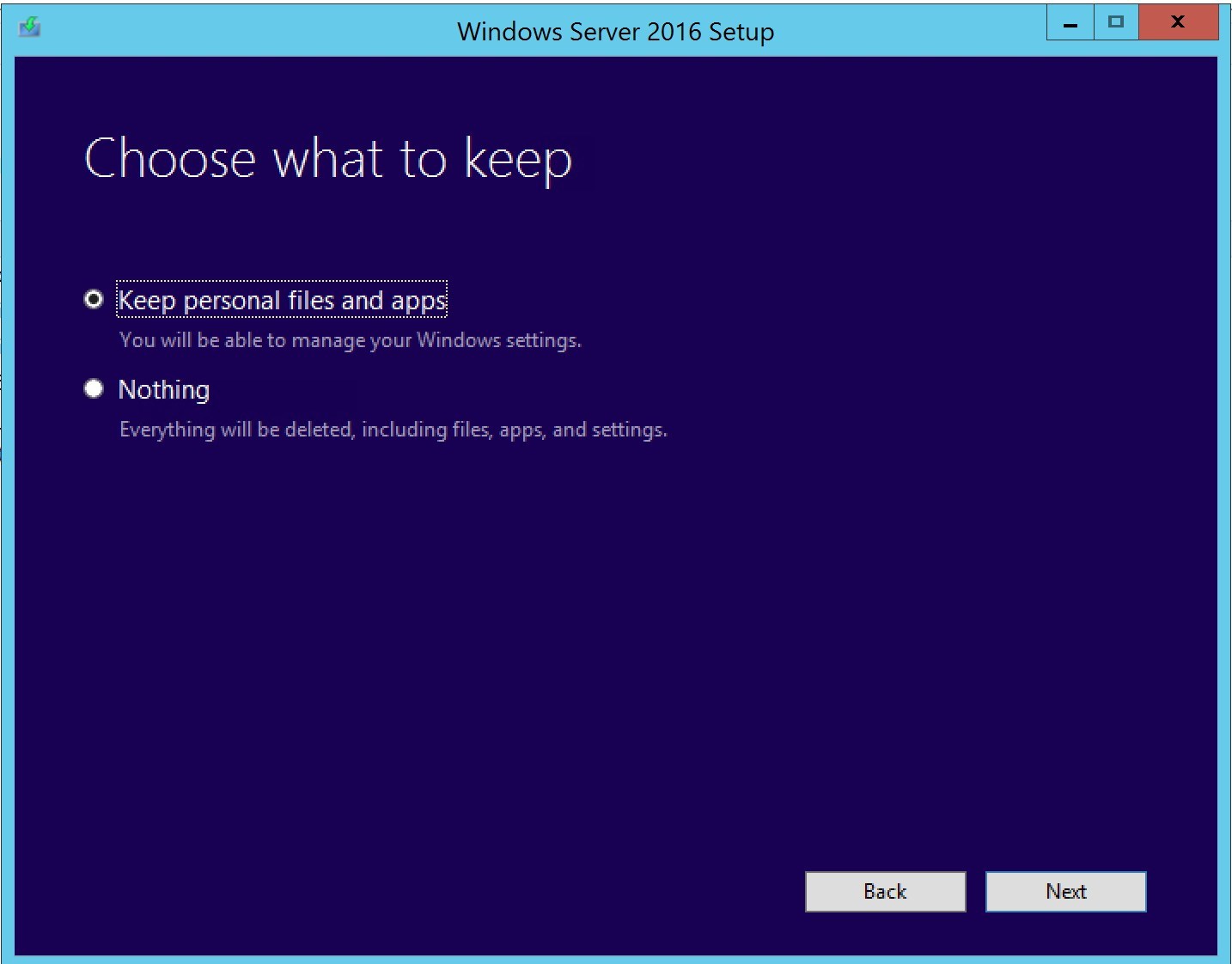
- Gettings updates if still needed
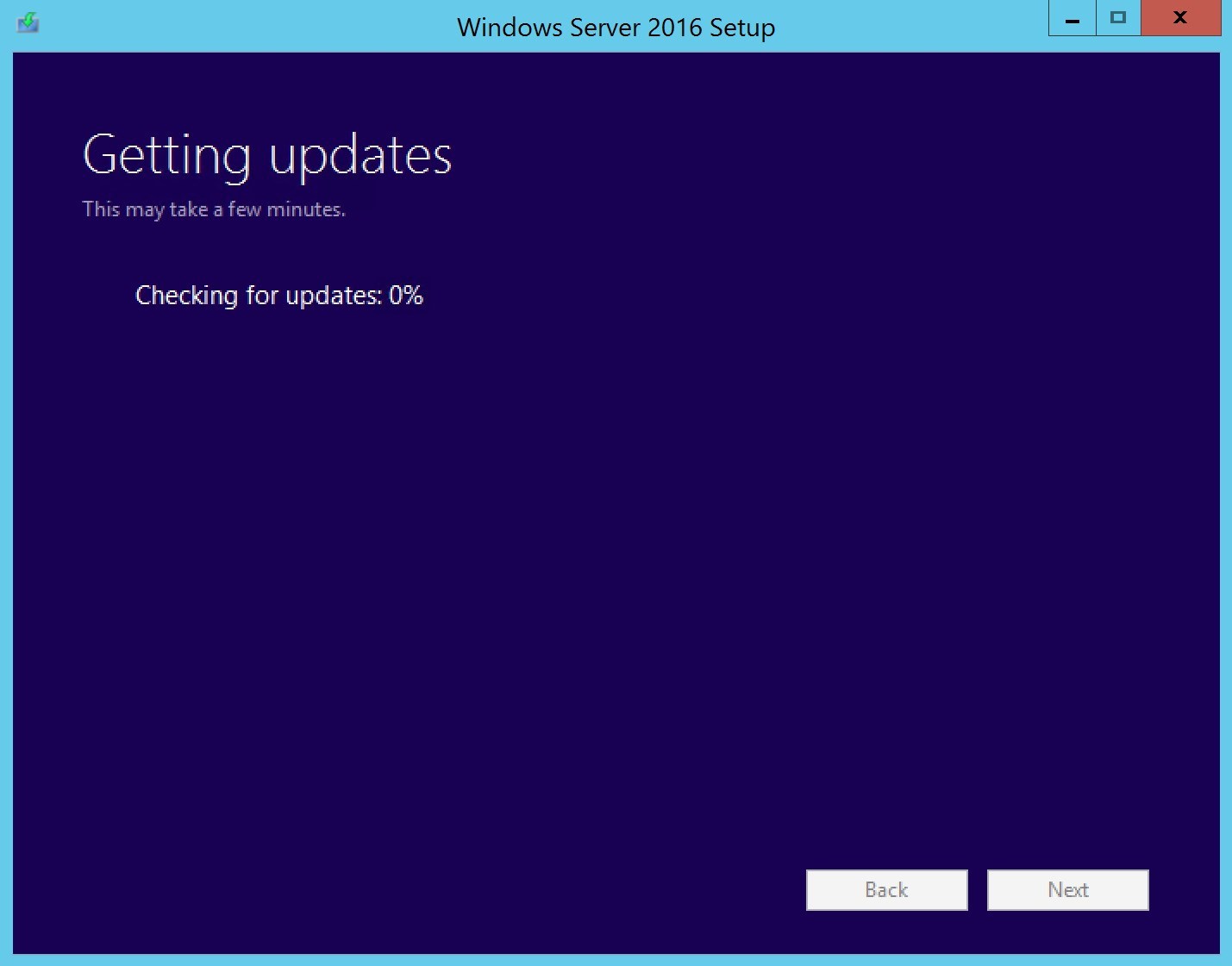
- Validating before upgrade
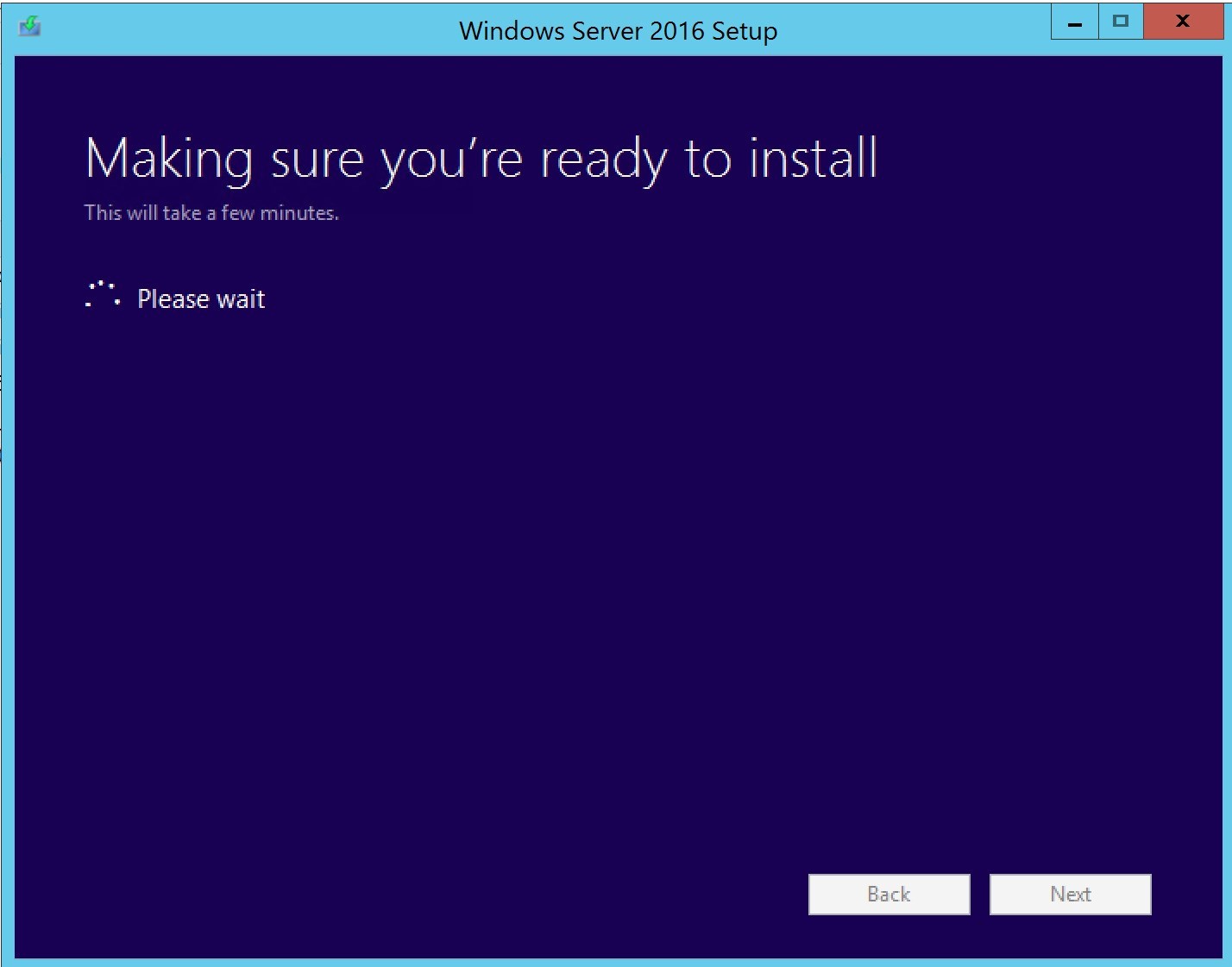
- Warning about Windows Server upgrades. SCCM supports it, so click Confirm
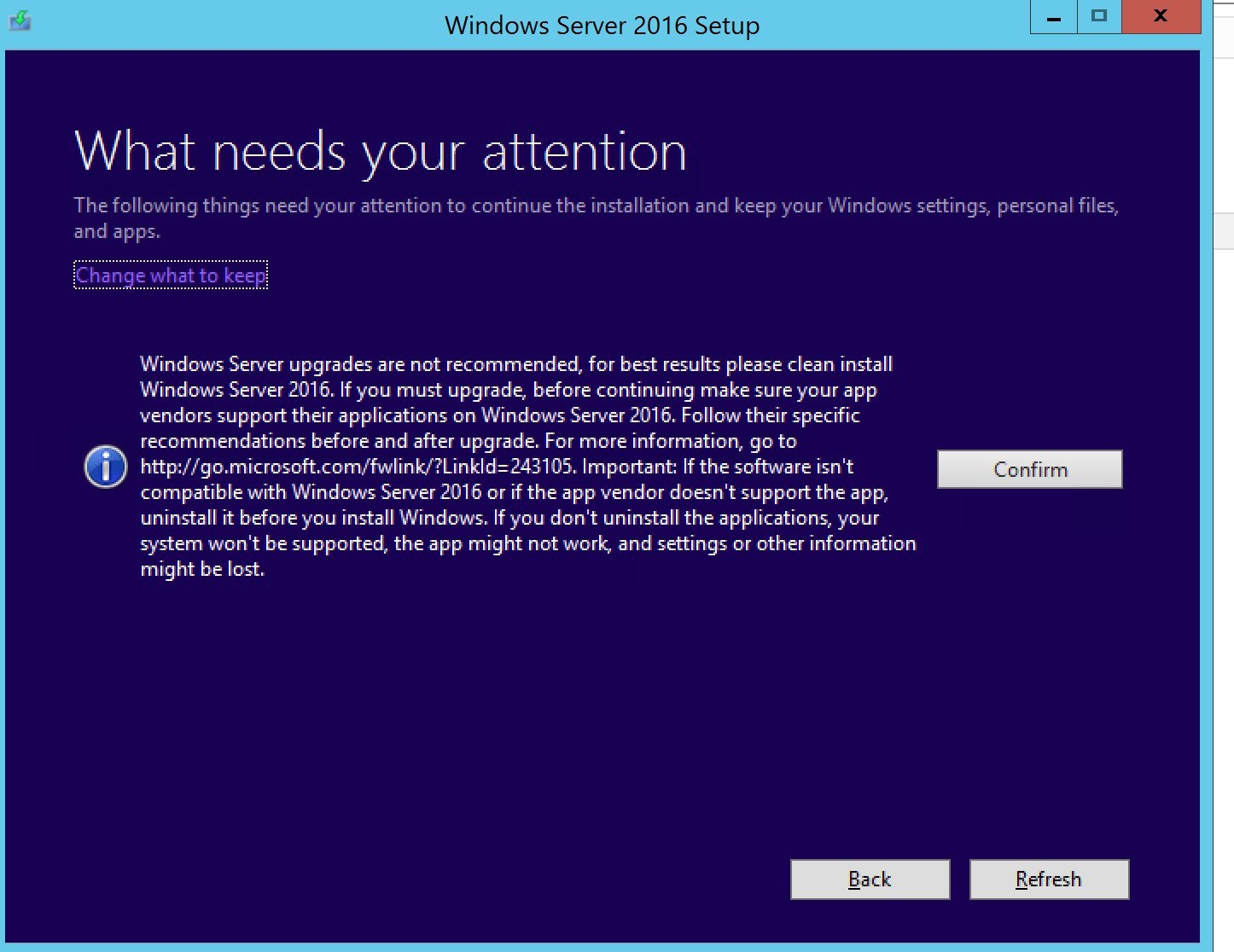
- Validating available space on C:\ drive
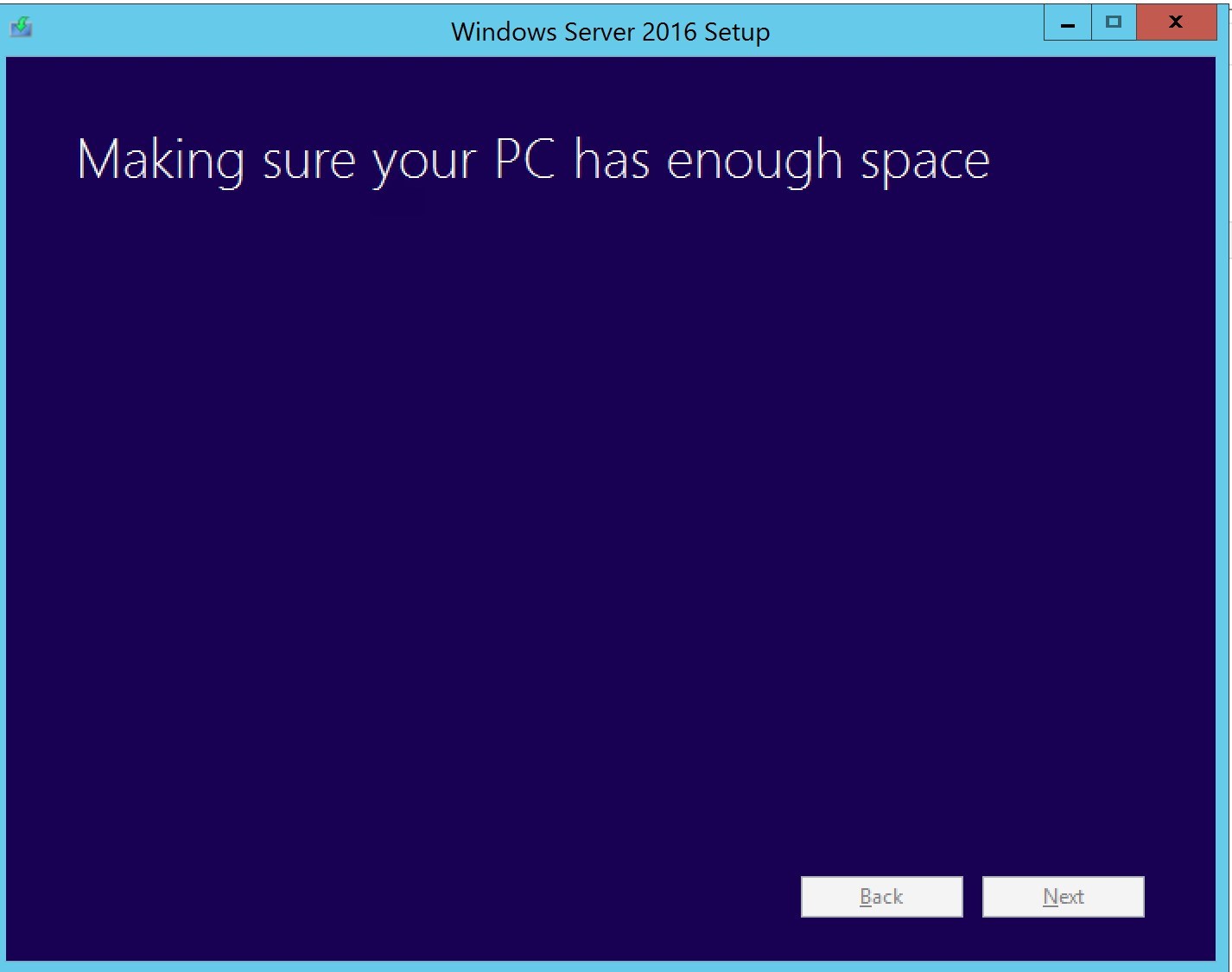
- If there is not enough space, you will receive the following screen. Otherwise, it will show that it is ready, click Refresh
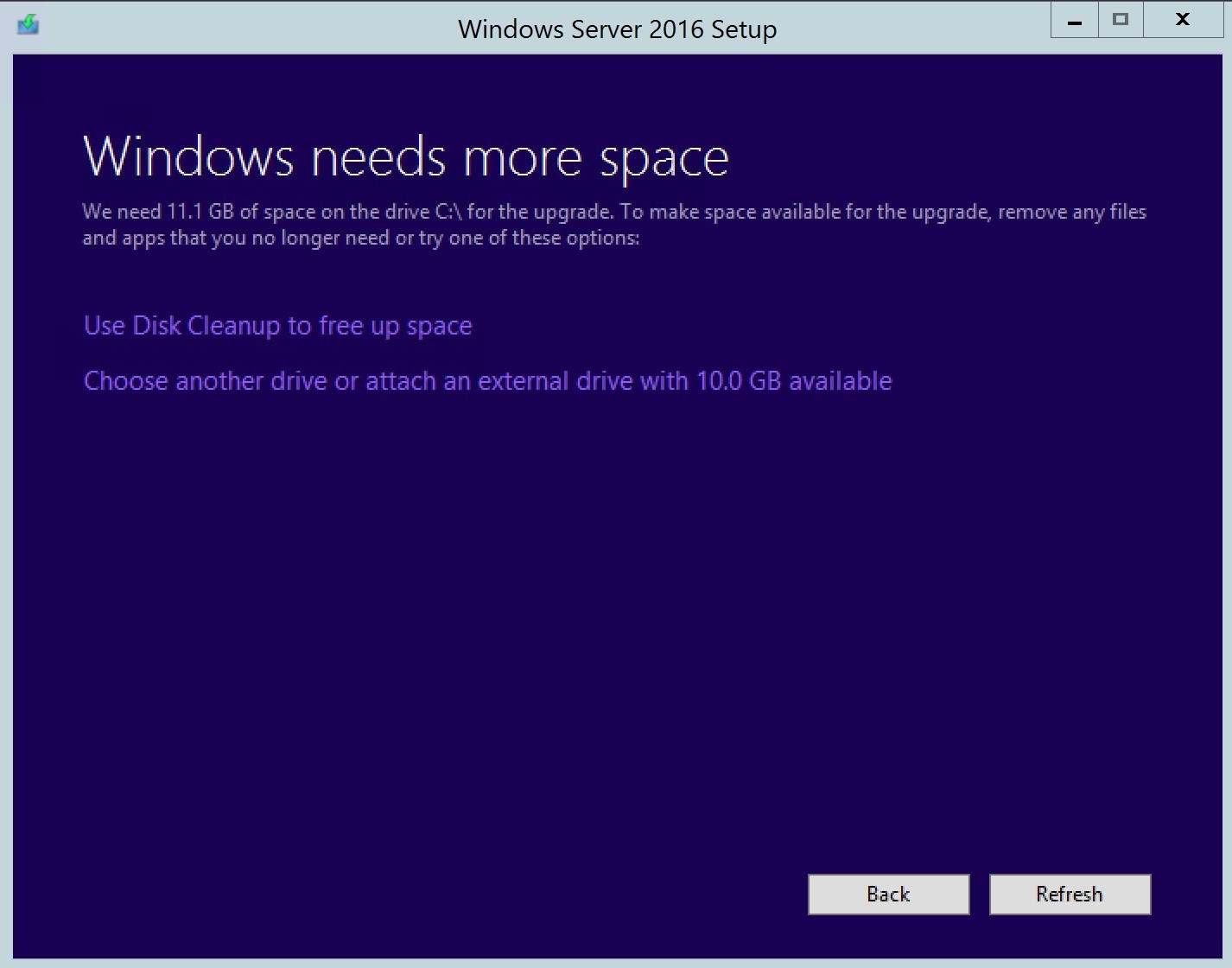
- Installation will begin
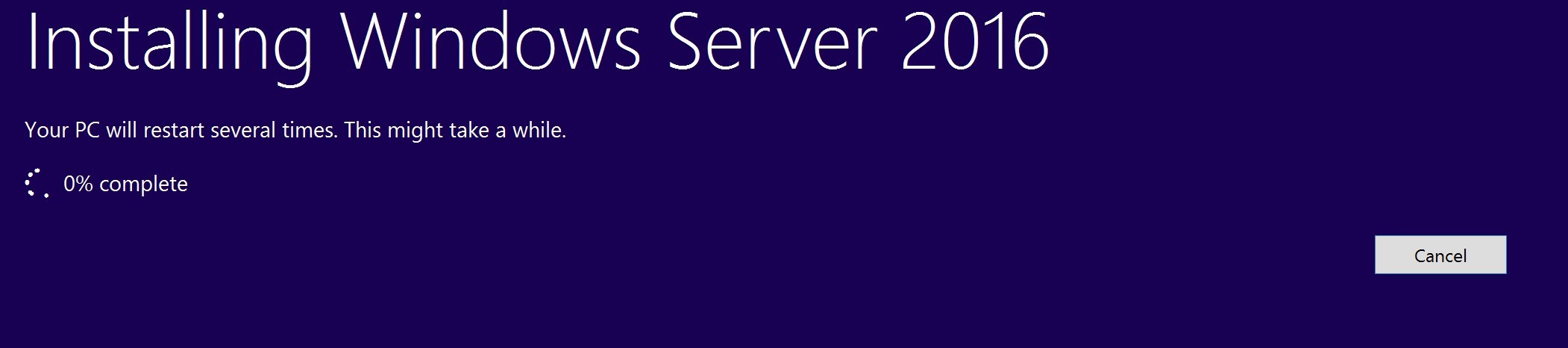
- The installation will proceed and automatically reboot.
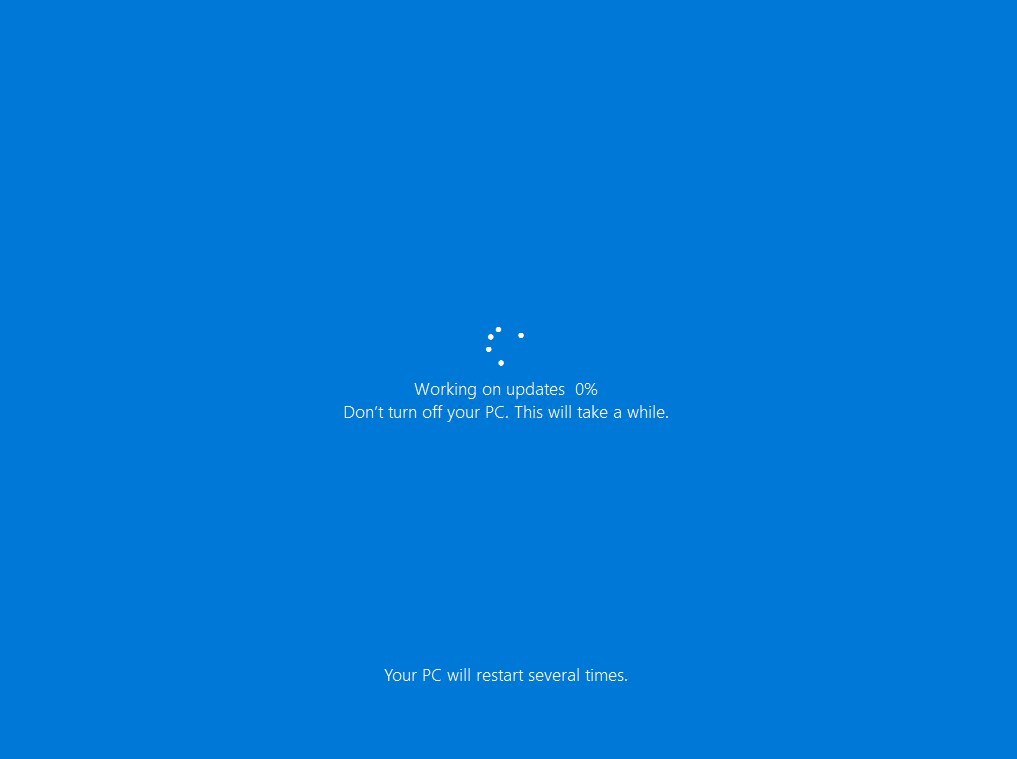
- Once completed, the logon screen will display
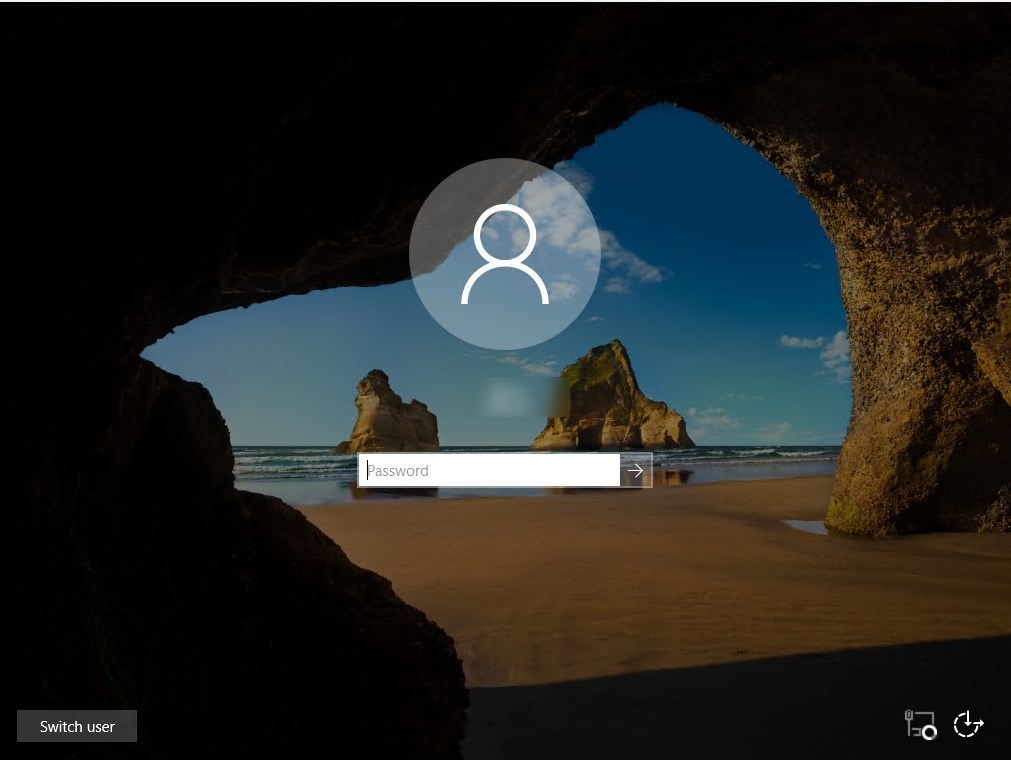
Post Upgrade tasks
In-place OS upgrade will require post-upgrade tasks to be completed. Some services have been set to disable or haven’t started after the initial boot under the new OS.
- IIS services are stopped and disabled
- Many SCCM components require IIS, so this needs to be fixed
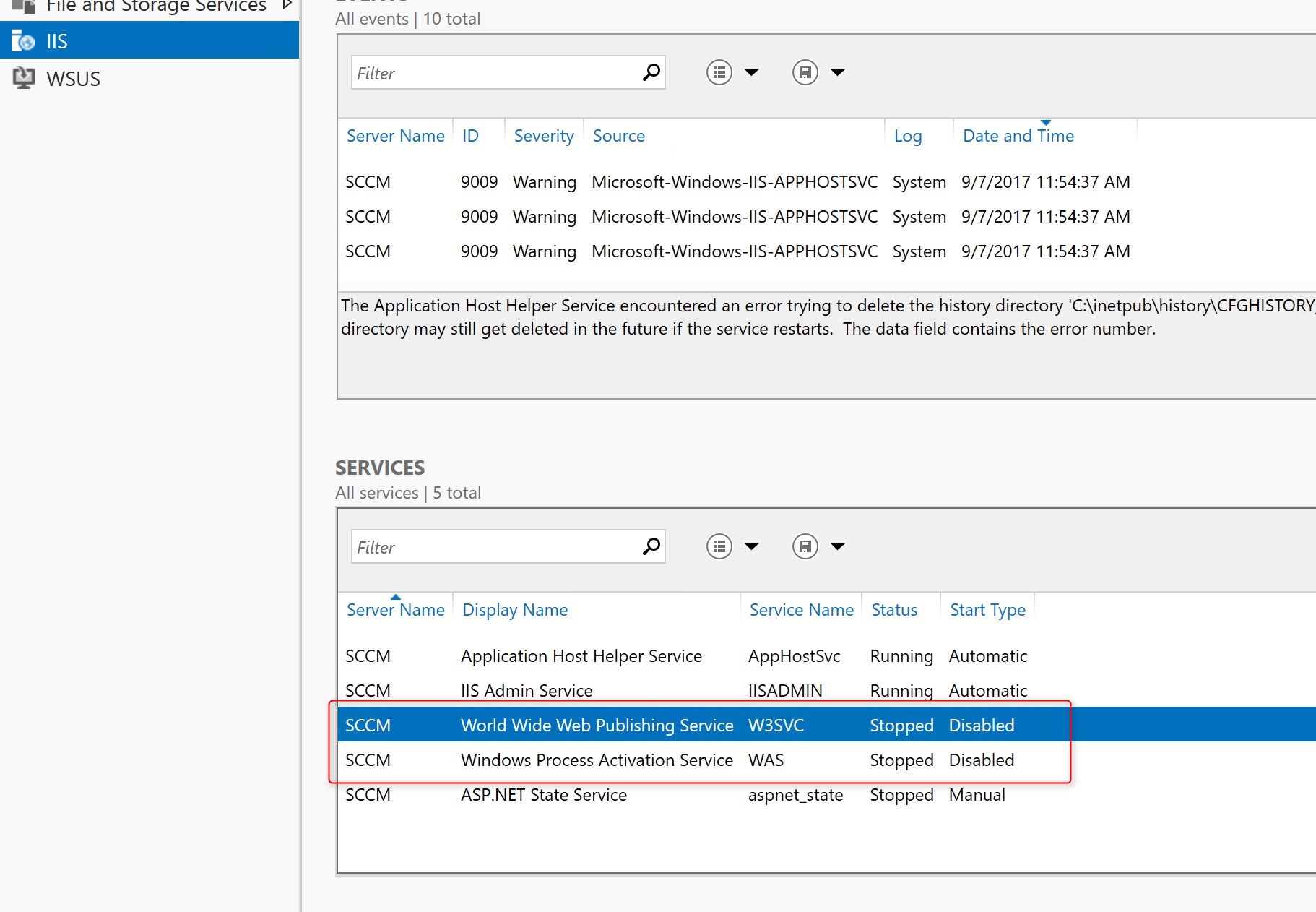
- Open the Services management console
- Browse to World Wide Web Publishing service, and set it back to Automatic
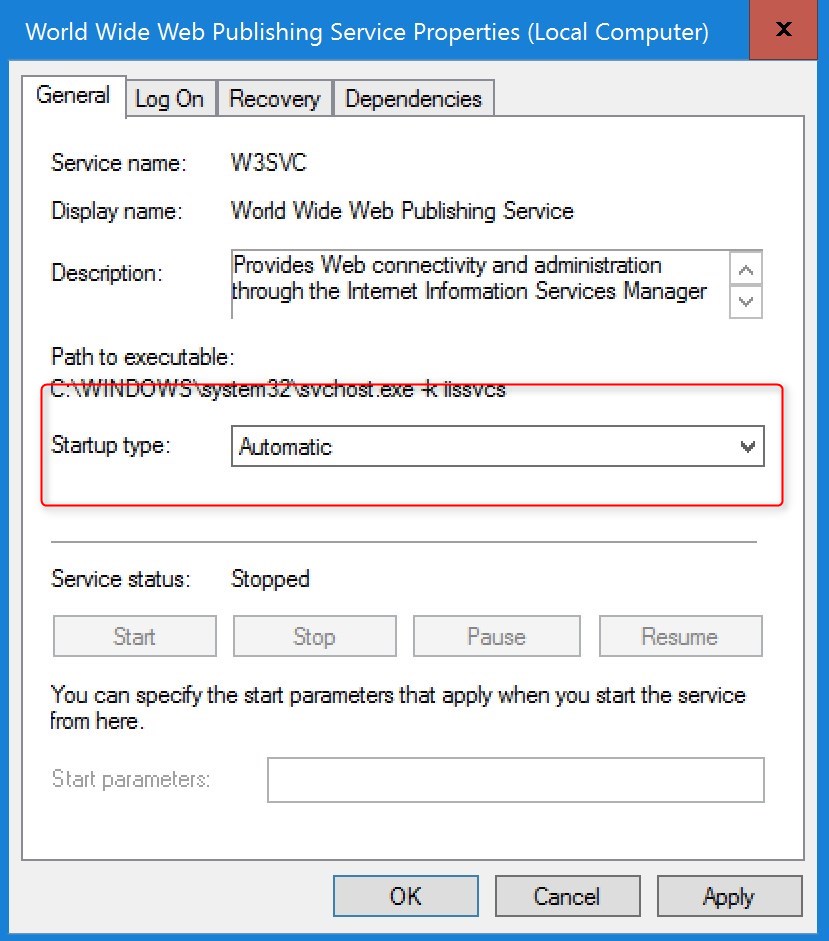
- Browse to Windows Process Activation service, and set it back to Automatic
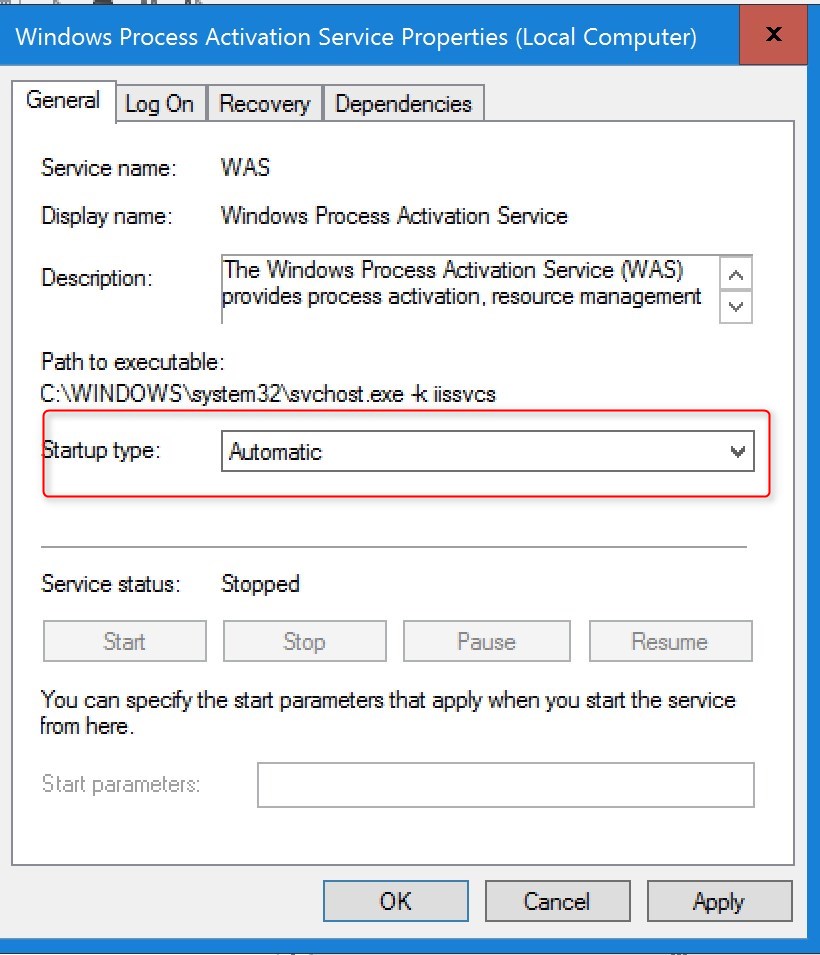
- SCCM Services are also not running.
- Rebooting the server after validating they are set to automatic, will correct this situation.
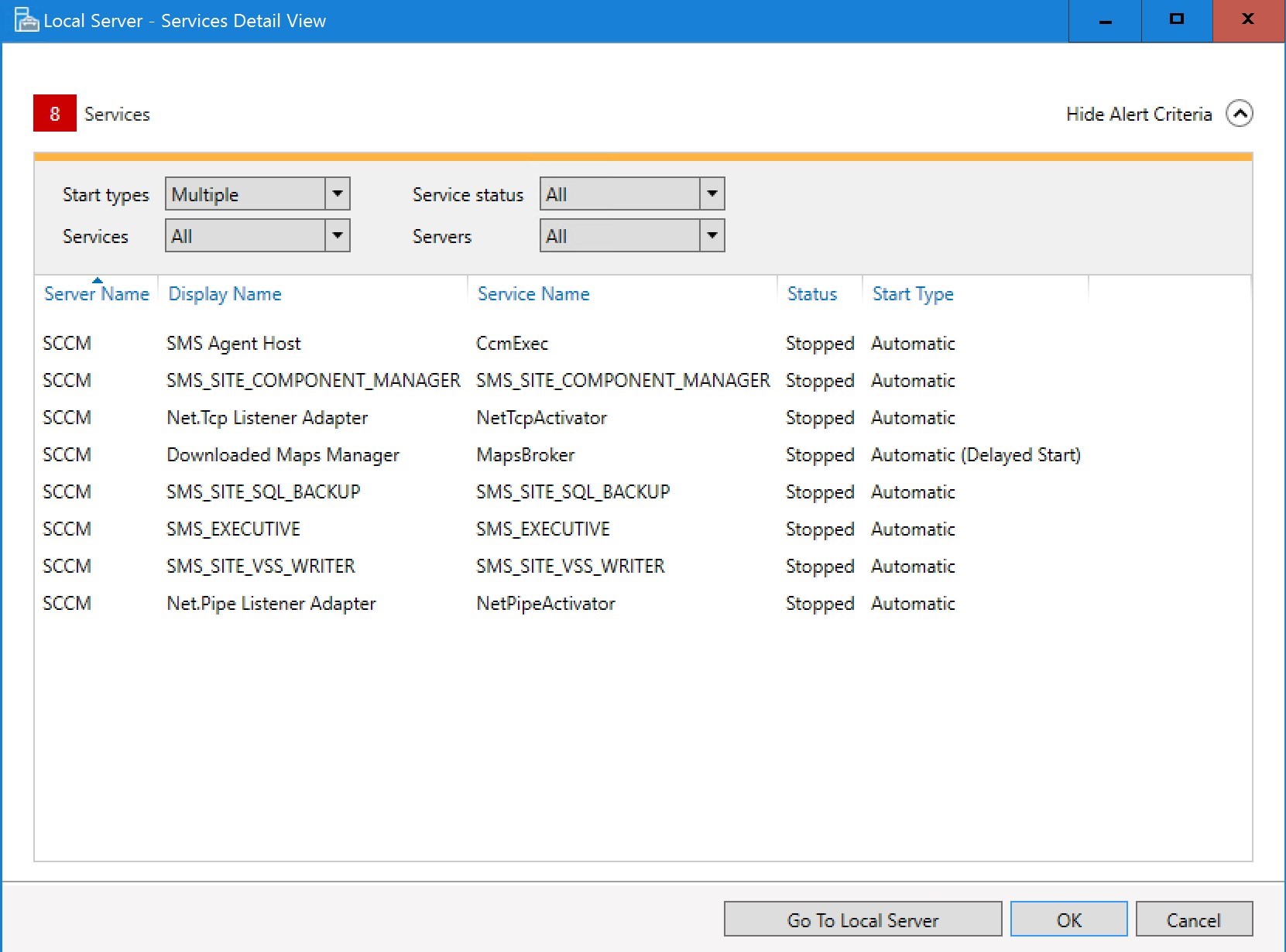
- Reboot the server
- If the site server is hosting the WSUS/SUP role, action must be taken, as the WSUS Configuration Manager will return an error about the availability of WSUS on the local server
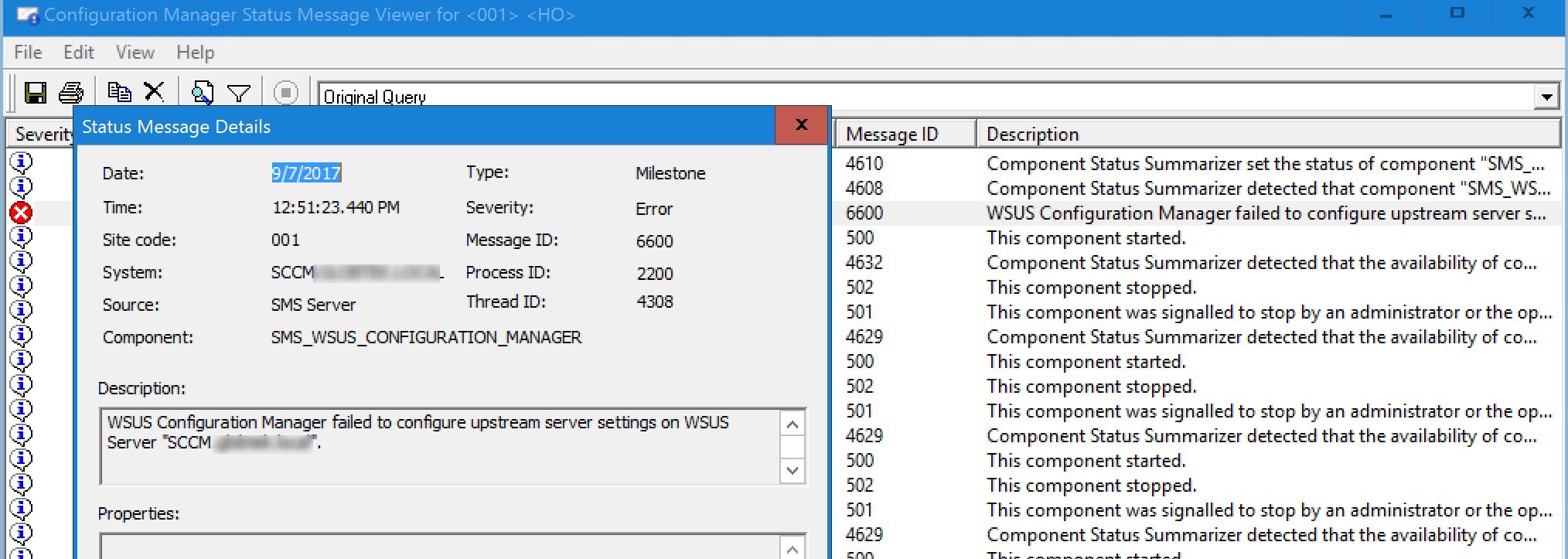
- To fix this, Launch the Post-Installation tasks of WSUS from the Server Manager
- Be sure to have fixed the services of IIS/SCCM and rebooted the server before run the Post-installation tasks, as WSUS relies on IIS also.
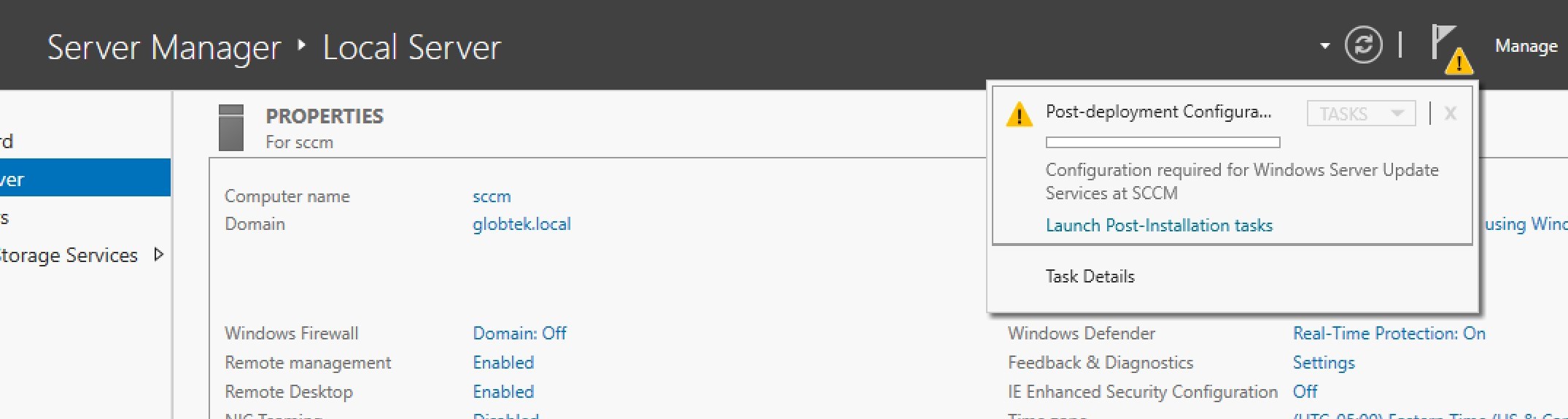
- One last reboot is needed so WSUS/SUP is correctly configured.
- Look at the Monitoring/System Status/Component Status if any error remains. Fix them before going any further with SCCM functionally.
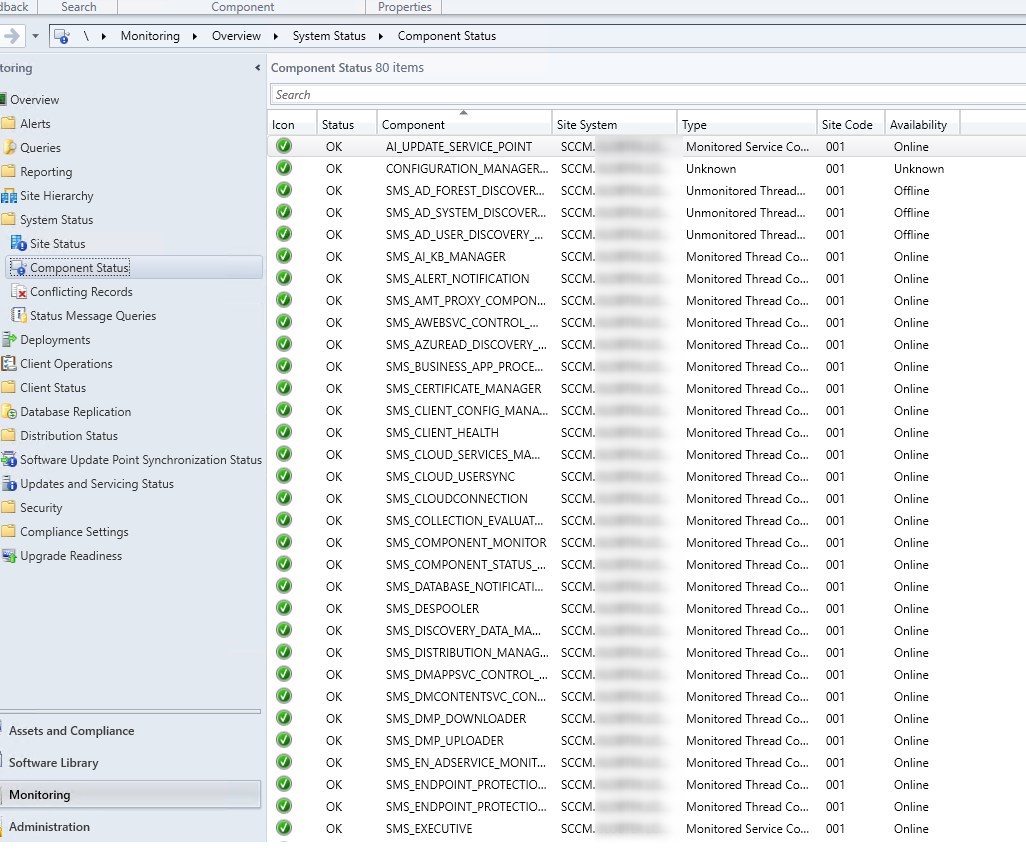
Do not forget about Antivirus action after the upgrade. Most probably an update or re-installation will be needed.
That’s it, you’ve successfully upgraded your SCCM site server to Windows Server 2016.
















Shweta Agarwal
10.23.2017 AT 04:03 AMBryan
09.28.2017 AT 01:54 PMmdy2016
09.21.2017 AT 02:50 PMJonathan Lefebvre
09.22.2017 AT 12:42 PMBryan
09.20.2017 AT 11:58 AMTom
09.29.2019 AT 04:08 PMTom
09.30.2019 AT 01:33 PMJonathan Lefebvre
09.21.2017 AT 08:35 AMJonas
10.26.2017 AT 09:12 AM