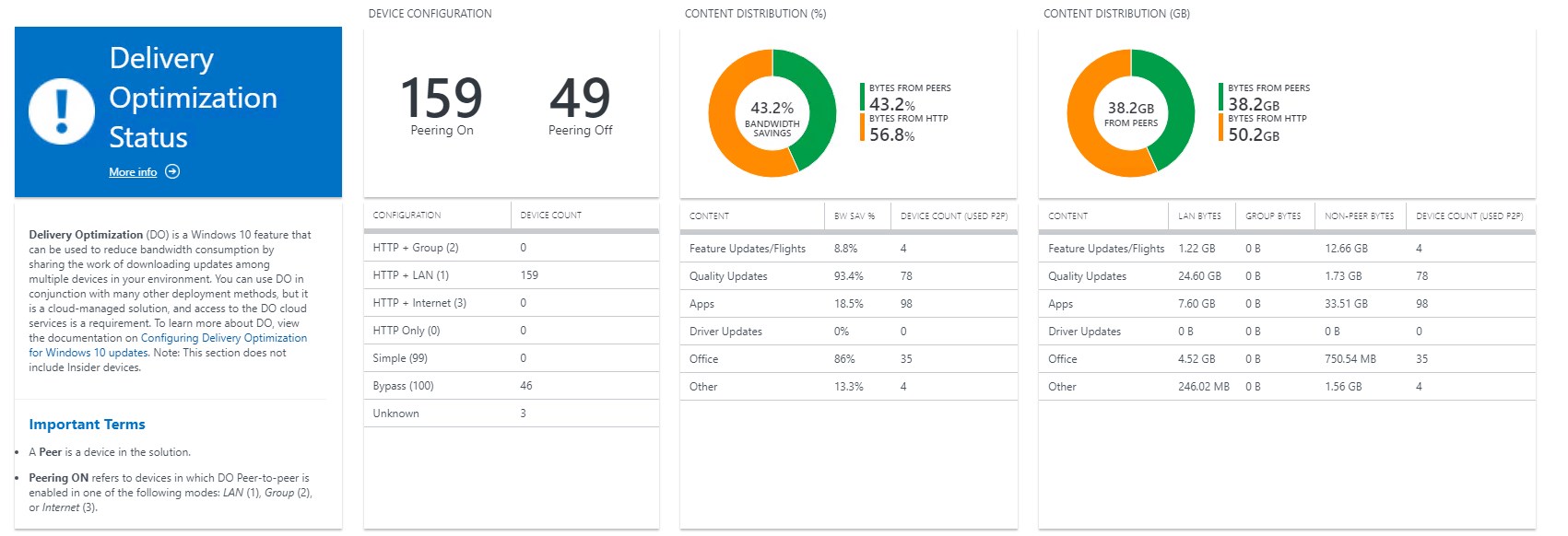
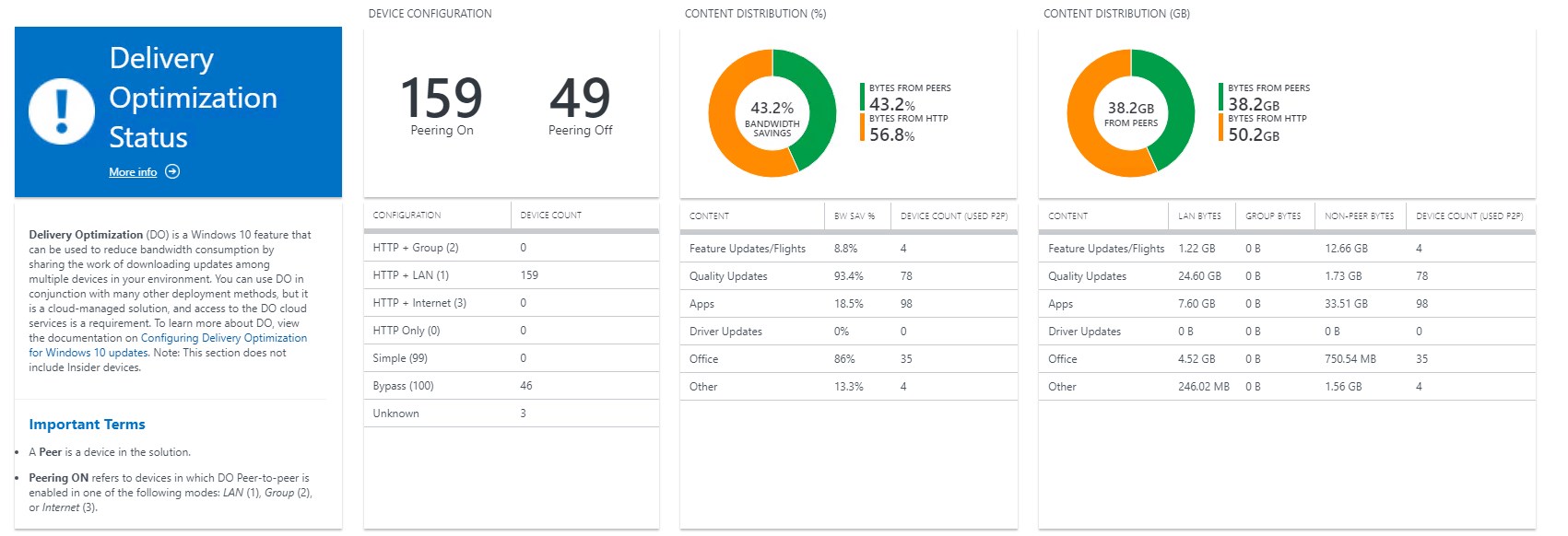
Microsoft has been hard at work to optimize content delivery since the release of Windows 10 and Office 365. While not perfect at the beginning, the offer is now really great and offer many supported methods to ease the huge content that needs to be distributed month after month. Delivery Optimization is a key component included in Windows 10 since the beginning and recently added to Office 365. Combining Delivery Optimization Intune with Windows update for business will greatly help content download from the Internet.
In this post, we will provide details to configure Delivery Optimization for Windows 10 and Office 365, by using Microsoft Intune.
This post is part of a series on Windows Autopilot that will be published in the following weeks. In the next posts, we will cover the following subjects :
- Getting started with Windows Autopilot | Step-by-step guide
- How to deploy Win32 Applications in Microsoft Intune
- How to customize Windows 10 with Microsoft Intune and Autopilot
- How to join Autopilot devices to Hybrid AD
- How to use Windows Update for Business
- How to GPO with Microsoft Intune
What is Delivery Optimization?
Delivery Optimization is a built-in service of Windows 10, and now Office 365, that allows computers under the same network to share downloaded content for monthly updates and bi-yearly upgrades of Windows 10 and Office 365 in a form of peer-to-peer.
The main benefit of Delivery Optimization is to avoid the trouble of managing the downloads of updates to an offline source, like Configuration Manager/WSUS, by allowing Windows 10 clients to download updates directly from Windows Update sources. It then shares it to nearby computers in the desired behavior to prevent overloading the network (LAN and/or WAN).
Whenever Windows Update for Business is used to manage updates, or simply if computers aren’t managed for updates, Delivery Optimization should be put in place to help with bandwidth management.
Delivery Optimization Intune Requirements
For Windows 10
- All versions of Windows 10 support Delivery Optimization, but 1709 or higher should be used since there were key improvements over the years.
For Office 365
- Updates must come from Office Content delivery network(CDN)
- This means not from ConfigMgr or a shared network
- One of the following must be met:
- Version 1808 or higher for background updates
- Version 1908 or higher for installation or user-initiated updates
Configure Delivery Optimization Intune for Windows 10
In the early days of Windows Update for Business, Delivery optimization was configurable within a ring configuration for Windows Update for Business. As seen below, this has been moved to standard device configuration.
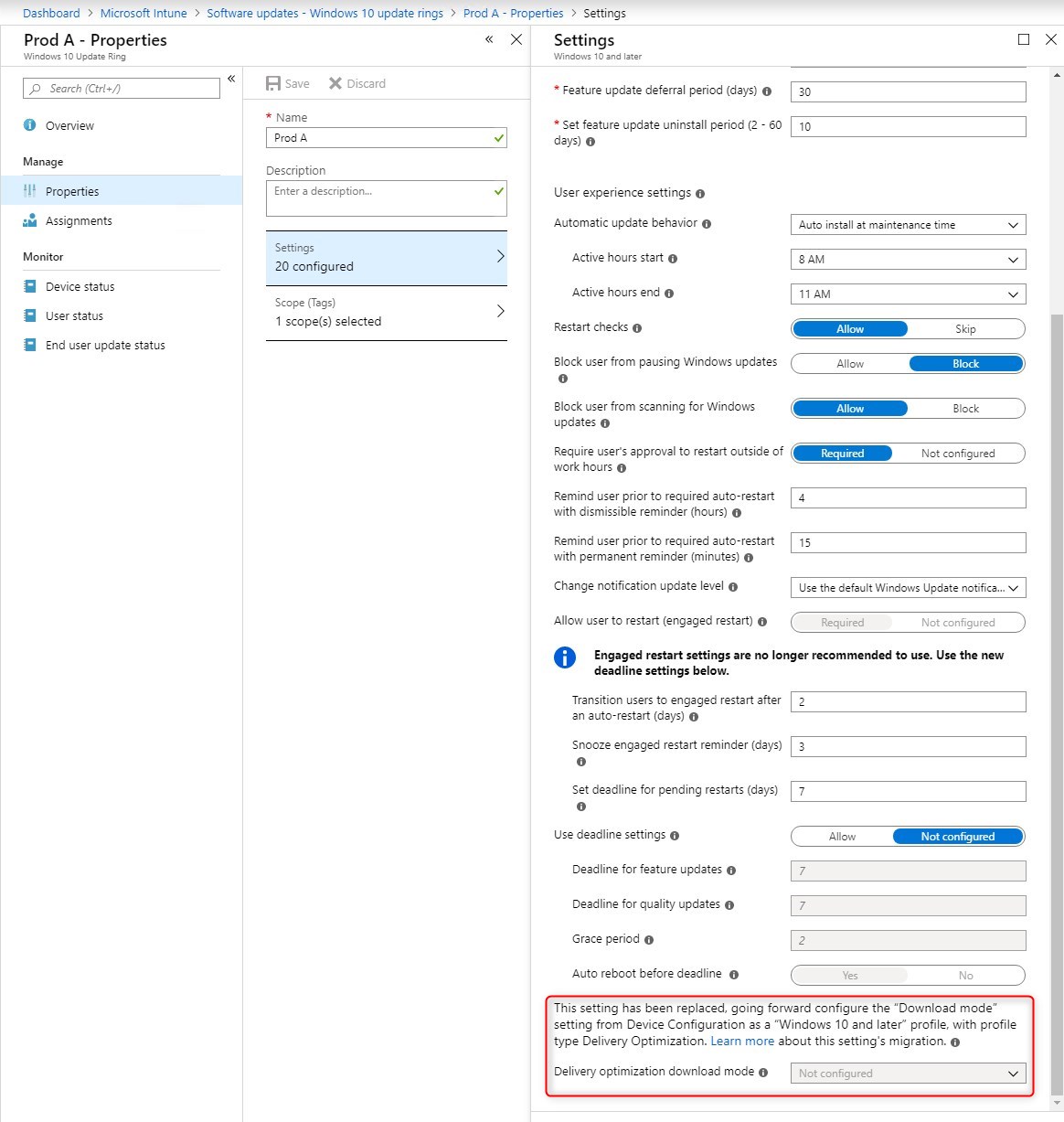
To configure delivery optimization for Windows 10, create a new Device Configuration
- Open the Device Management portal for Intune and click on Devices/Configuration Profiles and select Create Profile
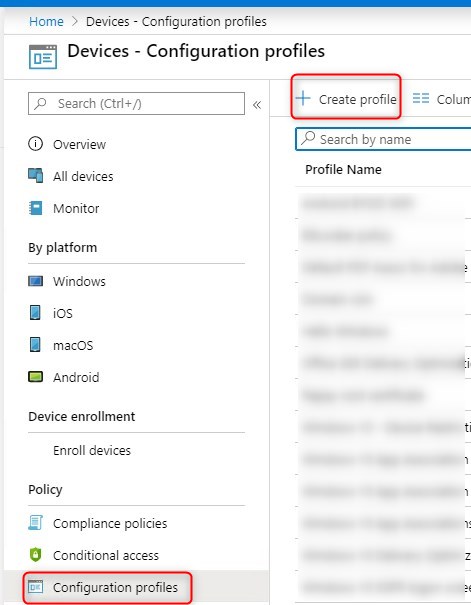
- Give a name, select platform Windows 10 or later and select profile type Delivery Optimization
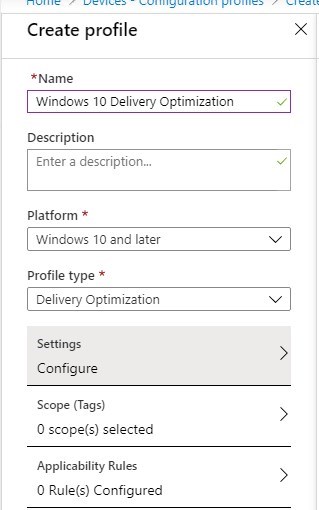
- Next, the detailed configuration can be quite customized for each enterprise.
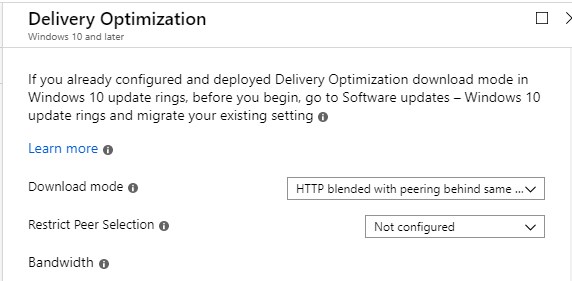
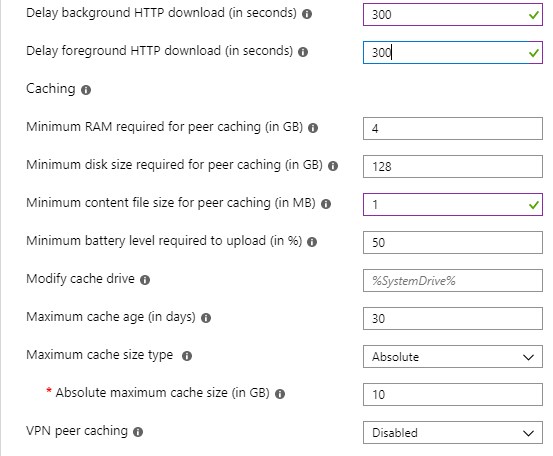
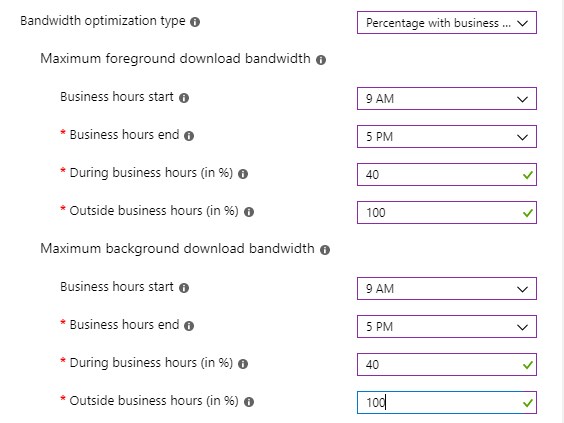
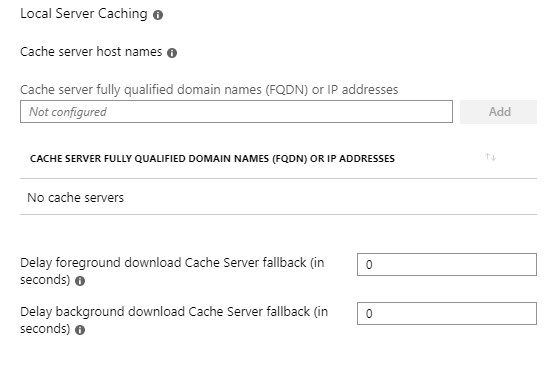
The most important configuration of Delivery Optimization is Download Mode. This will define how clients will download and share content with others on the network. A bad configuration could kill LAN or WAN connection. There is no definitive answer as to which you should use.
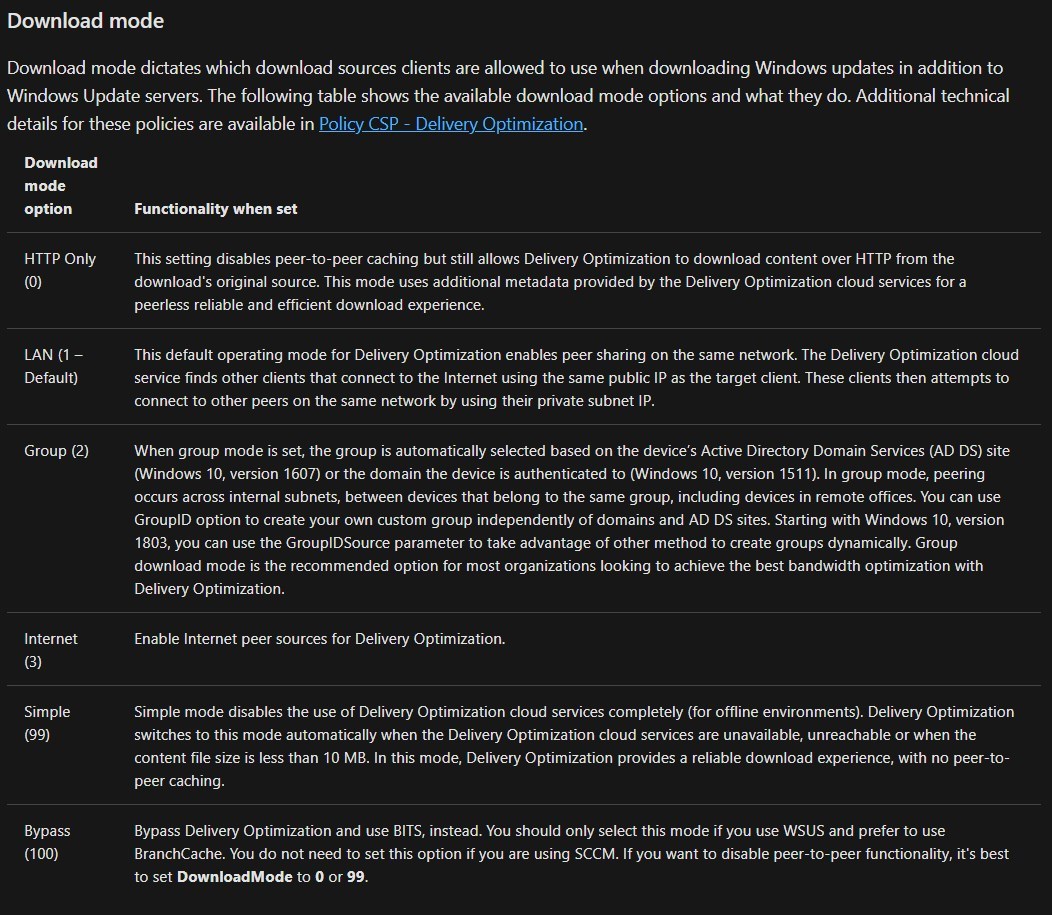
If your enterprise as multiple offices with single NAT per office, then LAN(1) should do the trick. This will allow all computers under that unique NAT to share the content. But on the other hand, if you have a unique NAT for multiple offices, using this option will likely take a lot of bandwidth between your offices when dealing with large updates/upgrades.
The option of Groups(2) should also be considered. This allows some granularity and multiple choices to group computers. This will avoid the limitation of the LAN(1) option.
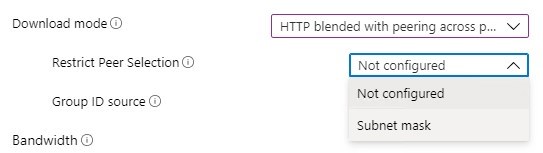
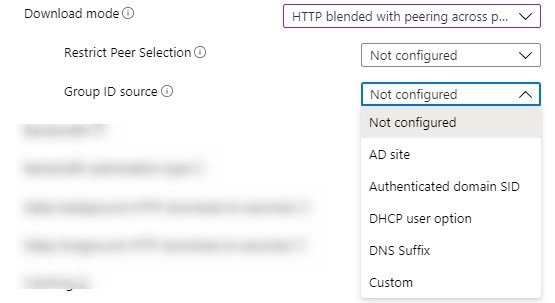
Note that the naming changed a bit between the official docs and choices in Intune. Refer to the number to understand the behaviour.
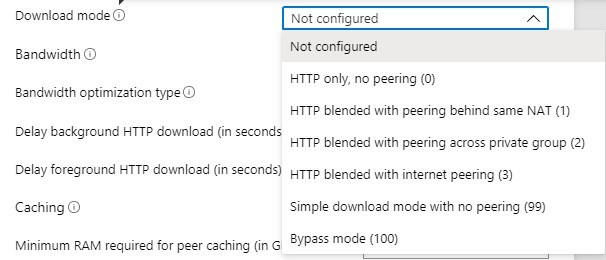
More details for Download mode available on Microsoft Docs
Other settings can be modified for your needs, without any key recommendations to be followed.
For more details about Windows 10 Delivery optimization, see Microsoft docs.
Configure Delivery Optimization Intune for Office 365
- Open the Device Management portal for Intune and click on Devices
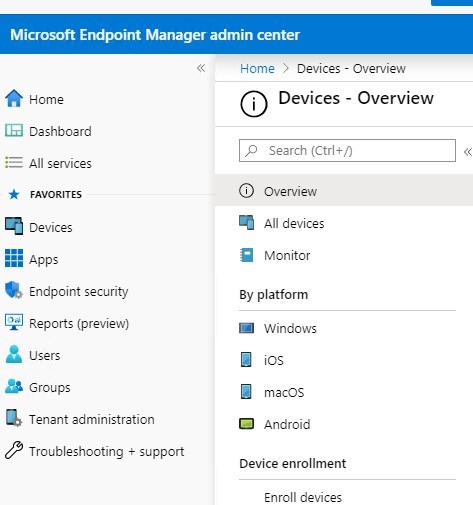
- Select Configuration Profiles and choose Create Profile
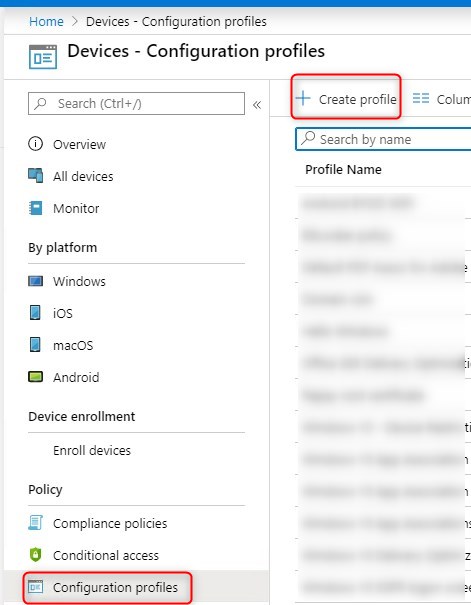
- Type in a name, Platform Windows 10 or later and select a Profile Type Custom
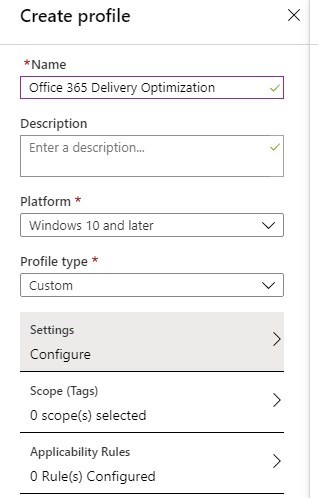
- Provide the following information:
- Name: ADMX Install
- OMA-URI: ./Vendor/MSFT/Policy/ConfigOperations/ADMXInstall/CustomOfficeDOSettings/Policy/CustomOfficeDOSettings
- Data type: string
- Value:
<policyDefinitions revision="1.0" schemaVersion="1.0" xmlns:xsd="http://www.w3.org/2001/XMLSchema" xmlns:xsi="http://www.w3.org/2001/XMLSchema-instance">
<policyNamespaces>
<target prefix="Custom" namespace="Custom.Microsoft.Policies.Windows"/>
<using prefix="windows" namespace="Microsoft.Policies.Windows"/>
</policyNamespaces>
<resources minRequiredRevision="1.0" fallbackCulture="en-us"/>
<categories>
<category name="CustomOfficeDOSettings" displayName="Custom Office DO Settings" explainText="https://docs.microsoft.com/en-us/DeployOffice/delivery-optimization">
<parentCategory ref="windows:Custom" />
</category>
</categories>
<policies>
<policy name="SetDOAsPrimary" displayName="SetDOAsPrimary" explainText="https://docs.microsoft.com/en-us/DeployOffice/delivery-optimization" key="SOFTWARE\Policies\Microsoft\office\16.0\common\officeupdate" class="Machine" valueName="SetDOAsPrimary">
<parentCategory ref="CustomOfficeDOSettings"/>
<supportedOn ref="windows:SUPPORTED_Windows7" />
<enabledValue>
<decimal value="1" />
</enabledValue>
<disabledValue>
<decimal value="0" />
</disabledValue>
</policy>
</policies>
</policyDefinitions>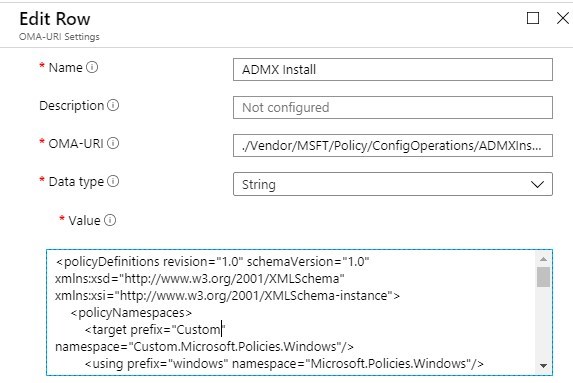
- Name: SetDOAsPrimary
- OMA-URI: ./Device/Vendor/MSFT/Policy/Config/CustomOfficeDOSettings~Policy~CustomOfficeDOSettings/SetDOAsPrimary
- Data Type: string
- Value: <enabled/>
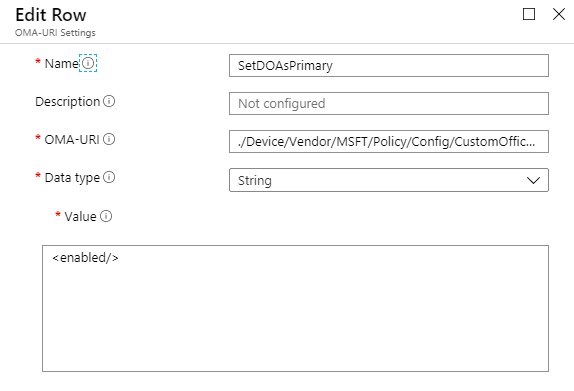
- The end result should look like this
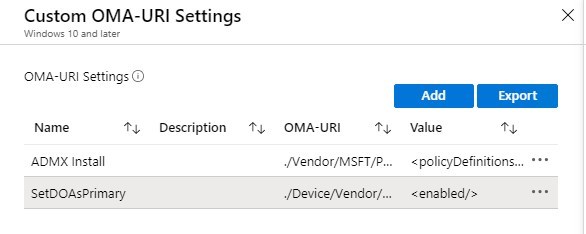
- Assign the configuration profiles to devices and voila
There is another option that is provided from Michael Neihaus blog, to use a custom ADMX to configure this same setting.
For more details about Office 365 Delivery optimization, see Microsoft docs
Validation of Delivery Optimization usage
Before looking for actual facts that DO is working correctly, a validation of your GPO might be a good idea. Many enterprises did change the behavior of Delivery Optimization because of the early days of the technology. Make sure to remove any GPO that manage Delivery Optimization.
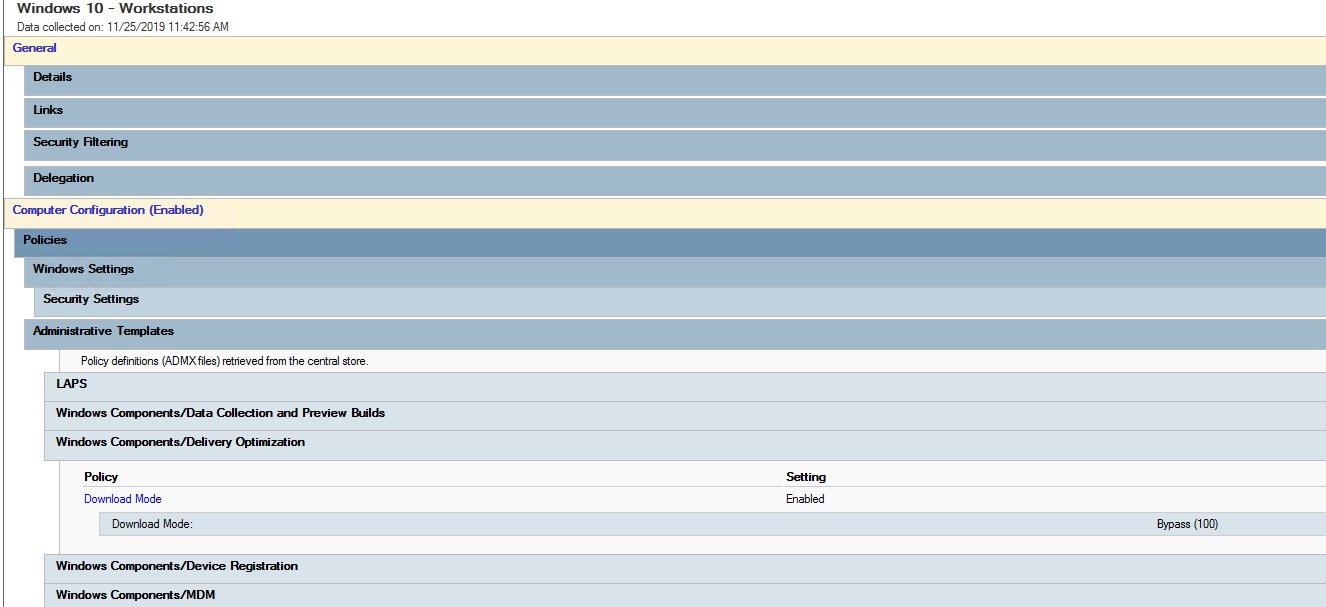
Getting data usage of Delivery optimization takes time. Without monthly updates or major upgrades, not much will happen. But once it gets going, numbers are pretty crazy!
Under Windows Analytics – Update Compliance, there is a dedicated section for Delivery Optimization.
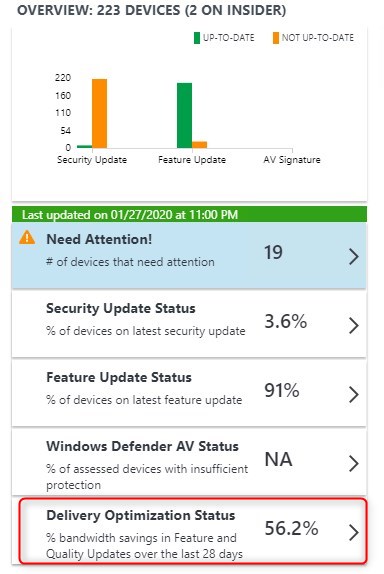
A picture speaks for itself!
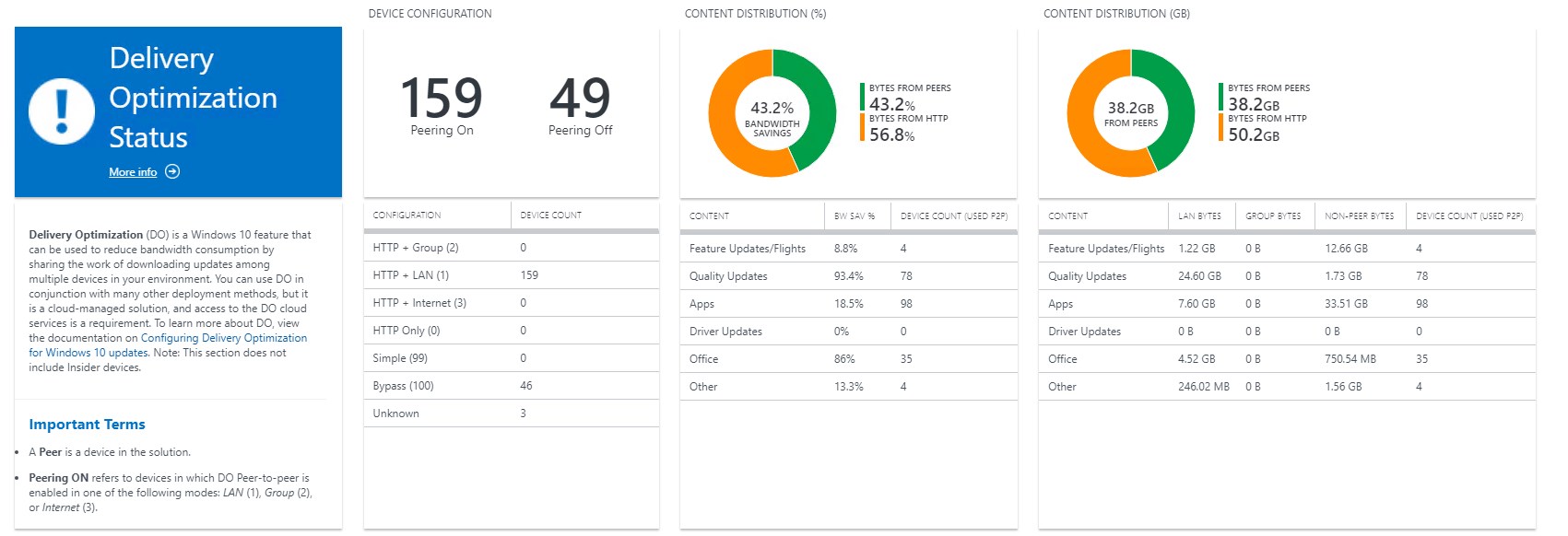
The following post from Narkis Engler, from Microsoft, is excellent to resume benefits and methods to review Delivery Optimization.











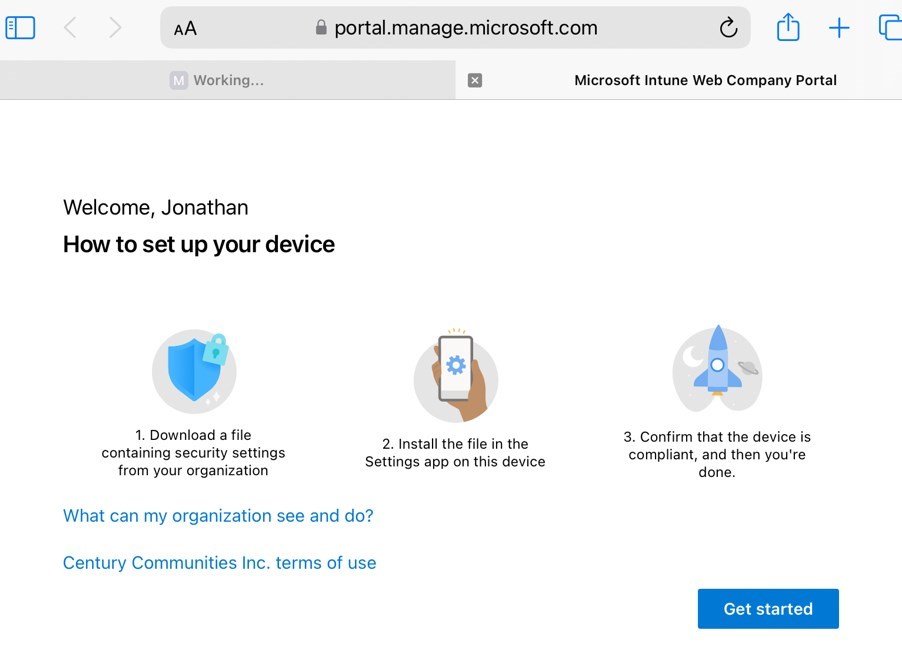
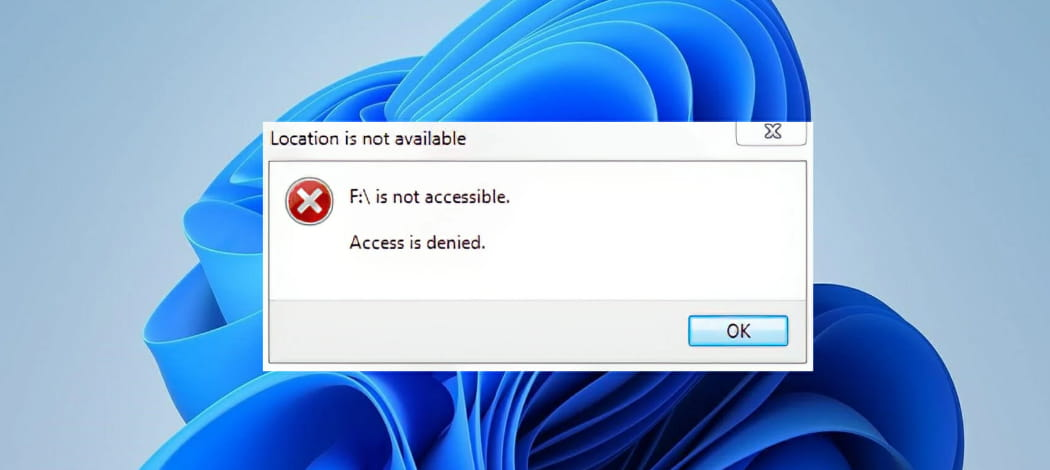



Only authorized users can leave comments
Log In