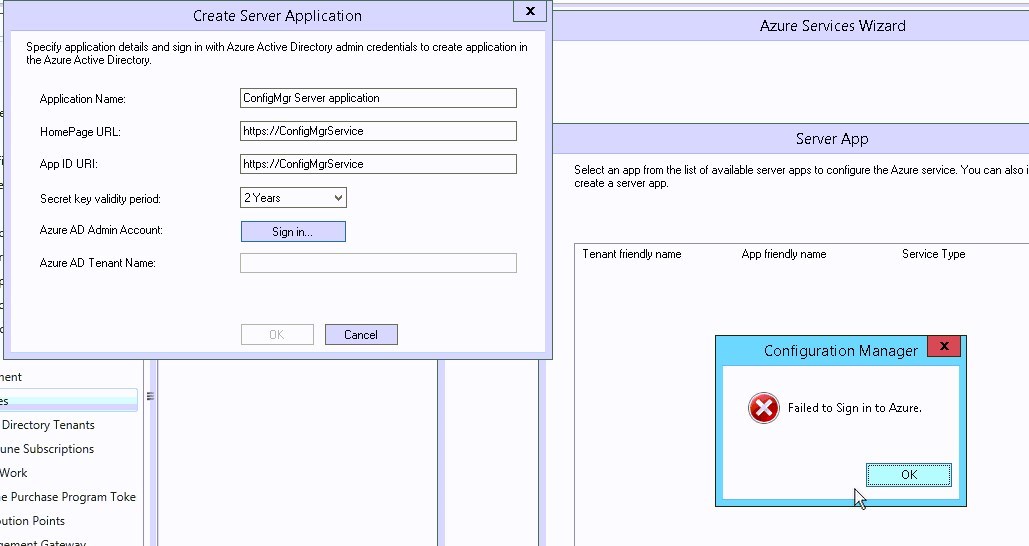
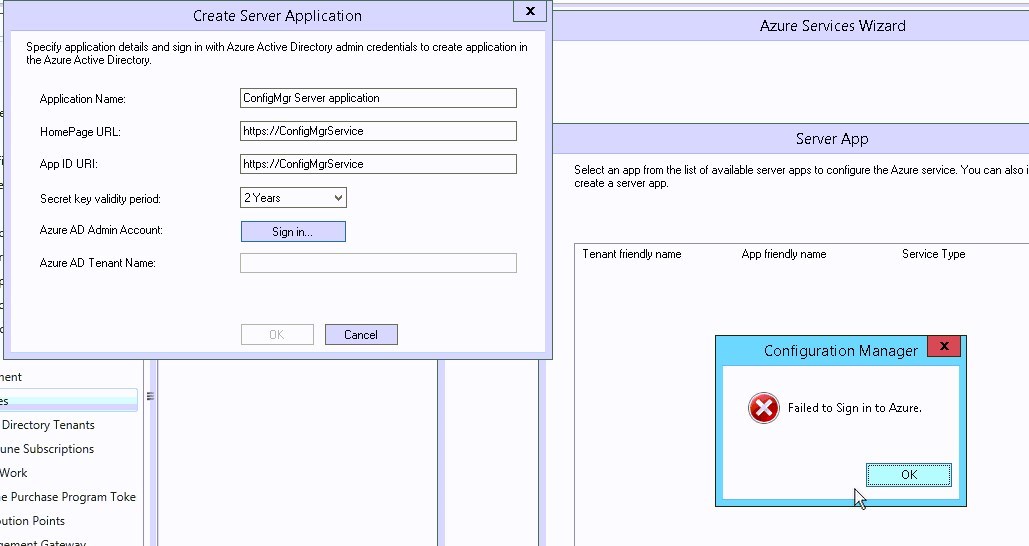
While configuring the Cloud Management Gateway (CMG) at different client sites, we stumbled on an issue ‘Failed to sign in to Azure‘ to create the Azure web applications.
While we don’t know the official cause or how to prevent it, a workaround is possible.
If you are looking to configure the Cloud Management Gateway from A to Z, see ourprevious post.
SCCM CMG Failed to sign in to Azure – Symptoms
One of the first step to configure the Cloud Management Gateway is to configure the Azure Services. This step consists of creating the connection to the Azure Tenant and create 2 Web Applications, the ConfigMgr Server Application, and ConfigMgr Client Application.
Once the details are provided to create the ConfigMgr Server Application, we received a ‘Failed to sign in to Azure’ error.
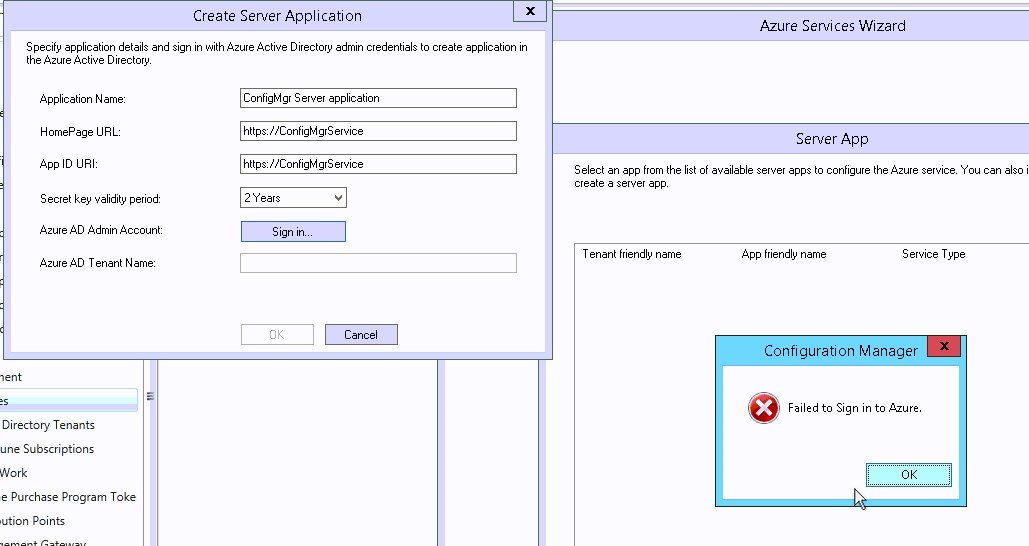
Surely enough, we may have done an error providing the credential, so we did retry to sign in, but this time, the error was not the same. ‘Another object with the same value for property identifierUris already exists‘
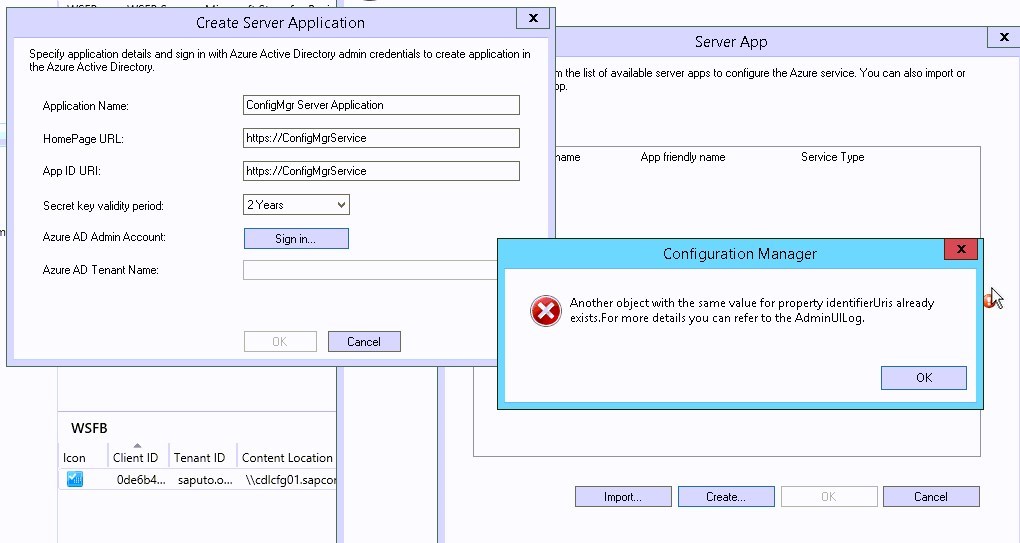
Looking into Azure, strangely enough the application already exists! The ‘Failed to sign in to Azure‘ error was not that much a failure in the end.

From that point, we can no longer proceed to next step following the regular steps to configure the Cloud Management Gateway
Configure ConfigMgr Server Application
To be able to configure the ConfigMgr Server Application, select the Import option instead of New.
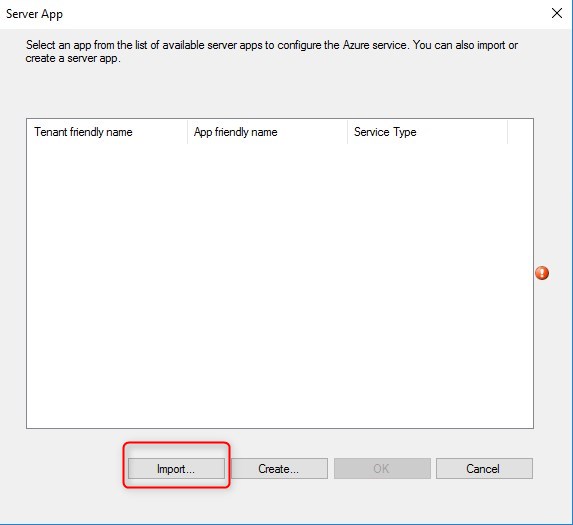
Provide all the required information
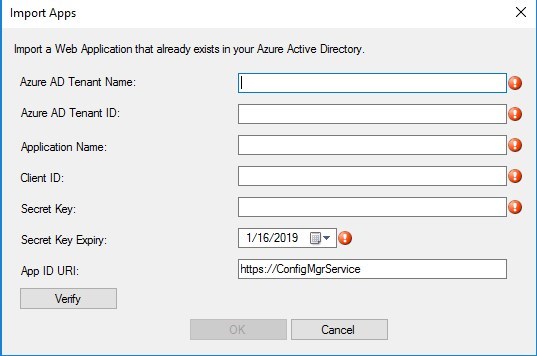
- Click Verify, this doesn’t require authentication. Wizard can than be completed
To get all the required information :
- Go to Portal.Azure.com
- Browse to Azure Active Directory
- The Azure AD tenant name can be seen in the Overview it should be xxxxxxxx.onmicrosoft.com
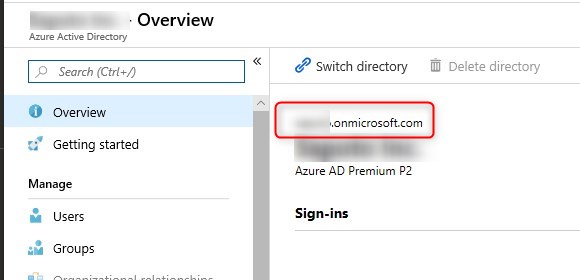
- Look for App Registration or App Registration (Preview)
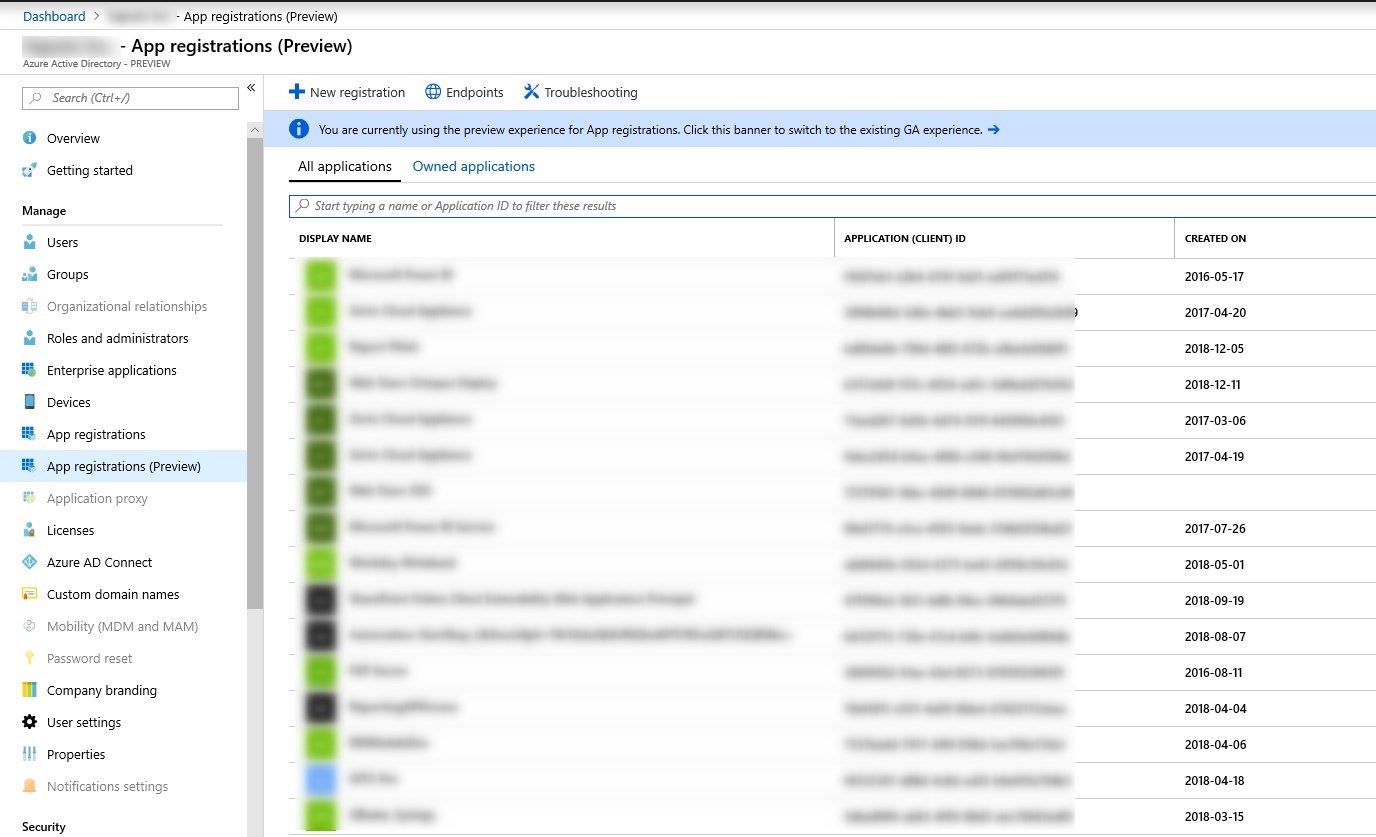
- Search for ConfigMgr and you should find only the ConfigMgr Server Application, somehow created previously

- Double click on it to find the Application(client) ID and Directory (tenant) ID
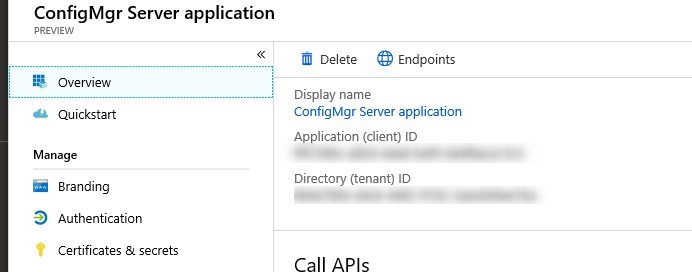
- In order to get the Secret key, it must be recreated. Under Certificates & Secrets select New client secret
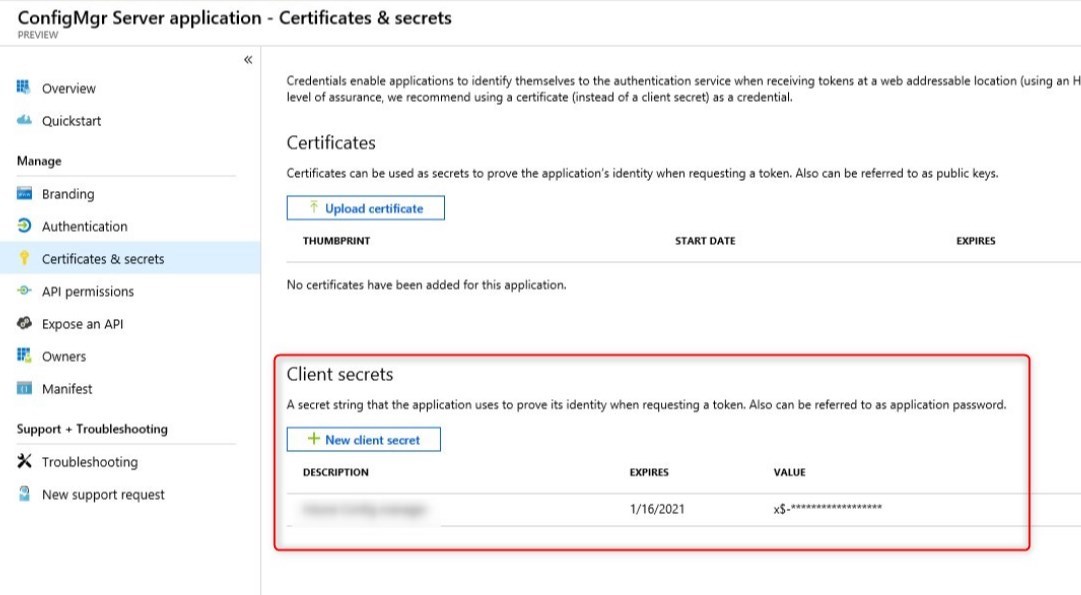
- Select In 2 years, add a description if wanted, and click Add.
- Take note of the key to add it to the wizard
- Previous Client secret can be deleted
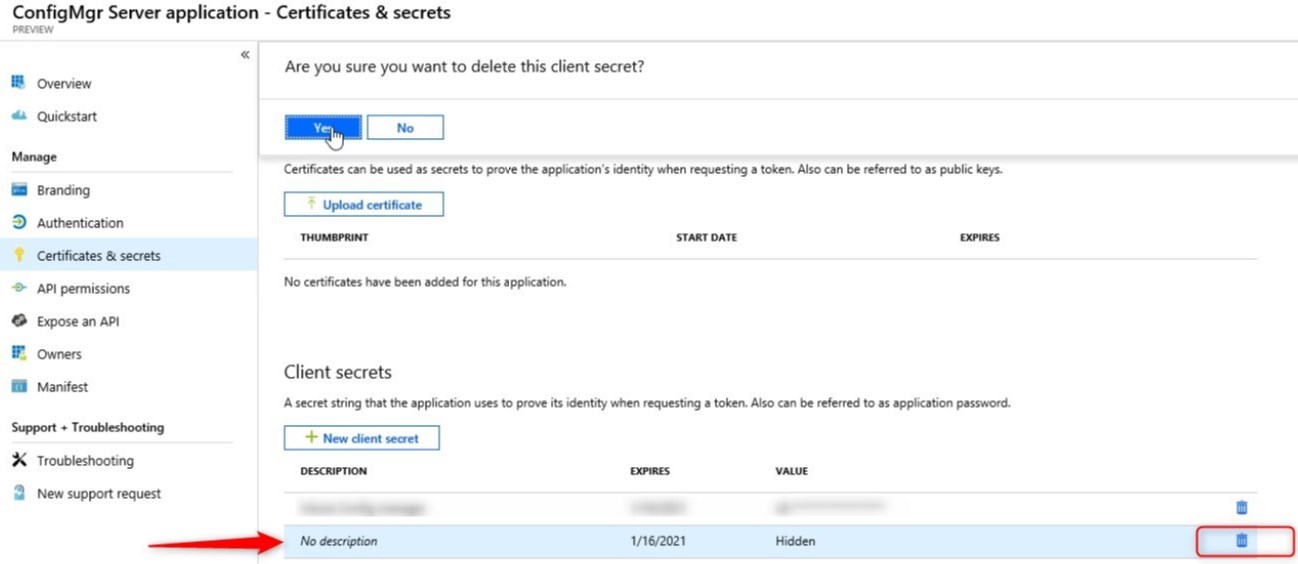
Configure ConfigMgr Client application
Next step is to configure the ConfigMgr client application. Trying it with the wizard to create it is likely to give the following error:’ Failed to Create ClientApp. Server app might not be present in the tenant specified’
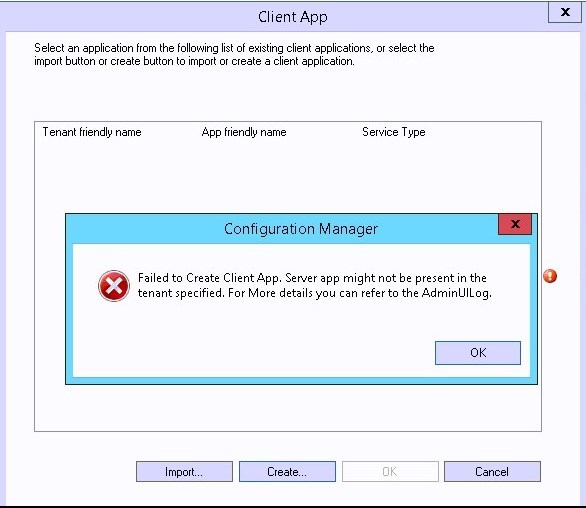
Similarly to the Server App, we’ll need to manually provision Azure with the app
- Go to Portal.Azure.com
- Browse to Azure Active Directory
- Look for App Registration and select New Application registration
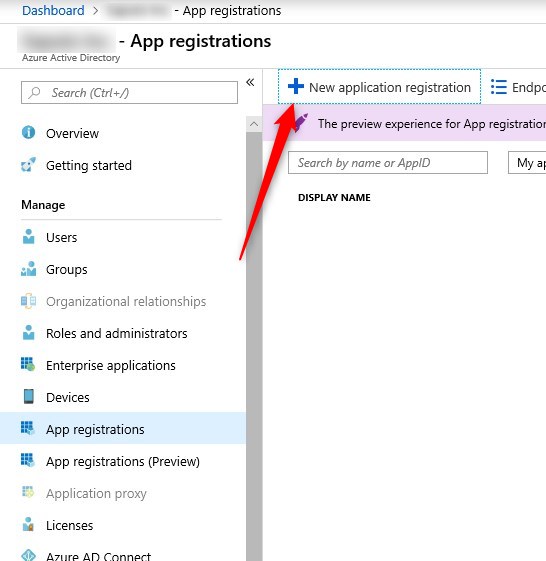
- Provide
- Name : ConfigMgr Client Application
- Application type : Native
- Redirect URL : https://ConfigMgrClient
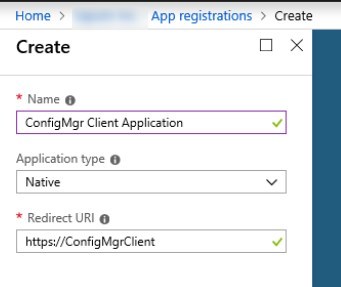
- Select Create at the bottom
- Go back to the Client app wizard in SCCM, provide the Application name and Client ID (ApplicationID)
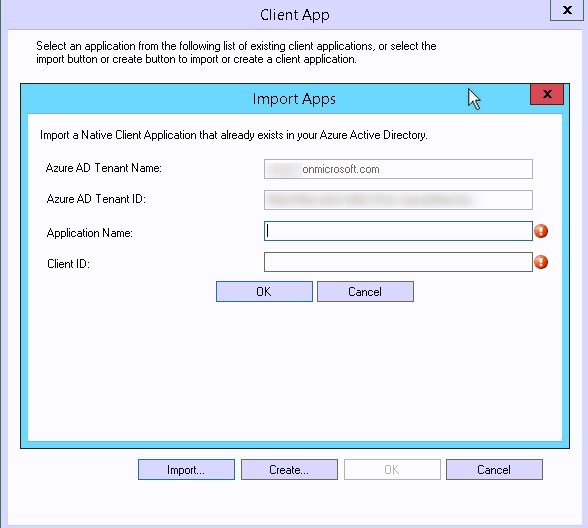
Modify ConfigMgr Client Application
- Browse to the ConfigMgr Client Application to see the details
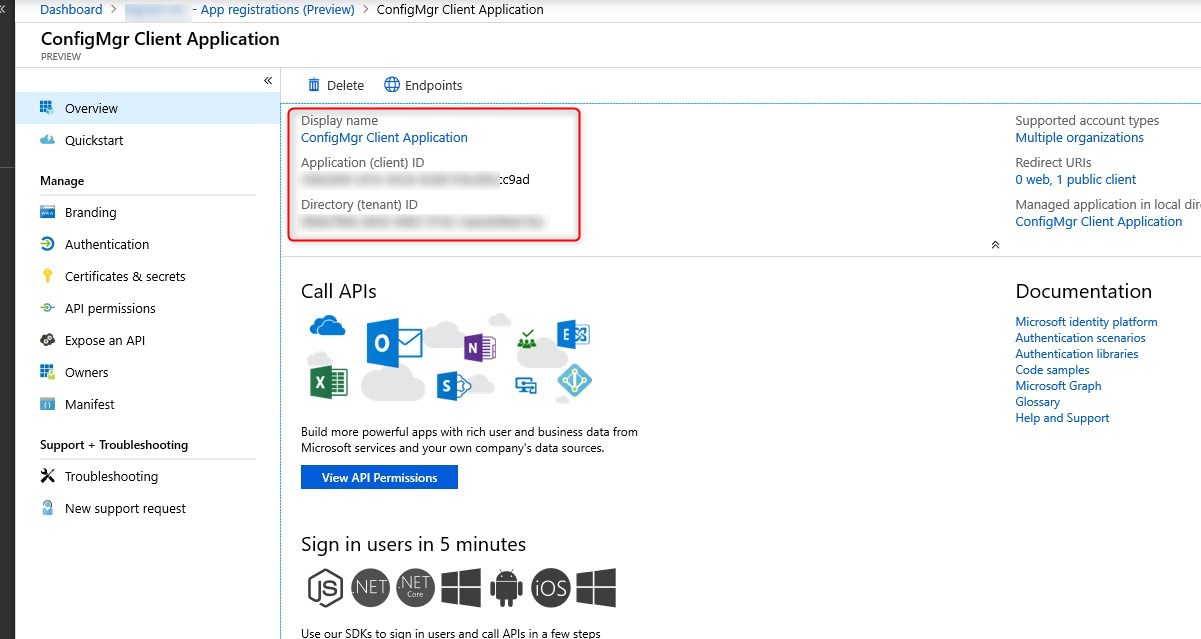
- Go to Authentication and remove the current Public Client(mobile &desktop) entr
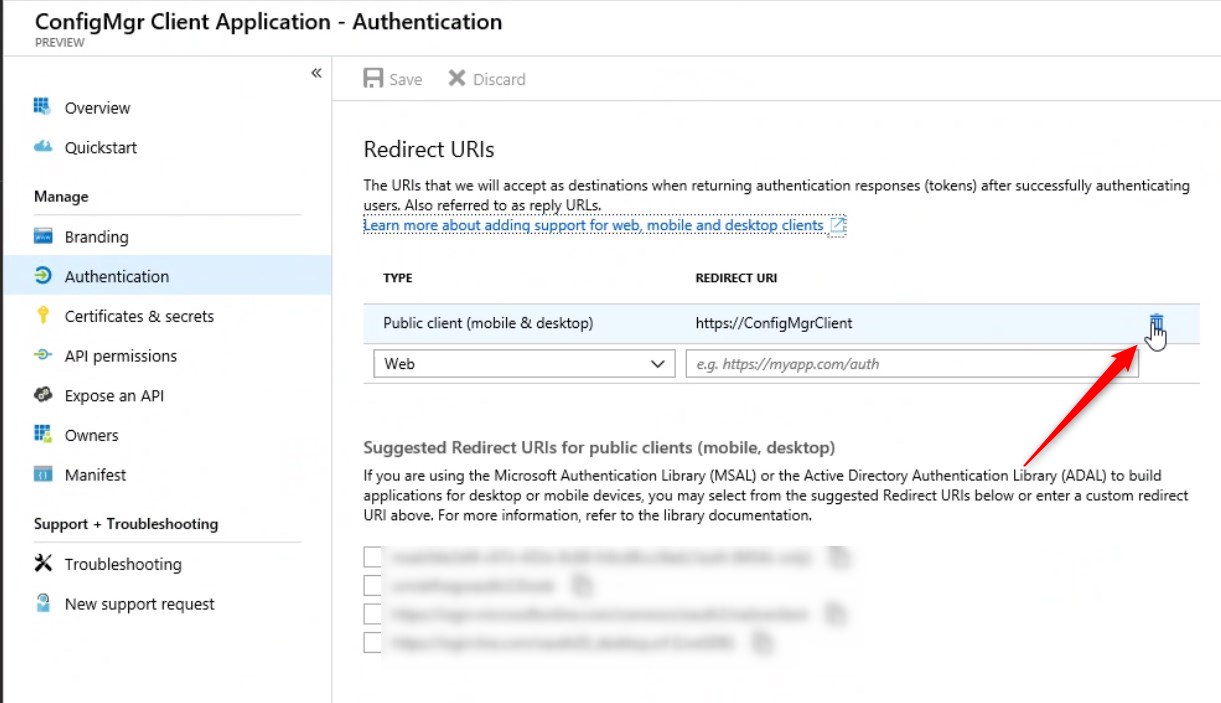
- Select from the drop list, Public Client and add the following Redirect URI
- ms-appx-web://Microsoft.AAD.BrokerPlugin/<ConfigMgr Server Application ID>
- Don’t forget to hit Save
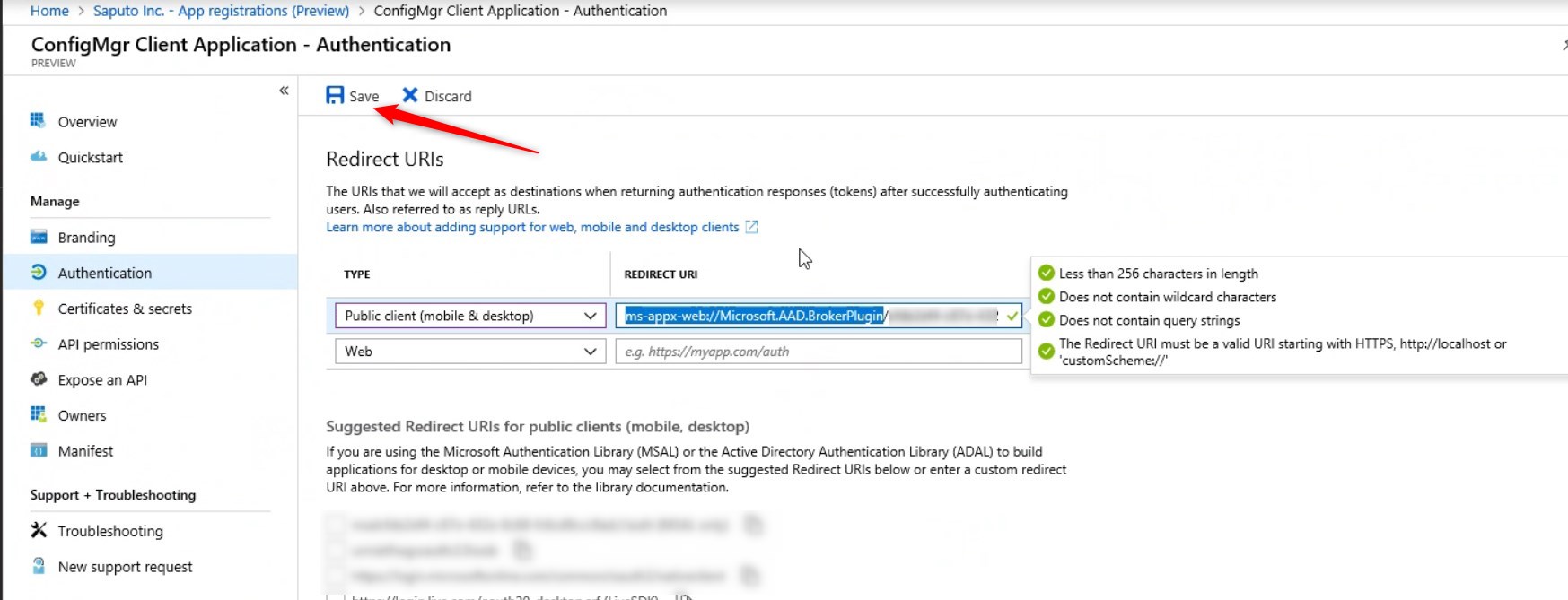
- Go to API Permissions and select Add a permission
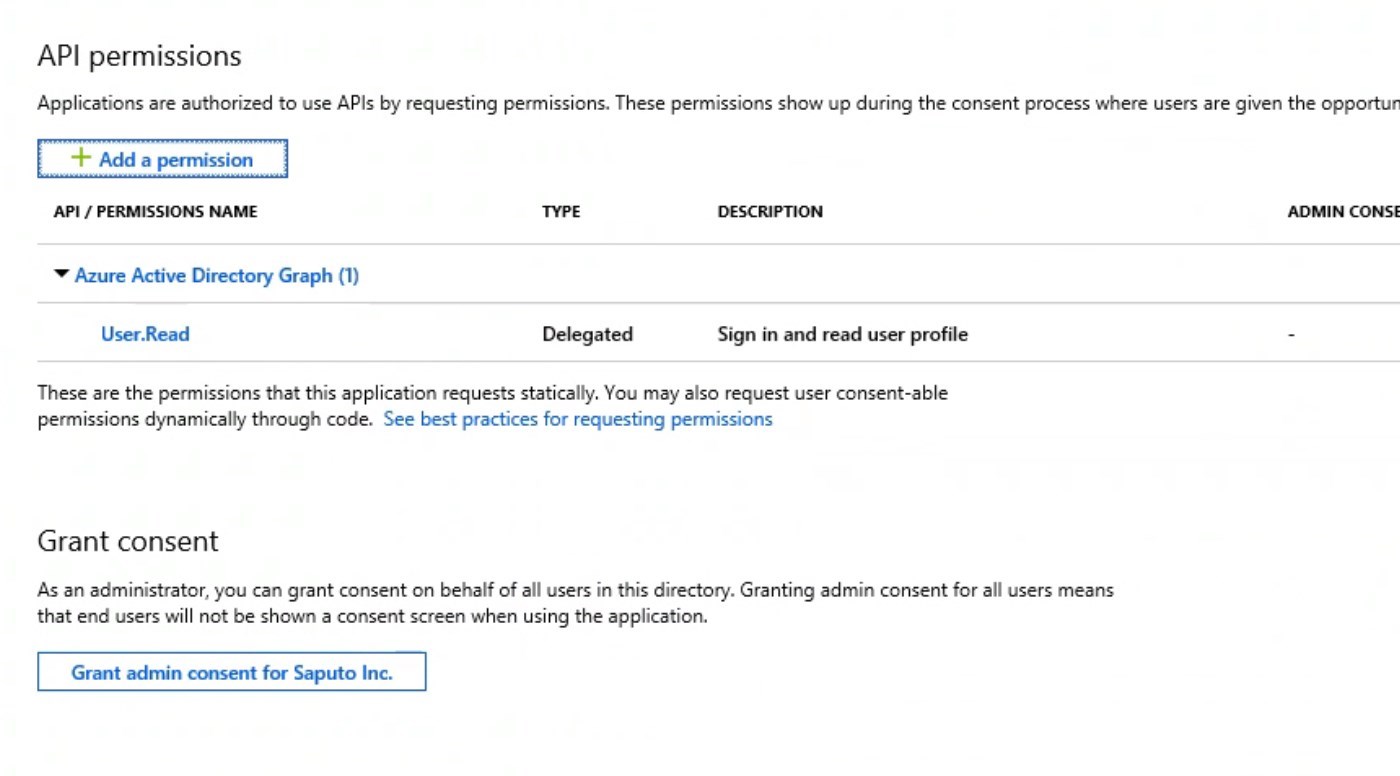
- Under APIs my organization uses search for ConfigMgr Server application and select it
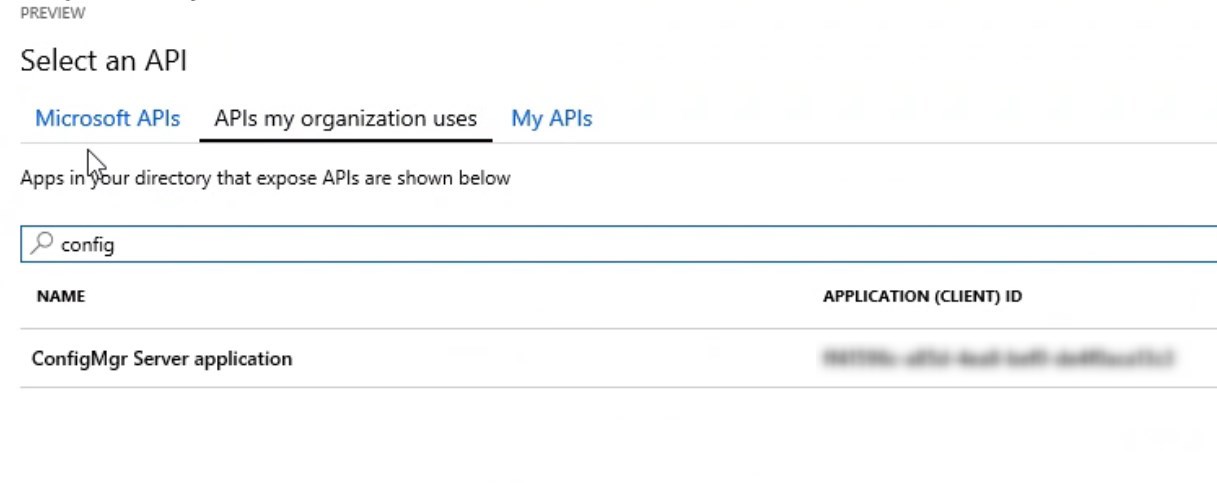
- Select User_Impersonation and click Add Permissions at the bottom
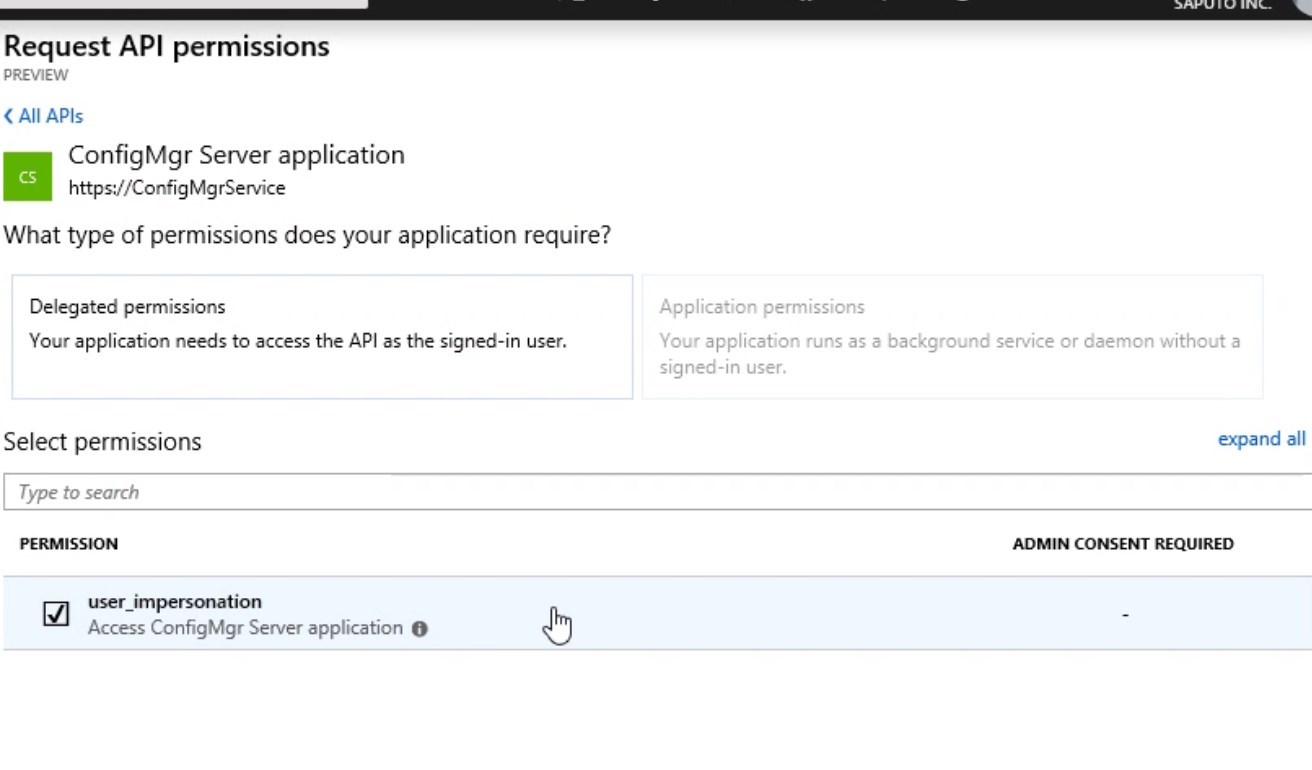
- Back to the API permissions, at the bottom click Grand admin consent for…
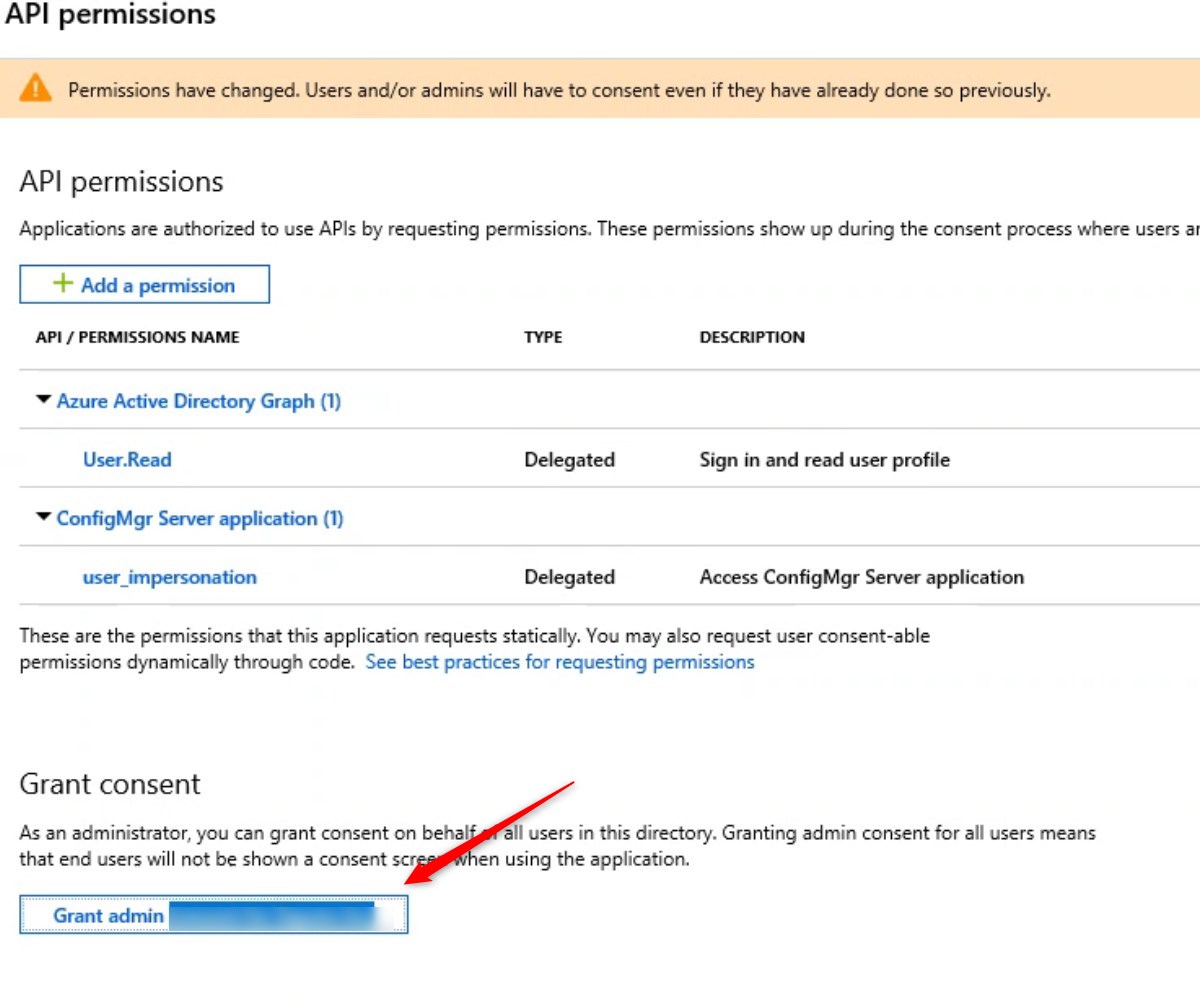
Modify ConfigMgr Server application
- Go to API Permissions of the ConfigMgr Server Application
- Select Add Permission and select Microsoft Graph
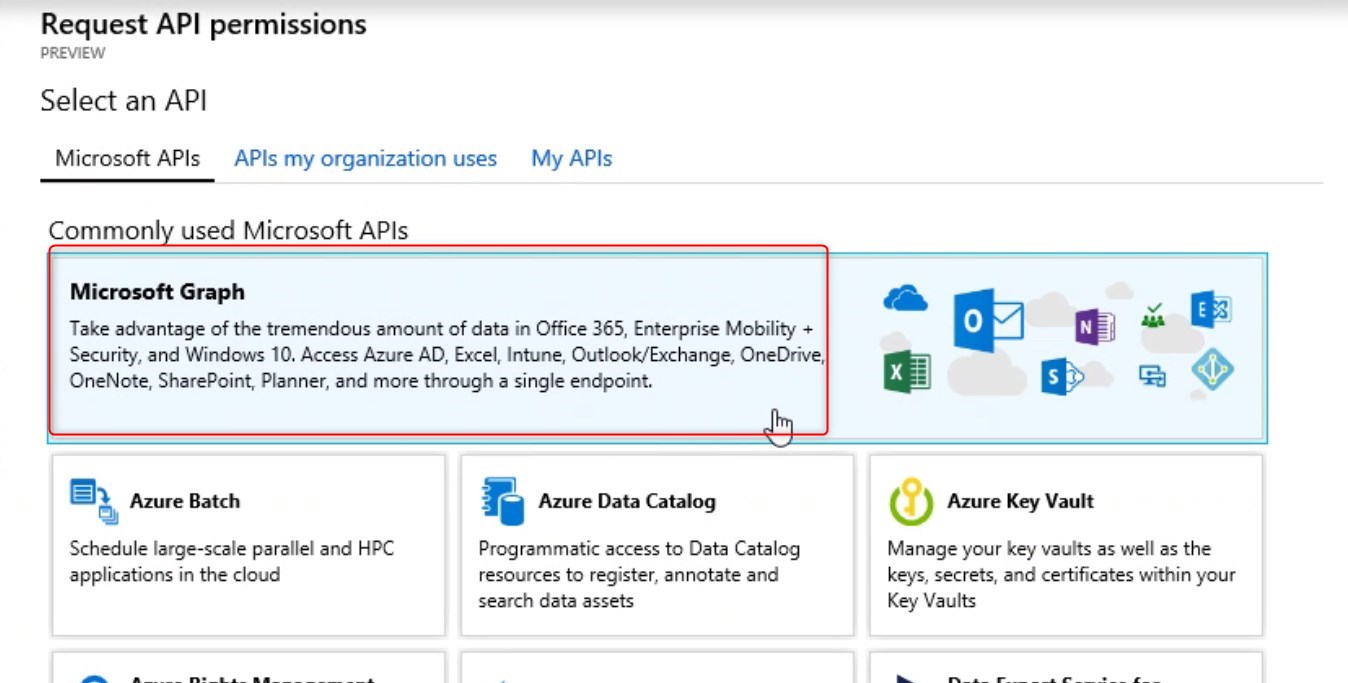
- Select Application permissions
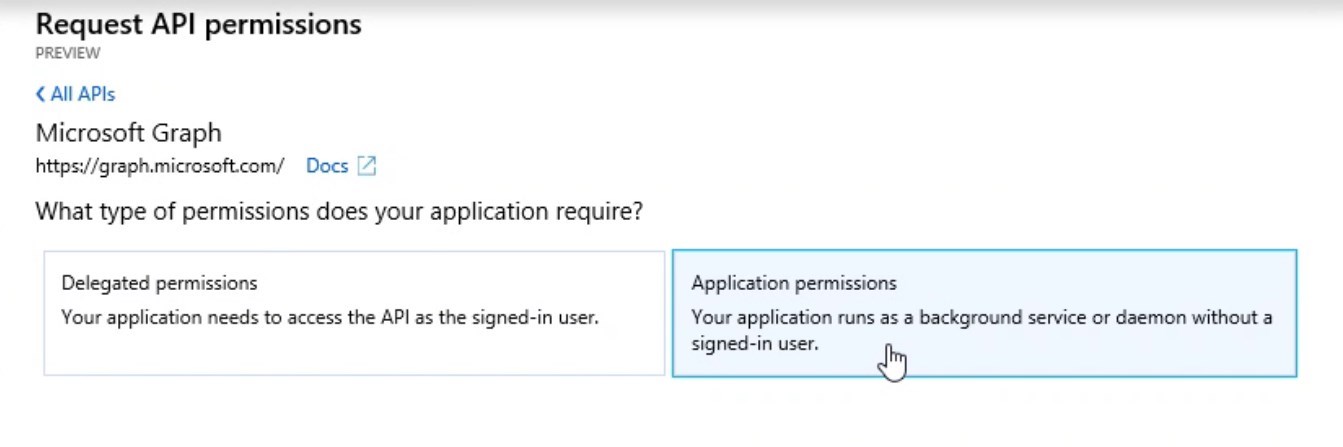
- Expand Directory and select Directory.Read.All
- Back to the API Permissions, at the bottom click Grand admin consent for…
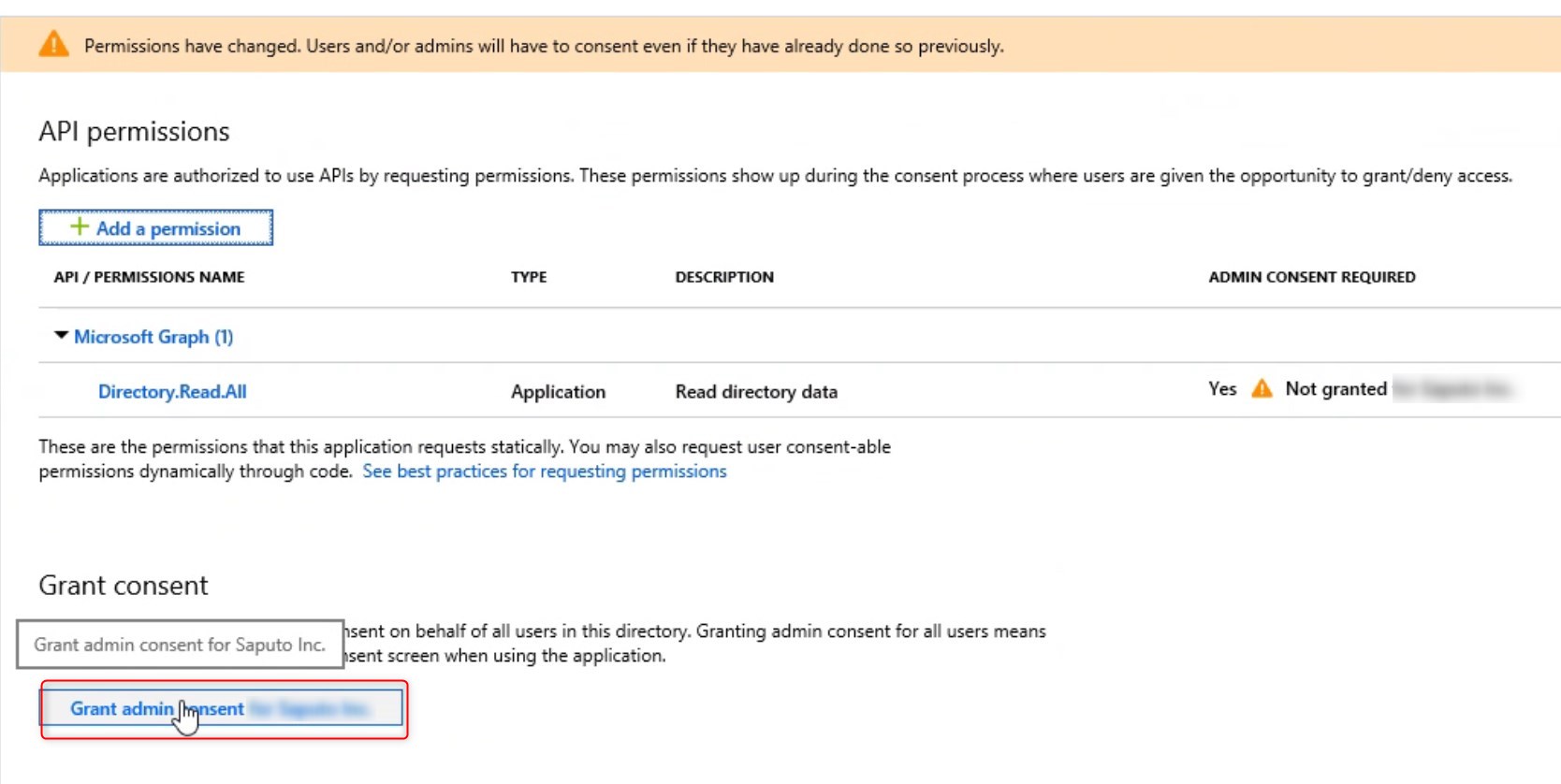
That’s it! After that, completing the Cloud Management Gateway configuration shouldn’t be a problem
[ratings]
















Dylan
01.23.2020 AT 08:38 PMDylan
01.23.2020 AT 09:36 PMTP
10.15.2019 AT 12:41 PMMorten
12.06.2019 AT 02:36 AMStewart
06.13.2019 AT 04:27 PMpaul
05.04.2019 AT 10:06 AMHolly
04.12.2019 AT 01:00 AMTim
02.20.2019 AT 11:05 AMVikram
02.14.2019 AT 11:49 PMRody
01.30.2019 AT 12:08 PMJonathan Lefebvre
01.30.2019 AT 01:43 PMRody
01.29.2019 AT 02:22 PMJonathan Lefebvre
01.29.2019 AT 03:23 PM