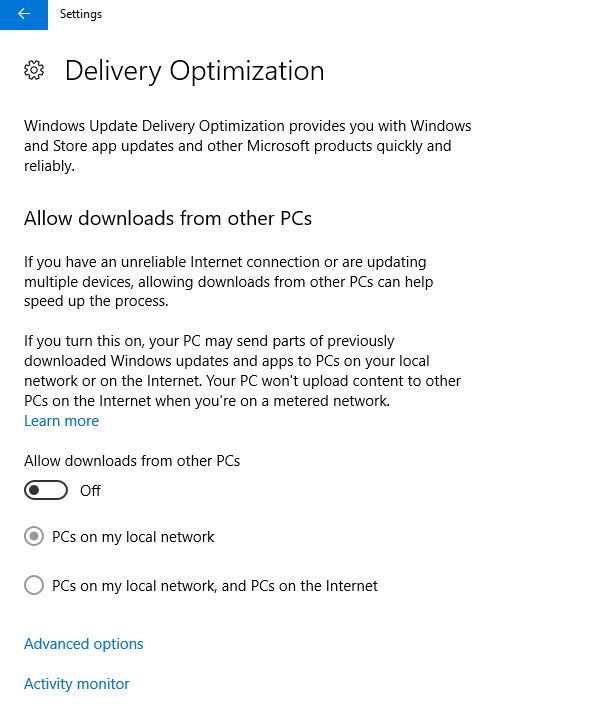
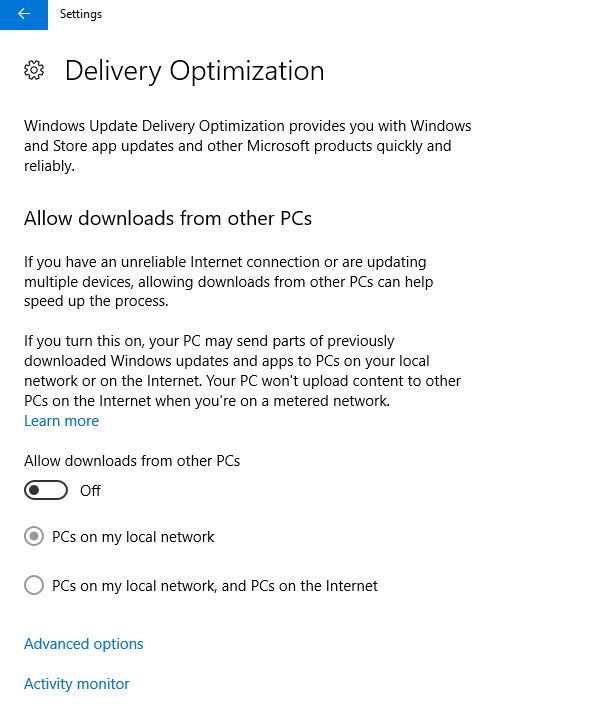
Windows 10 brings a new feature to optimize network performance when it comes to Windows Update. This feature is called Delivery Optimization. Delivery Optimization is a cloud-based service that allows computers on the same network to share updates files to prevent reaching out to Windows Update directly or to a remote WSUS. Windows 10 clients must have access to the internet to be able to leverage Delivery Optimization to establish a peer-to-peer connection to another Windows 10 computer. This blog post will describe how to configure SCCM Delivery Optimization Task sequence.
If you are using SCCM to deliver Windows Updates, Delivery Optimization has no positive or negative impact on the network. SCCM bypass this feature, except for one case, if Express Updates are used. We recommend looking at BranchCache or Peer-to-Peer to help with bandwidth management. This great blog post resume and compare both solutions in details
With that said, Delivery Optimization as the potential of doing the opposite of what it was designed for. By default, the Download mode is configured in LAN Mode. This means that every computer going on the internet through a single IP address like many businesses do will be considered in the same LAN network. This means a remote office could be considered local, then try to share Windows Updates on the internal WAN and then choke the network.
In this post, we will detail how to configure Delivery Optimization in a Task Sequence to prevent using the LAN mode by default.
If you are looking for more Windows 10 customization and configuration tips, see our previous posts :
Delivery Optimization Default Configuration
By default, Delivery Optimization is On for PCs on my local network
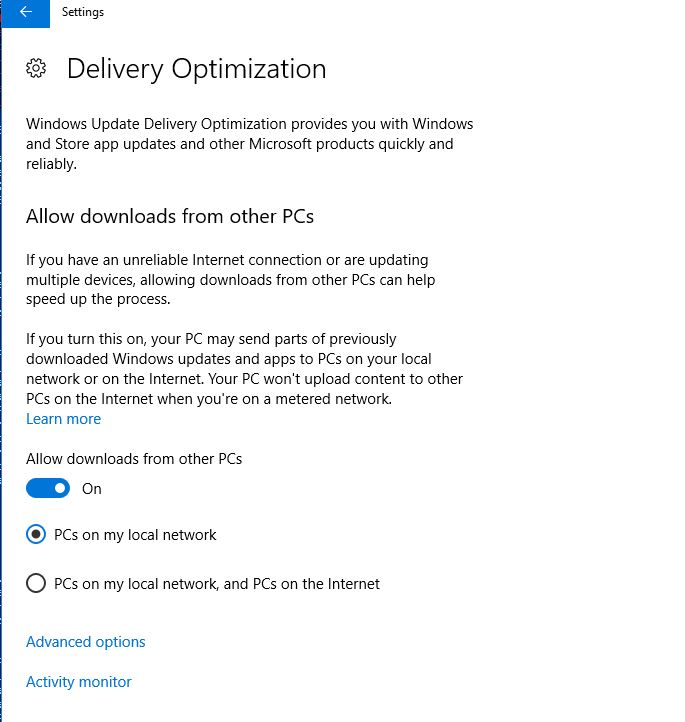
If we run the PowerShell command Get-DeliveryOptimizationStatus we can see that the Download Mode is set to 1, which is the LAN Mode
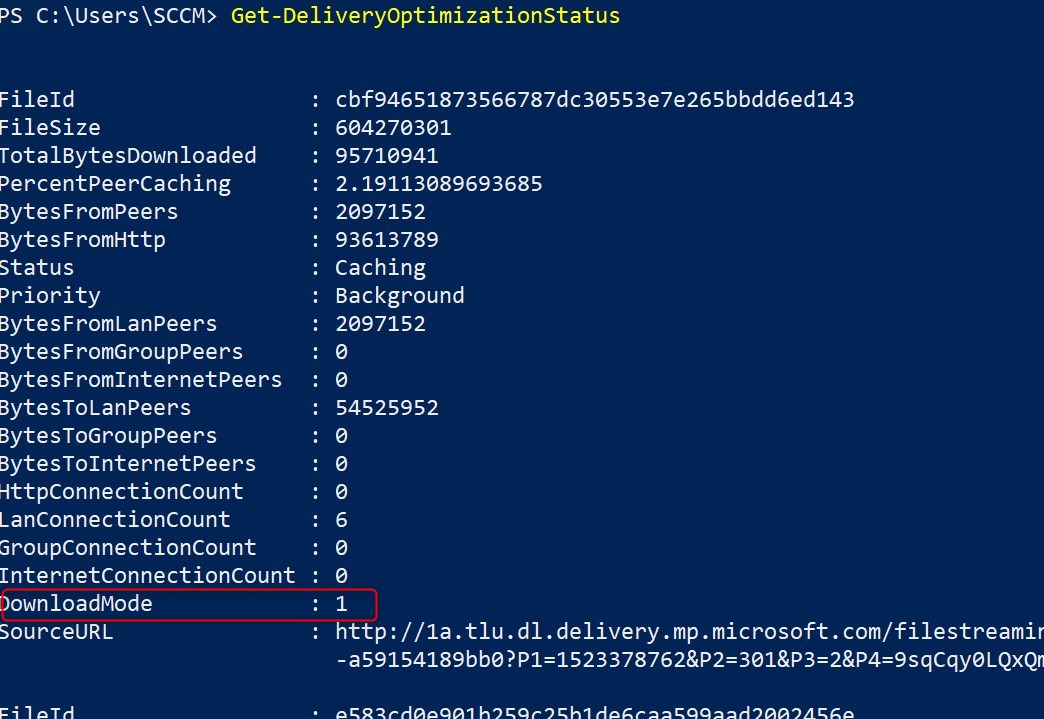
If the Download Mode is set to 99, the proxy is likely preventing Delivery Optimization to reach the cloud service. this means that delivery Optimization is kind of turned off. For the complete list of Download Mode, see the following article on Docs.Microsoft.com
In the registry HKLM/Software/Microsoft/Windows/CurrentVersion/DeliveryOptimization/Config it should be the default
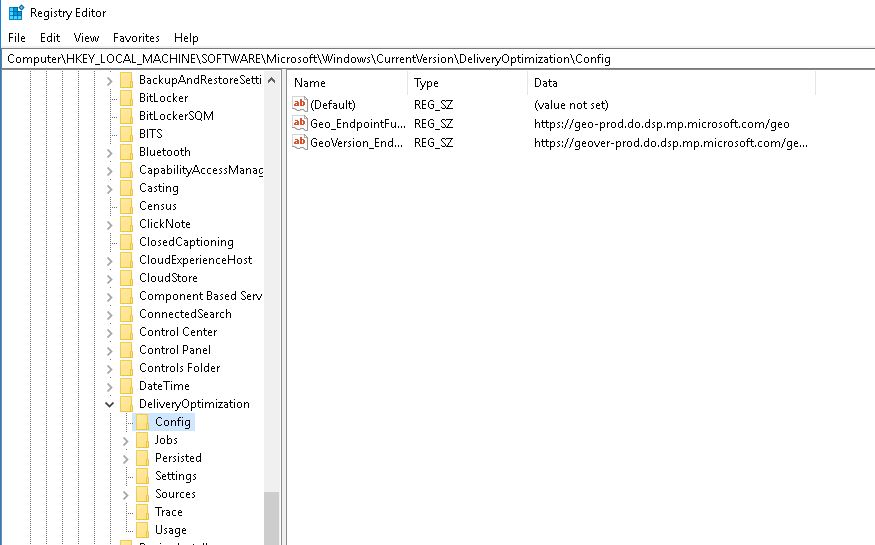
Turn off Delivery Optimization
Delivery Optimization can be turned off manually under Windows Settings/Update & Security/Windows Update/Advanced Options/Delivery Optimization
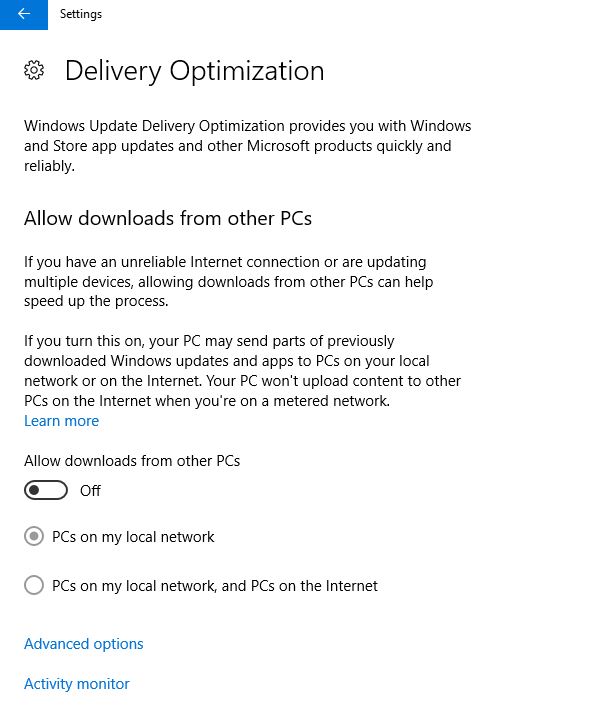
This can also be done by adding a Reg_Dword to HKML\Software\Microsoft\Windows\CurrentVersion\DeliveryOptimization\Config
- Name : DODownloadMode
- Value: 100
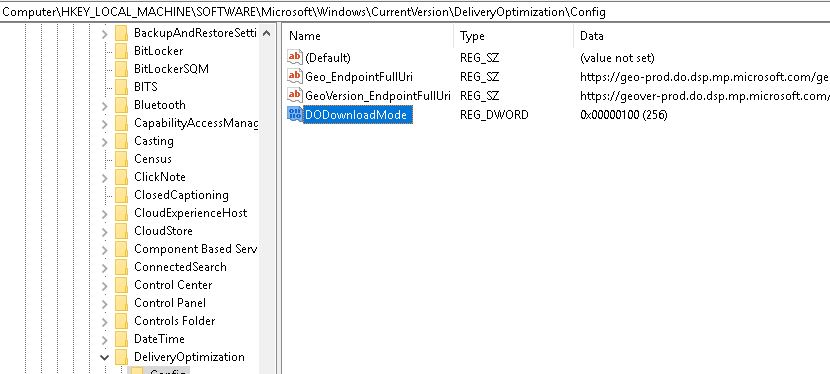
When modified by the registry, the Delivery Optimization service must be restarted to take effect.
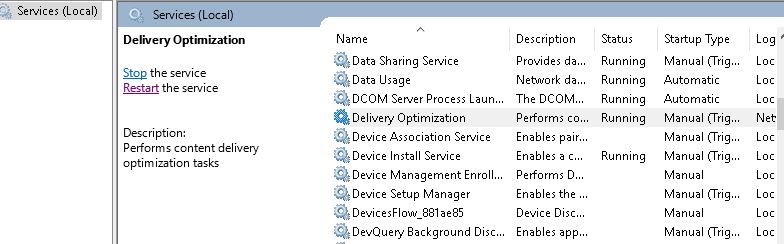
It can also be enforced by a GPO :
- Under Computer Configuration/Administrative Templates/Windows component/Delivery Optimization, enable the Download Mode and set it to Bypass(100)
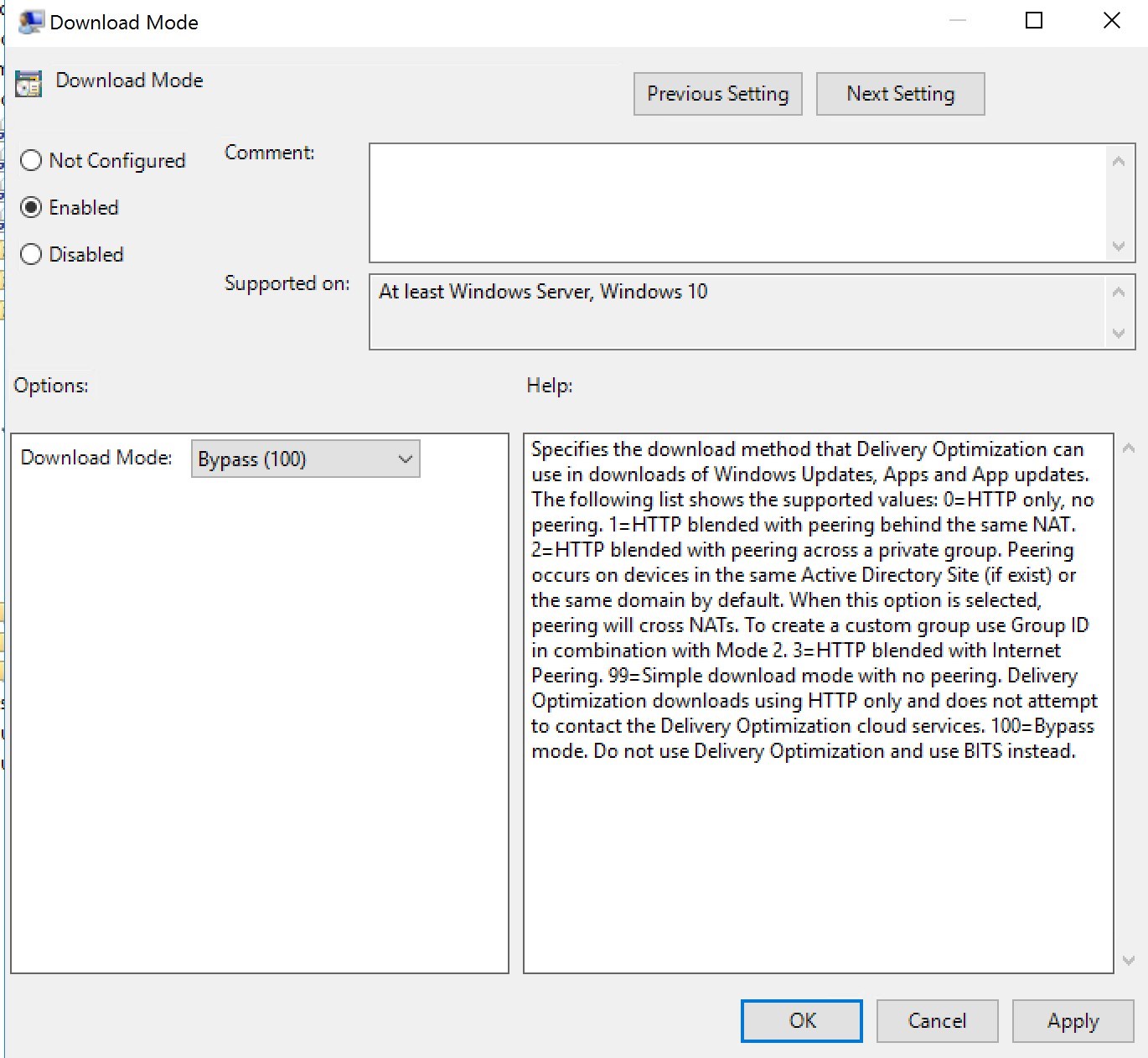
How to configure SCCM Delivery Optimization Task sequence
We were asked in a project to update Windows 10 by using WSUS and that BranchCache would be leveraged to deliver updates more efficiently on the network.
When using BranchCache for Windows Update, Delivery Optimization must be set to ByPass for the Download Mode.
- Add a Run Command line task
- Name: Set DeliveryOptimization to ByPass
- Command Line: Reg ADD HKLM\SOFTWARE\Microsoft\Windows\CurrentVersion\DeliveryOptimization\Config /v DODownloadMode /t REG_DWORD /d 100 /f
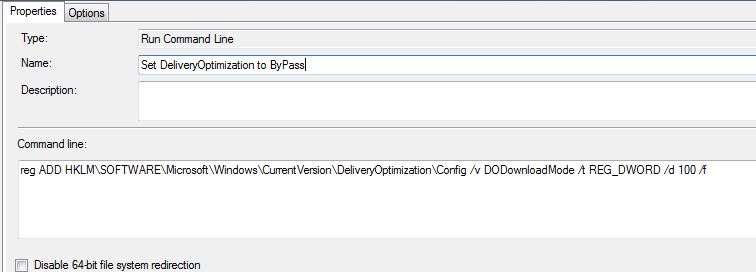
- Add a Restart task to make sure the service is set in ByPass mode
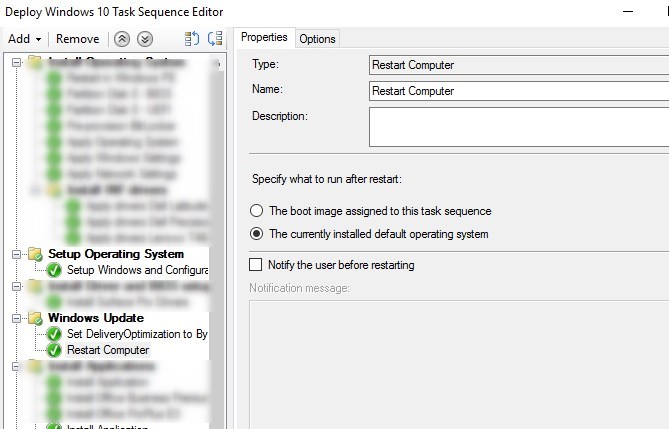
Simple as that!










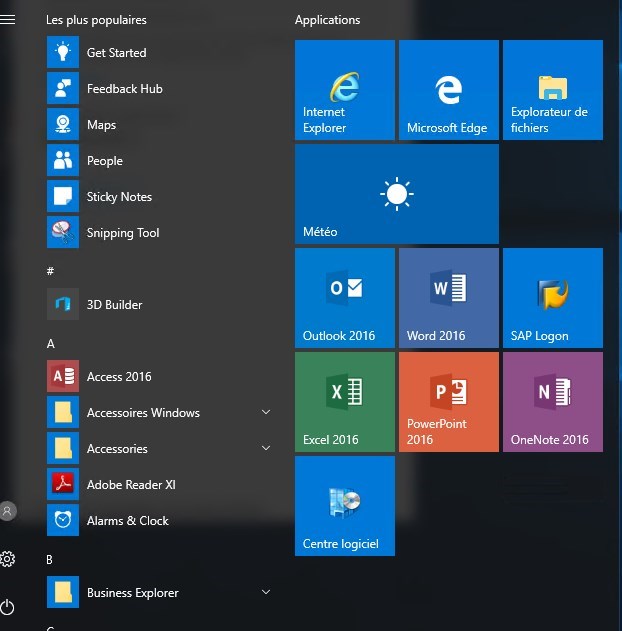
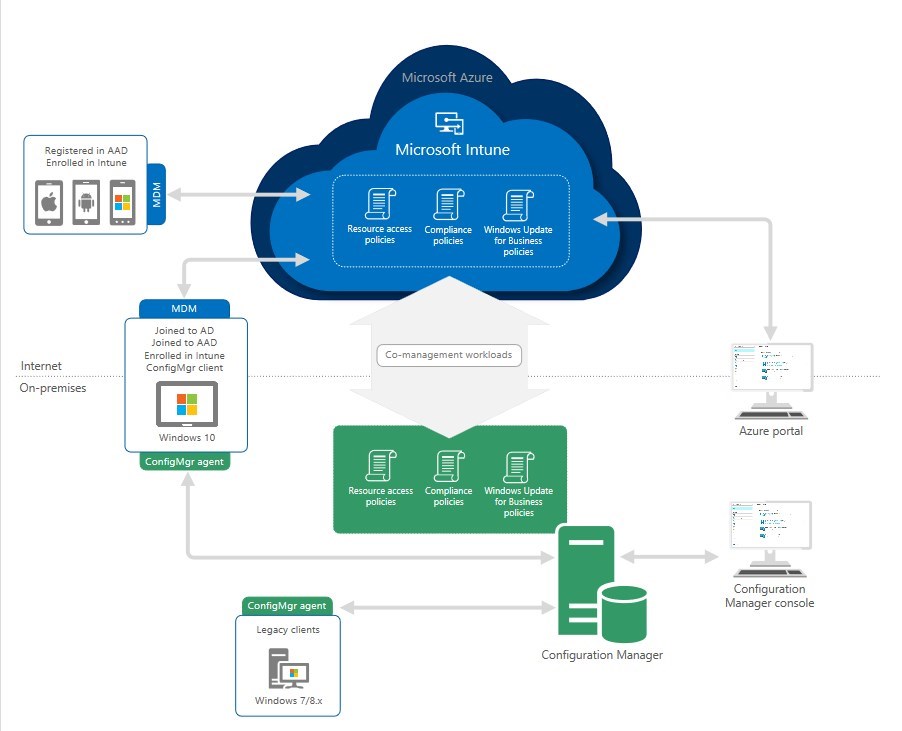
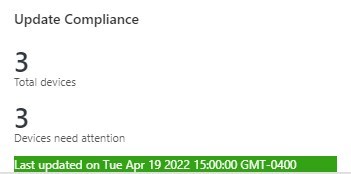



Ben
04.13.2018 AT 07:36 AM