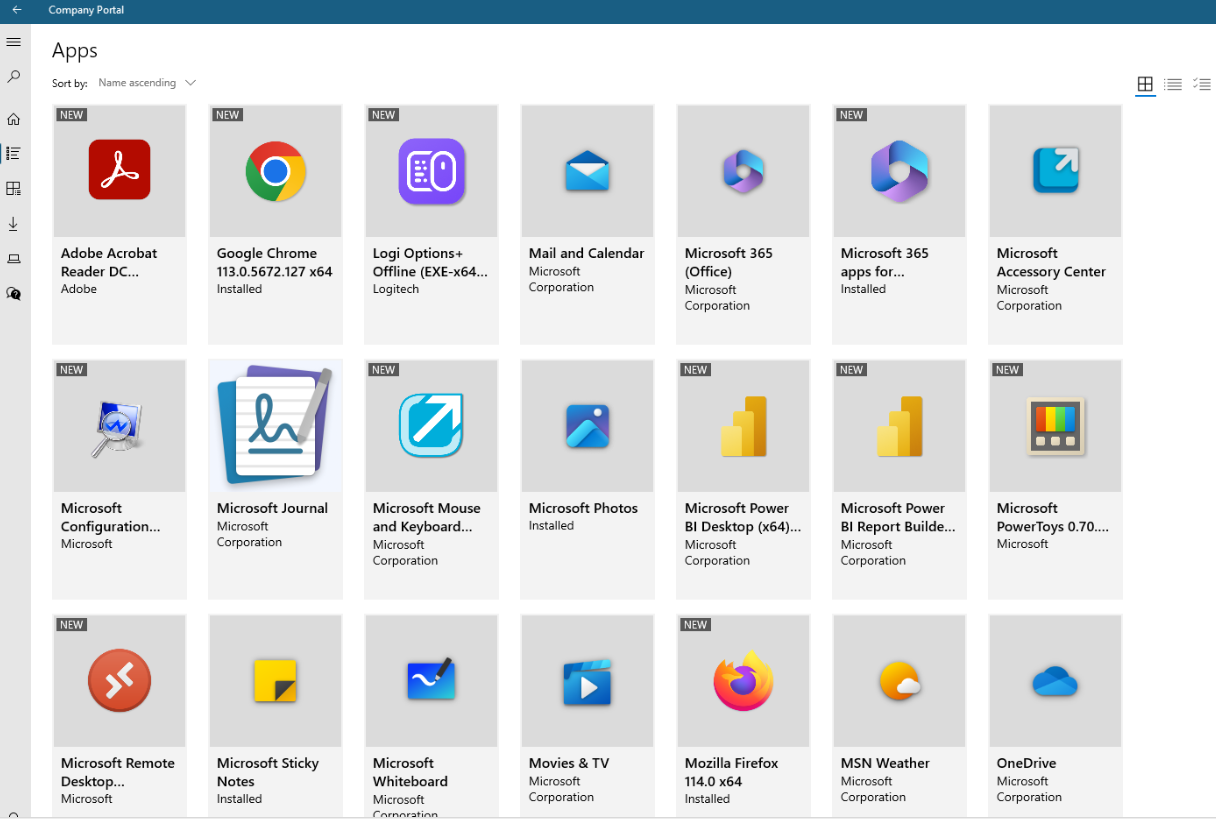
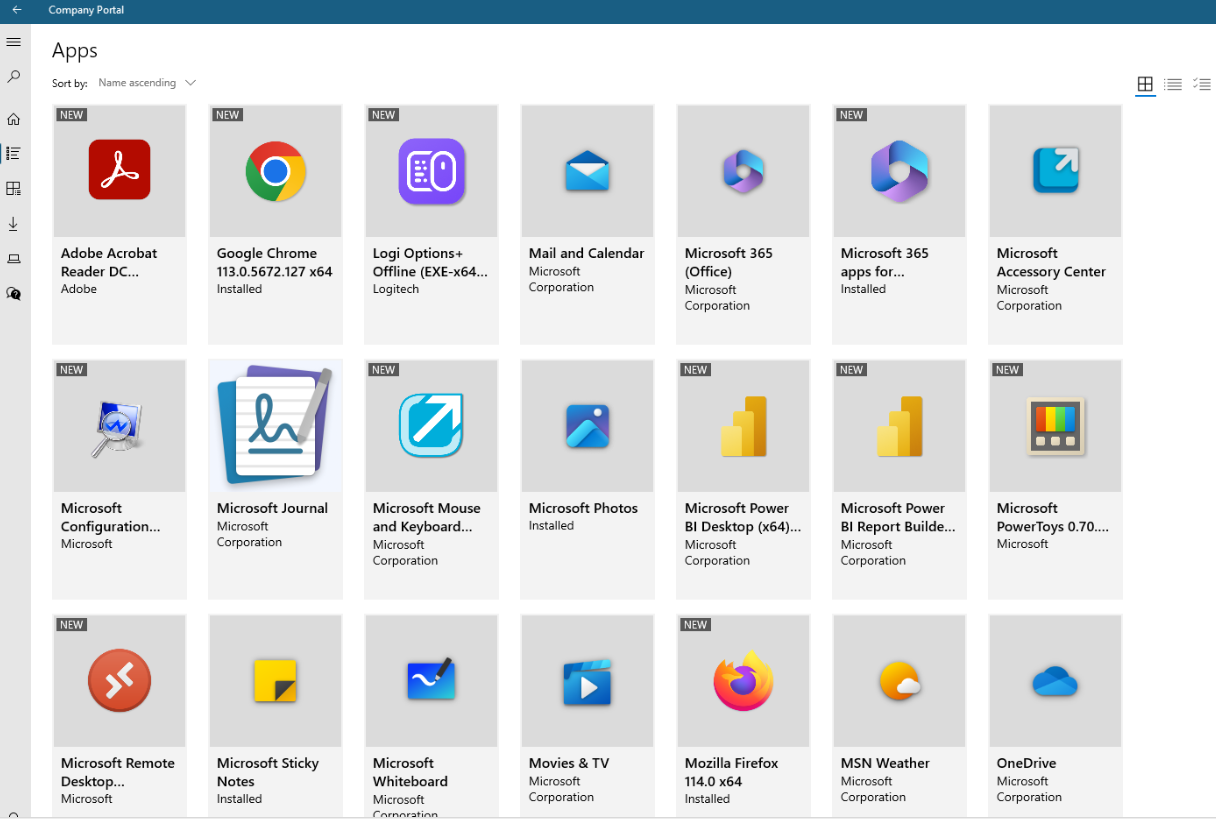
In a previous post, we wrote about Intune Company portal customization. The organization logo and color are important but one super important thing not to neglect is the Intune application logos. Too often we see organisations assigning uneven logos to their app. Not only does it look bad, but it also breaks the whole user experience.
The Intune application logo will appear in the company portal for your user to install. We always suggest to our clients to use icon sets from the same source if possible. Always use high-quality PNG files to avoid different color backgrounds.
An awesome source of Application Icons for Microsoft Intune is Aaron Parker’s GitHub directory. It contains 45 high-quality PNG icons for you to use. If you don’t find your icon there, make sure that you follow Microsoft’s recommendation. Use a PNG file of 256x256px. Other sources we recommend : (make sure to follow license terms and rights before using any application logo)
- App logo Icons & Symbols (flaticon.com)
- App logo Icons, Logos, Symbols – Free Download PNG, SVG (icons8.com)
- App Logo PNG and App Logo Transparent Clipart Free Download. – CleanPNG / KissPNG
How to set an Intune Application Logo
As an example, we will add an application to the Intune Portal. If you already have an existing application, you can skip to the Logo section.
We select the Microsoft Authenticator app on iOS to show you the process but the process is the same for any application type. This can be used for any other existing application if needed.
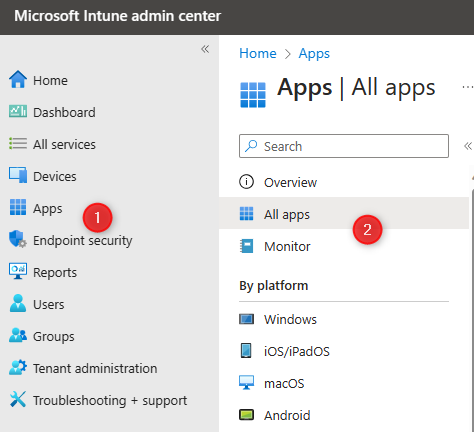
- Select App (1), Add (2), iOS Store App (3) and Select (4) at the bottom
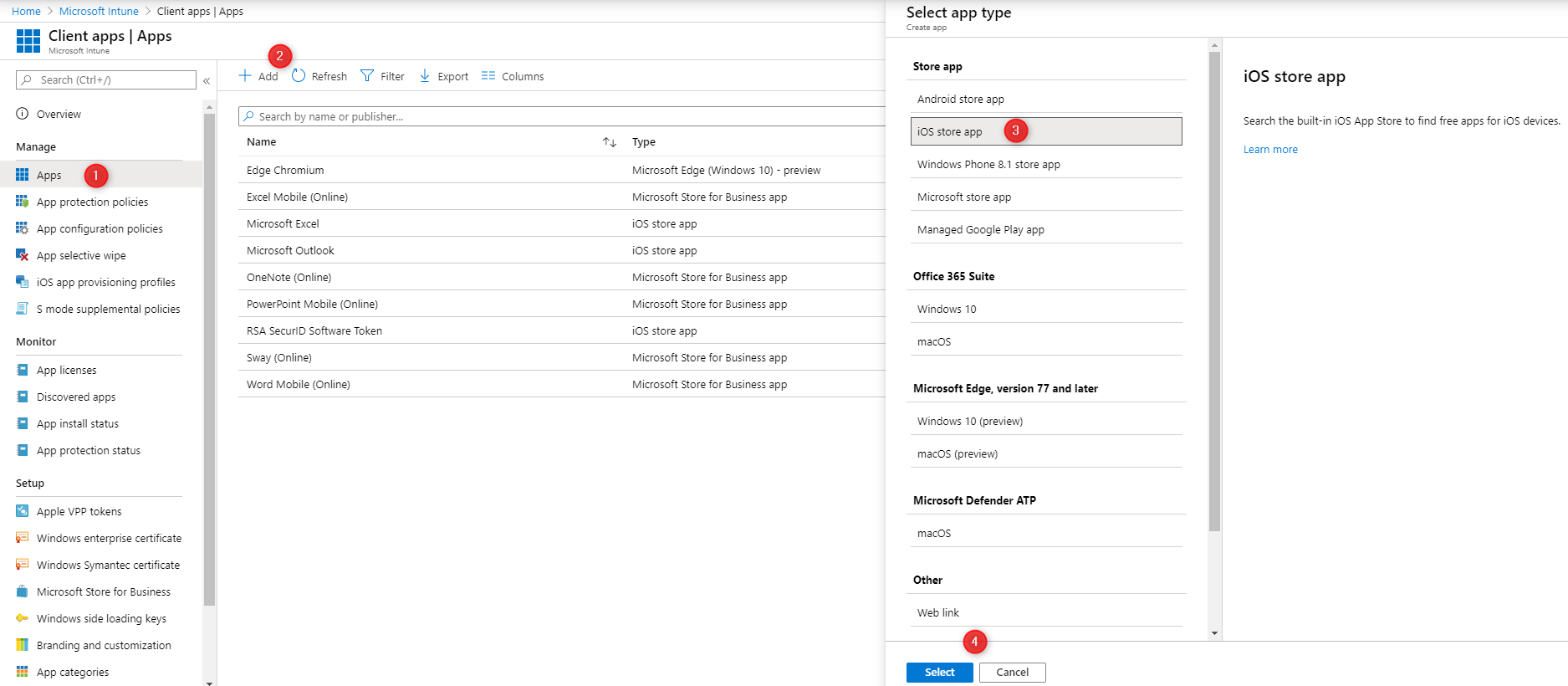
- Click on Search the App Store, on the search box, enter Microsoft, select Microsoft Authenticator and click Select
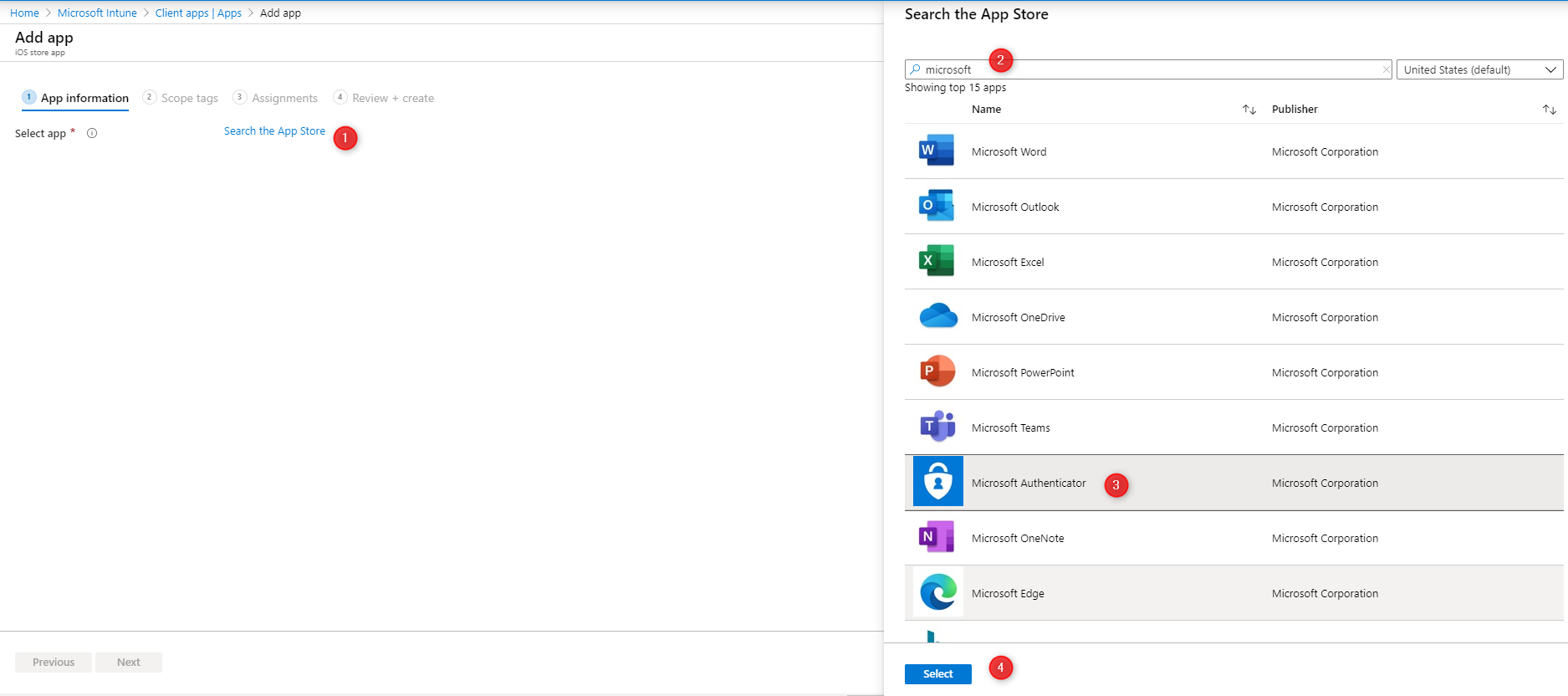
- Enter the App information
Add Inutne Application Logo
- For the Application Logo, click the Change image link at the bottom
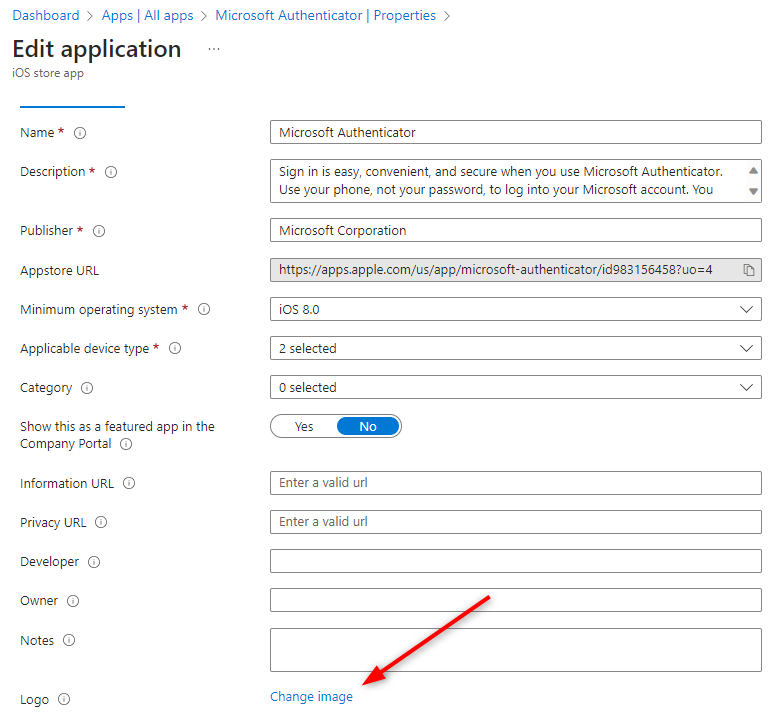
- On the right side, select the desired logo. Make sure to use a high-quality image. Once you select your application logo, click OK at the bottom.
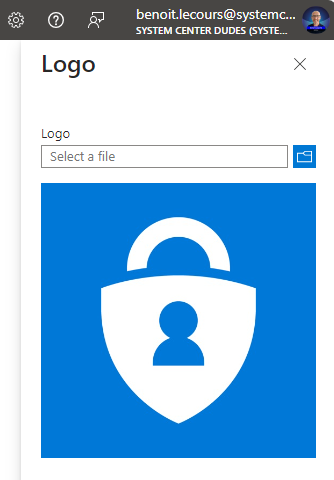
- Click Next at the bottom of the screen
- In the Scope screen, click Next
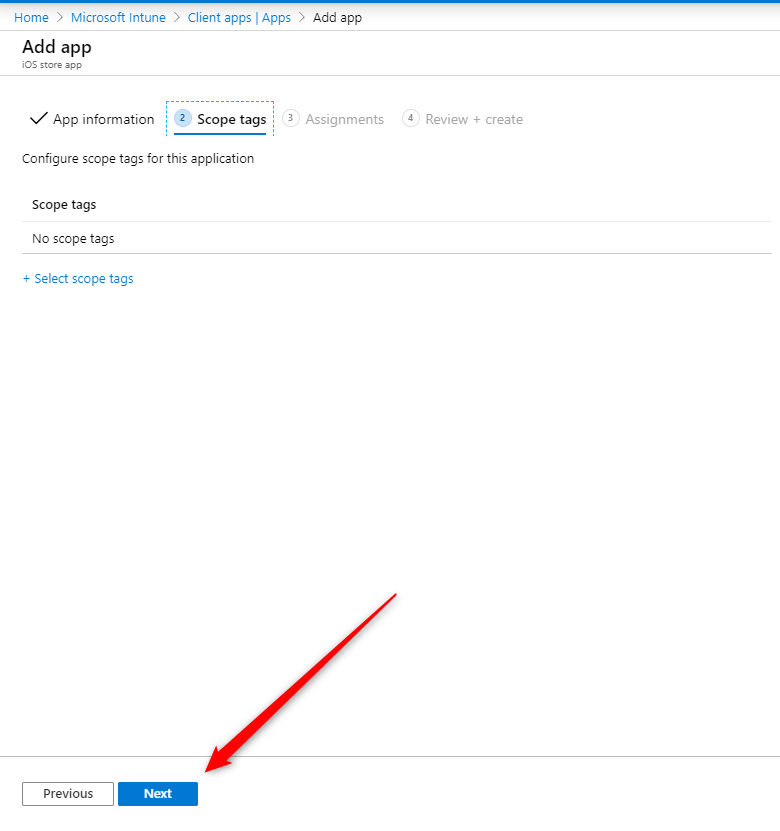
- On the Assignment tab, this is where you enter the group you want to deploy the app. Add your group to the desired deployment option.
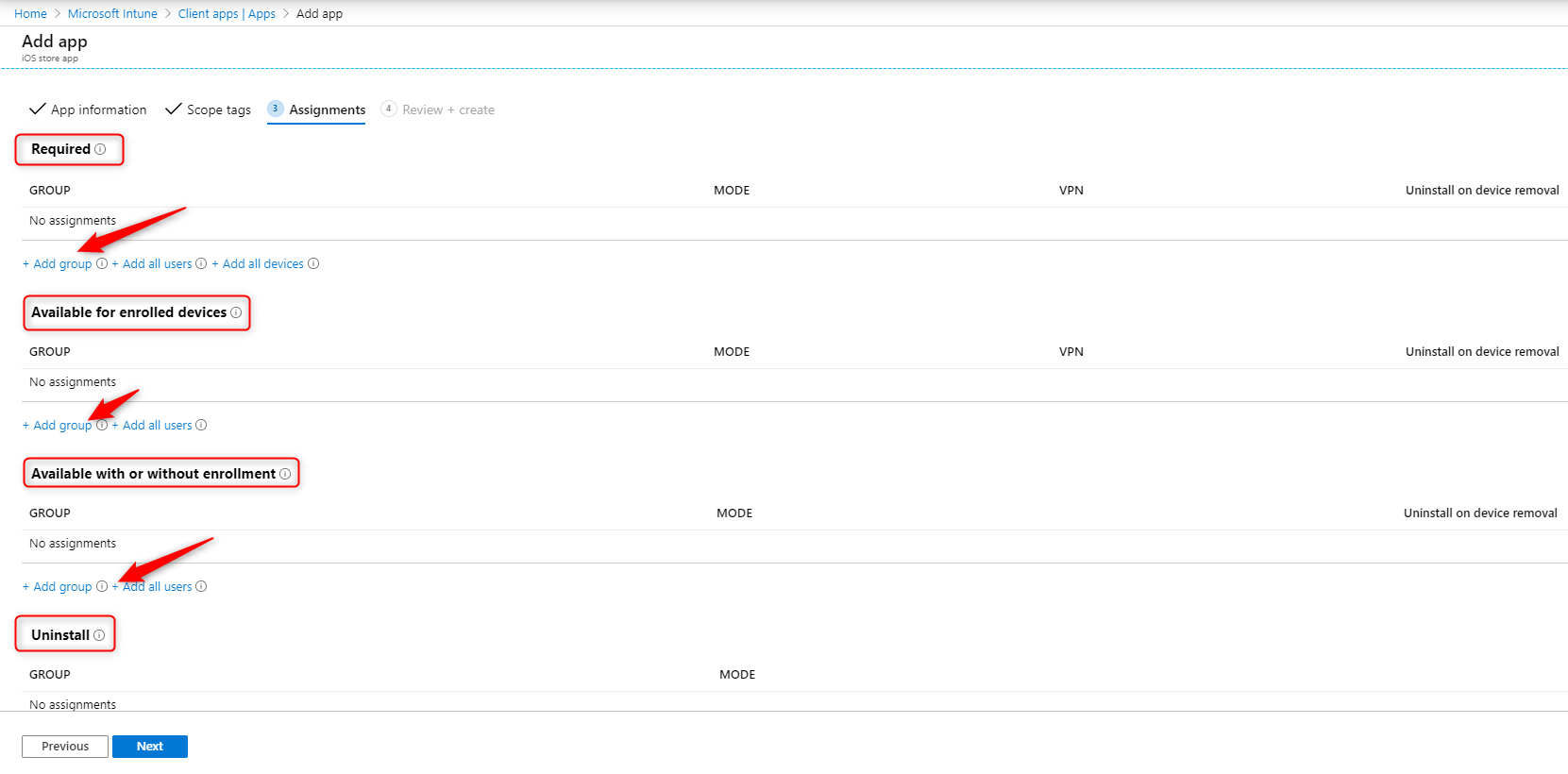
- On the Review + Create tab, review all your choices and click on Create at the bottom
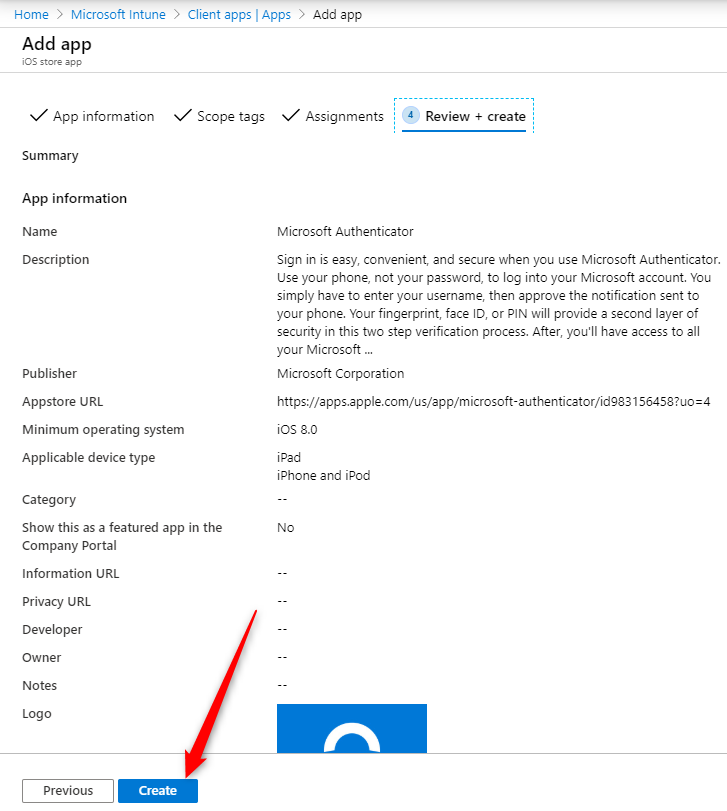
- You’ll see a confirmation at the top right
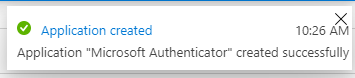
Verification
Once deployed, head over to a device that received the application and confirm that your application logo has been applied. As shown, the Microsoft Authentificator is available on our iOS device and has the desired application logo.
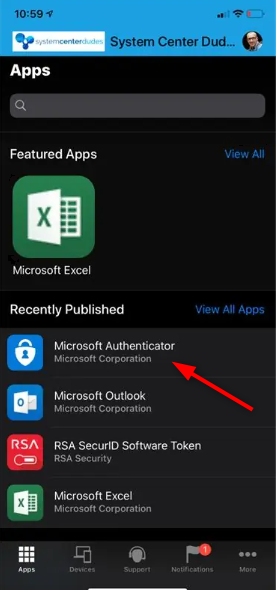
So there you have it, a simple but effective way to build the best user experience in the Intune Company portal.











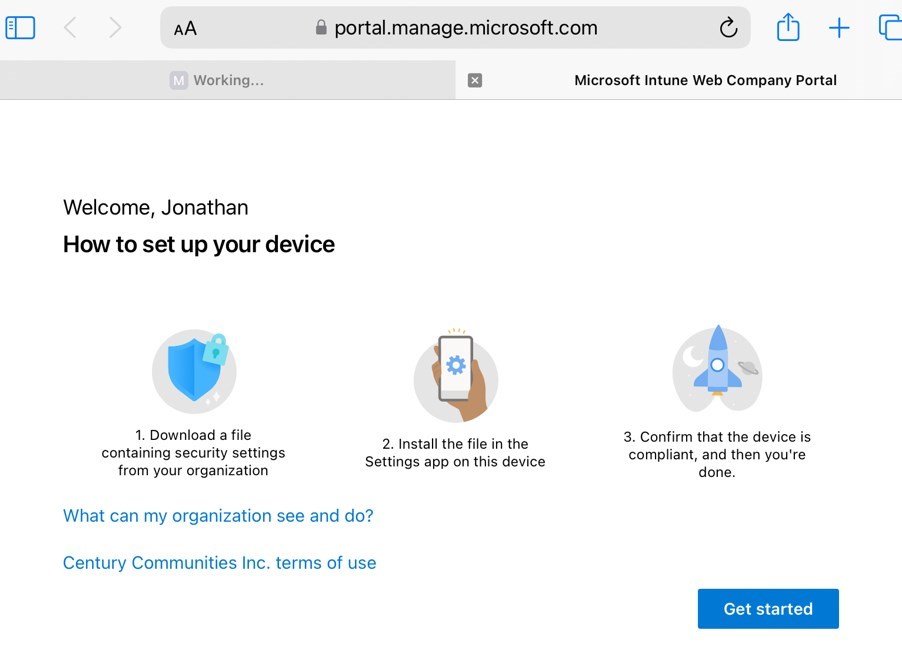
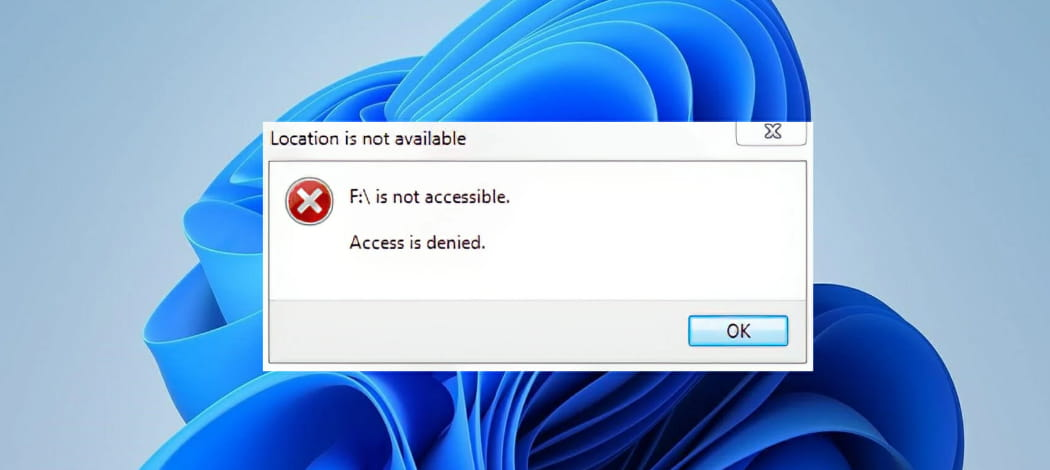



Only authorized users can leave comments
Log In