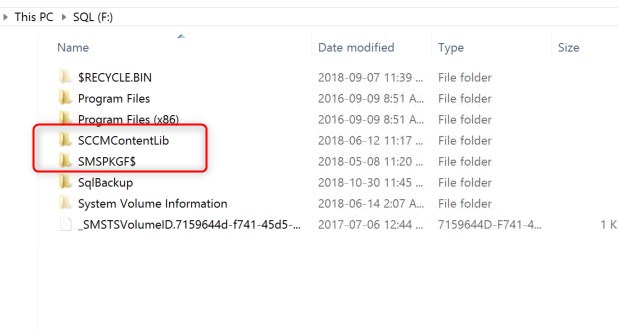
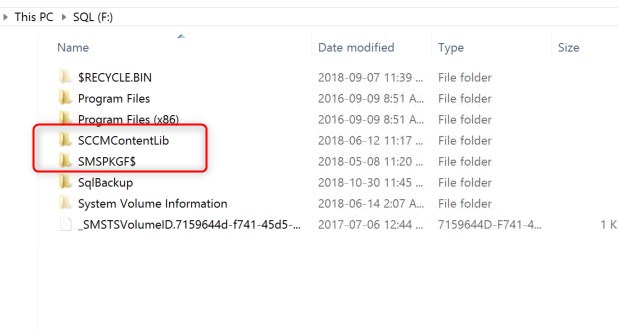
One of the common mistakes we still see is having SCCM Move Content Library folders on many different drives, most of the time not on purpose. Usually, this will lead to the C drive being full, or the drive where the SQL database sits. This will then cascade into a series of errors all over SCCM.
In this post, we will show how to use the SCCM Content Library Transfer tool to move distribution content folders
Prerequisites
- If you are running SCCM latest build, the tool is now build-in the install folder
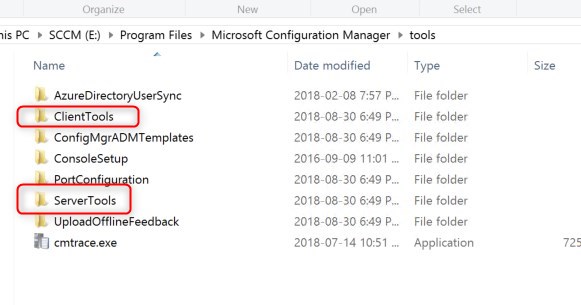
- If you are running a version older than Current Branch 1802, you will need to download the SCCM 2012 toolkit
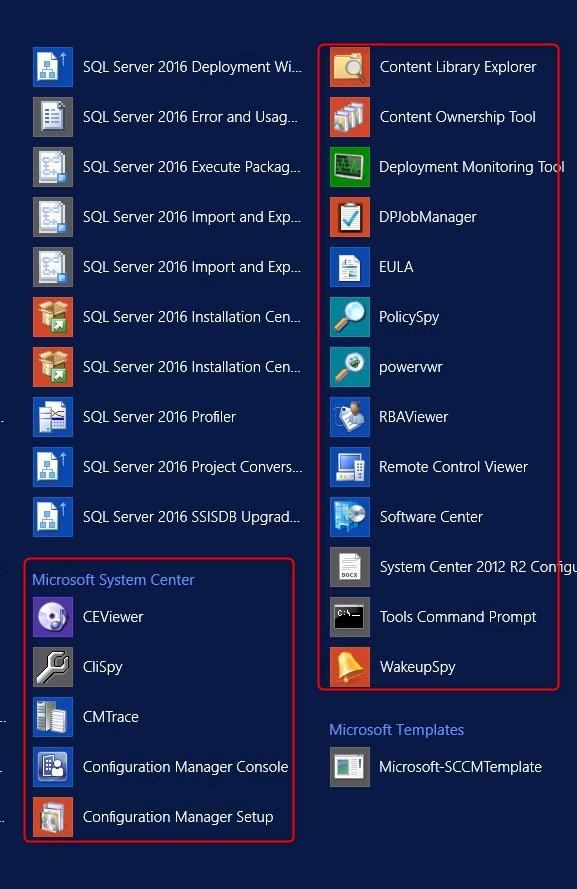
Turn out that the built-in version of the Content Library Transfer in SCCM 1802 and higher as issues that should be fixed with v1810 that should release soon.
This user voice item as all the details
Move SCCM Move Content Library
- Run the tool locally on the distribution point. You can’t run it from a remote computer
- Only use it when clients aren’t actively accessing the distribution point. If you run the tool while clients are accessing content, the content library on the destination drive may have incomplete data. The data transfer might fail altogether leading to an unusable content library
- Don’t distribute content to the distribution point when you run the tool. If you run the tool while content is being written to the distribution point, the content library on the destination drive may have incomplete data. The data transfer might fail altogether leading to an unusable content library.
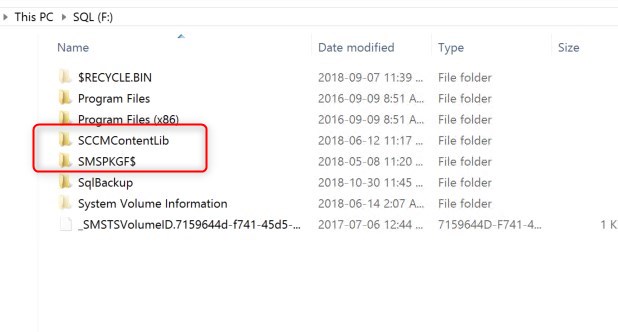
- You can see the Content Library folder location in a registry key: HKLM\Software\Microsoft\SMS\DP\
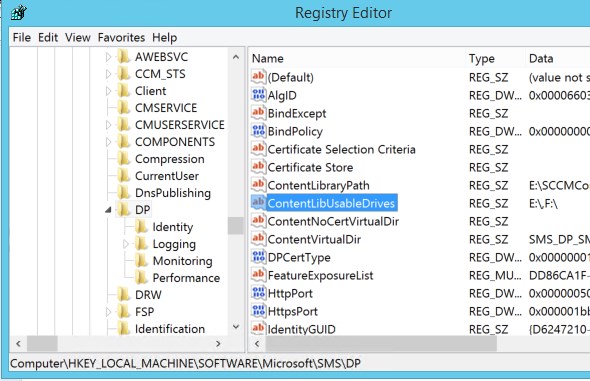
- As stated in the limitation, the Distribution Point needs to stop providing content to clients. This can be achieved by multiple solutions:
- Remove the distribution point from any Boundary group
- stop network connection to that distribution point
- Stop IIS on that distribution point
- Open a command prompt on the faulty distribution point
- Browse to <SCCM install folder>\Tools\ServerTools
- Using the old SCCM 2012 toolkit, the path will be <Program Files(x86)\ConfigMgr 2012 Toolkit R2\Server Tools
- If this is to be run on a remote distribution point, simply copy over the ContentLibraryTransfer.exe
- Command-line: contentlibrarytransfer.exe -SourceDrive f -TargetDrive e
- You will need to repeat this if you have distribution point content on multiple drives and want to consolidate all of them
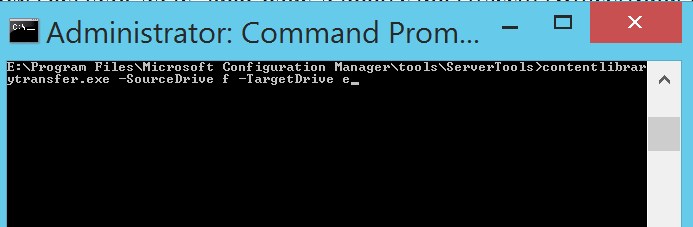
- Transfer started. This will take time has it copy over all the content
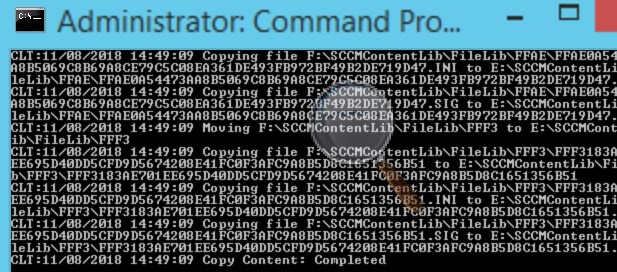
- Transfer completed
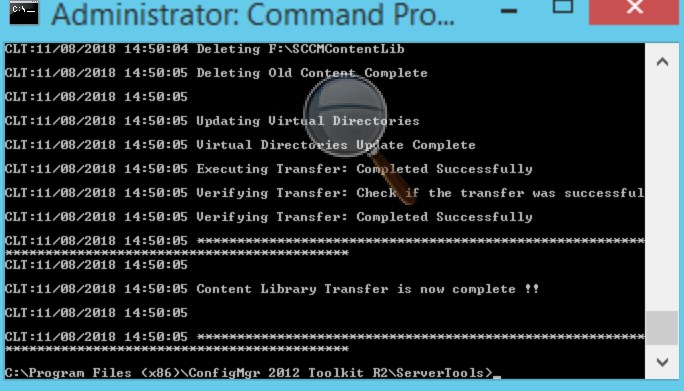
- Content has been moved off the F drive
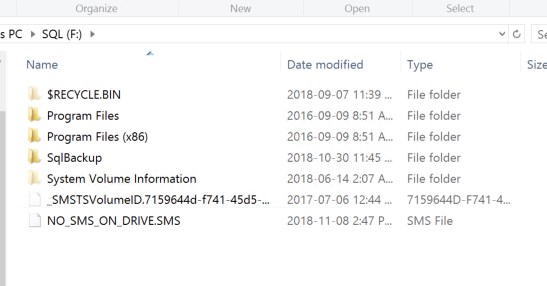
- Put the SCCM distribution point back online
Hope you found this blog useful!
















Stefan
01.13.2021 AT 05:52 AMJonathan Lefebvre
01.13.2021 AT 08:25 AMErChao,Cheng
02.20.2020 AT 09:48 PMMichael
02.12.2020 AT 01:25 AMCBO
04.18.2019 AT 04:20 AMJonathan Lefebvre
06.11.2019 AT 01:39 PM