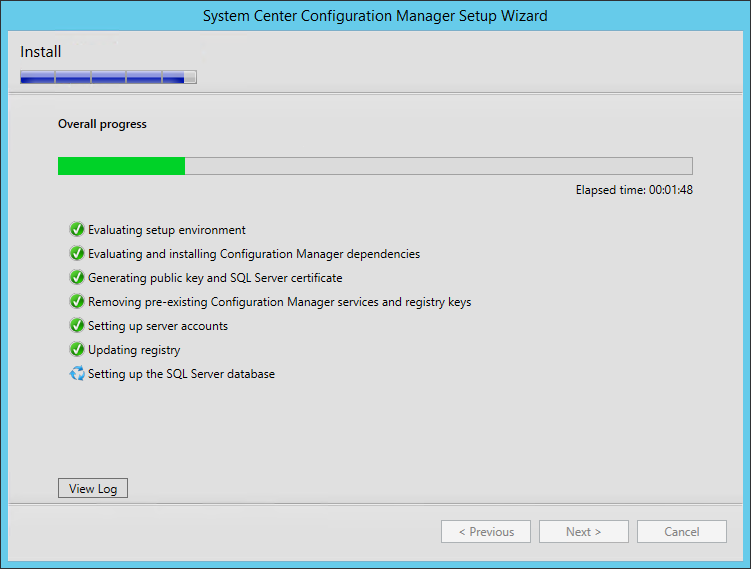
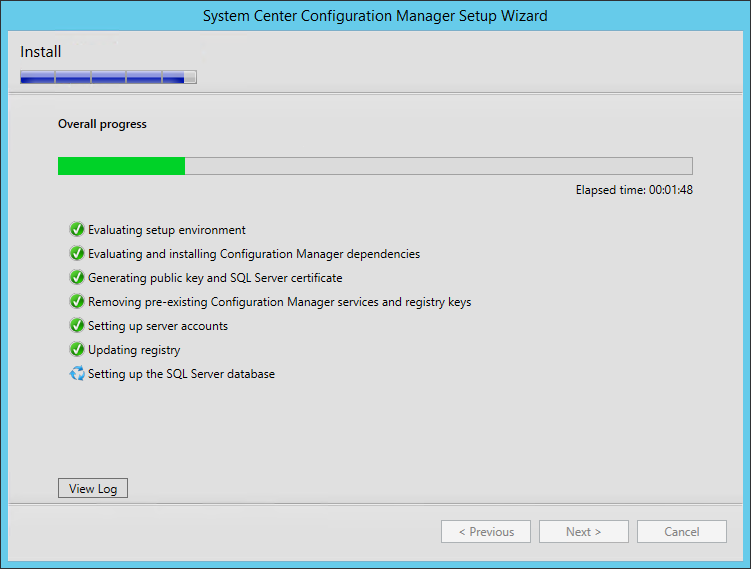
Here’s a guide to install a SCORCH instance on a single server. Use this setup for a lab, it’s not optimized for a production environment.
Prerequisites
Mminimum hardware configuration required for a full installation of Orchestrator:
- Windows Server 2008 R2, Windows Server 2012, Windows Server 2012 R2
- Minimum 1 gigabyte (GB) of RAM, 2 GB or more recommended
- 200 megabyte (MB) of available hard disk space
- Dual-core Intel microprocessor, 2.1 gigahertz (GHz) or better
SQL Specific
- SQL Server 2008 R2 or Microsoft SQL Server 2012
- Orchestrator requires only the basic SQL Server features found in the Database Engine Service.
- Orchestrator supports SQL_Latin1_General_CP1_CI_AS for collation.
- Management servers and runbook servers installed on the same computer must use the same database
Windows Features
- IIS can be enabled manually but the setup will enable it
- Microsoft .NET Framework 3.5 Service Pack 1
- Microsoft .NET Framework 4.5 (which further requires WCF HTTP Activation)
Active Directory User Account
Create the following accounts:
- DOMAINOrch-Svc ORCH Management, Runbook, and Monitor Account
- DOMAINOrch-Users ORCH users security global group
- DOMAINSql-Svc SQL Service Account
Other
- Join the computer to an Active Directory domain.
- Silverlight 4.0 will be install when first opening the console
- Open TCP 1433 and UDP 1434 in Windows Firewall
Installing SQL
- Setup is fairly straightforward. I won’t go into details and best practices for SQL configuration. Here’s an high-level part :
- Run setup, choose Installation > New Installation
- When prompted for feature selection, install ALL of the following:
- Database Engine Services
- Management Tools
- On the Instance configuration, choose a default instance
- On the Server configuration screen.
- Set SQL Server Agent to Automatic.
- I recommend using a Domain account for the service account.
- Input your account and password for Agent, Engine, and Reporting.
- On the Collation Tab
- Select SQL_Latin1_General_CP1_CI_AS
- On the Account provisioning tab
- Add the group you have created to be ORCH Administrator
- On the Data Directories tab
- Set your drive letters correctly for your SQL databases, logs, TempDB, and backup.
- On the Reporting Services Configuration
- Choose to Install and Configure.
- This will install and configure SRS to be active on this server
- You can use an existing SRS server but I won’t go in detail on how to do this now
- SQL Setup completes
Installing SCORCH
- Run SetupOrchestrator.exe
- Select “Install“
- Insert your information and licences
- Accept the License Terms
- Select All features
- Wait for the Prerequisite check to complete
- Review the errors/warnings (if any)
- In this example IIS gets installed because it was not enabled manually
- Installing prerequisites
- Prerequisites installation completed
- Configure the service account (use the account previously created)
- Configure the Database
- Name your Database
- Enter the User group you have created
- Leaves the default ports
- Setup completes
- Open the console
Post Installation
You can download and install the Orchestrator Component Add-ons and Extensions.
This include some Intergration pack, useful to start building runbooks integration with SCCM 🙂
Once downloaded, extract the content locally.
- Open the Deployment Manager console
- Expand “Orchestrator Management Server”
- Right click “Integration Packs”
- Choose “Register IP with the Orchestrator Management Server”
- Click Next, then “Add”.
- Browse to your IP directory and select the SCCM OIP.
- Click Next, then Finish










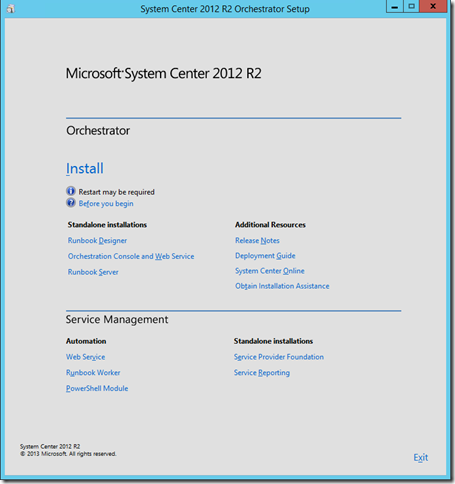
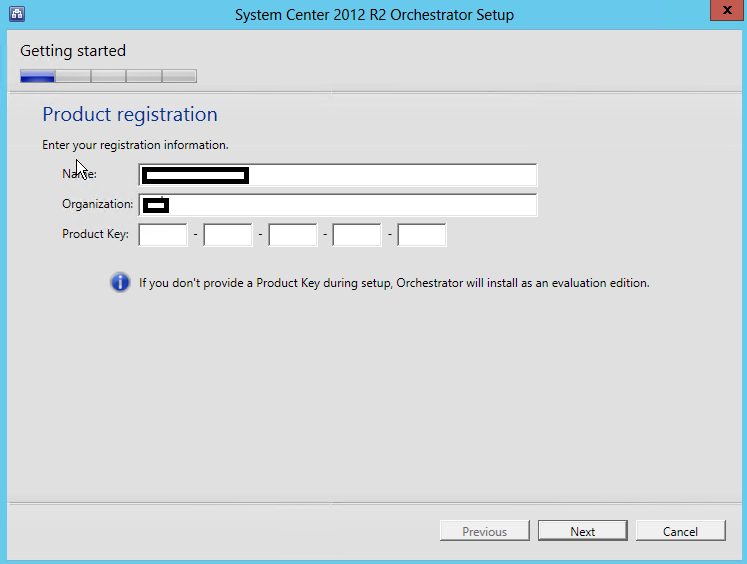
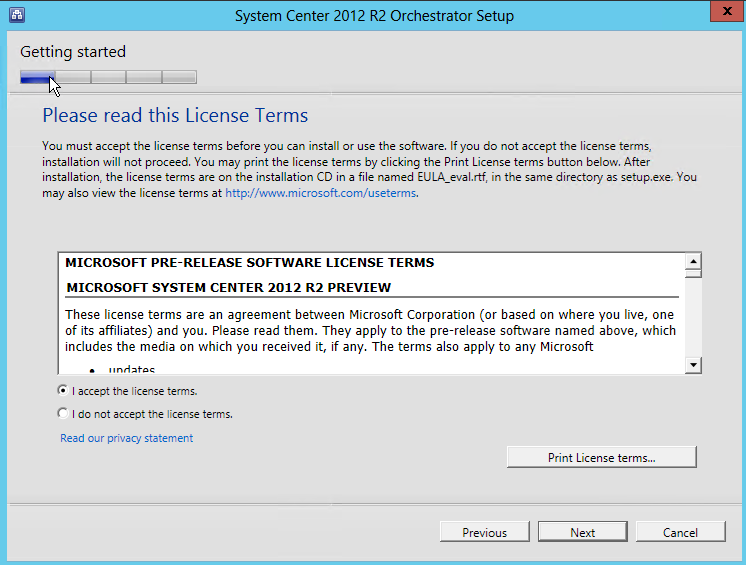
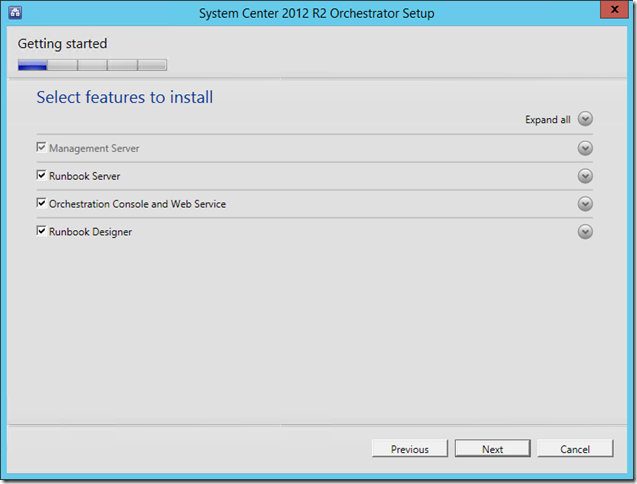
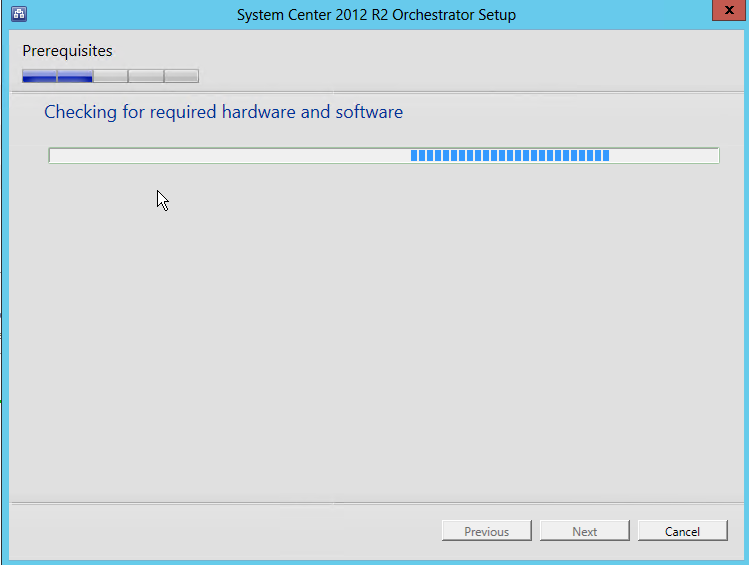
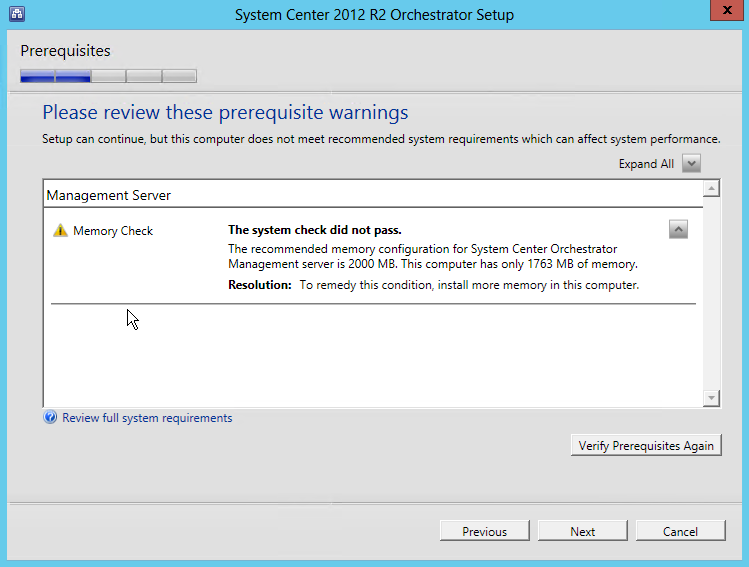
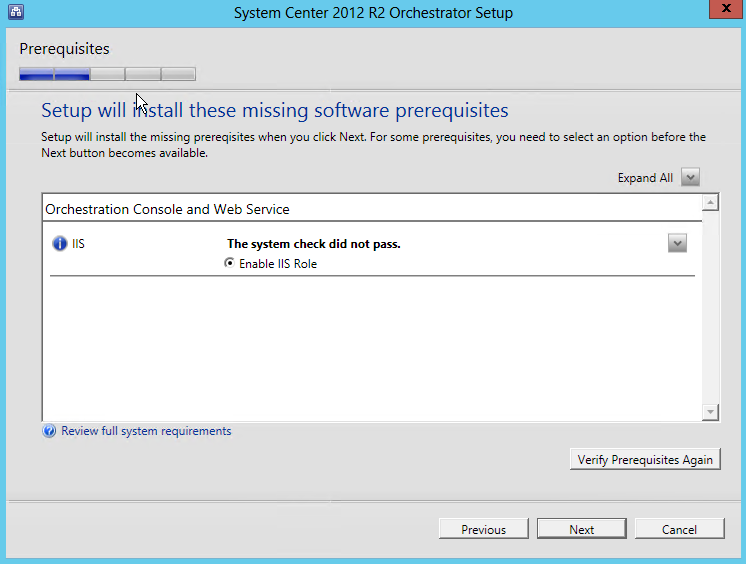
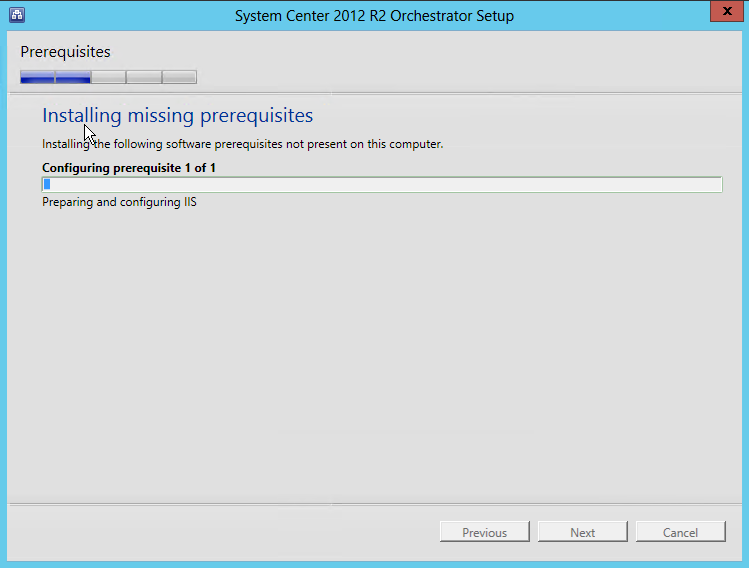
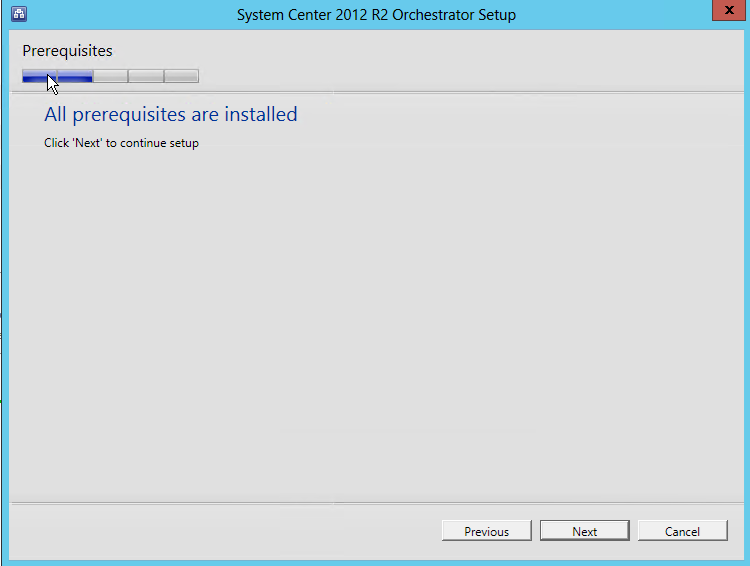
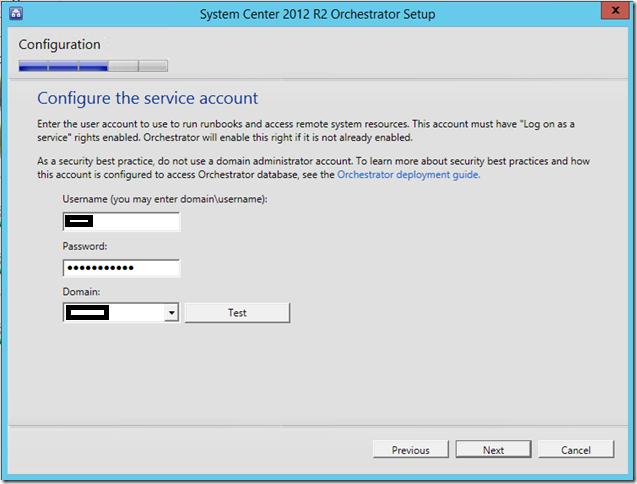
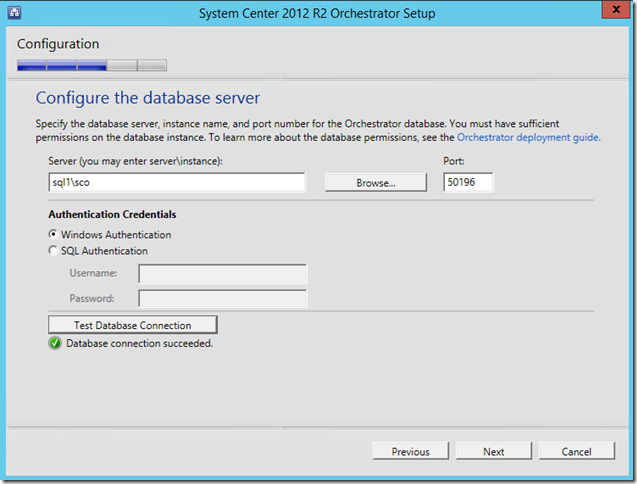
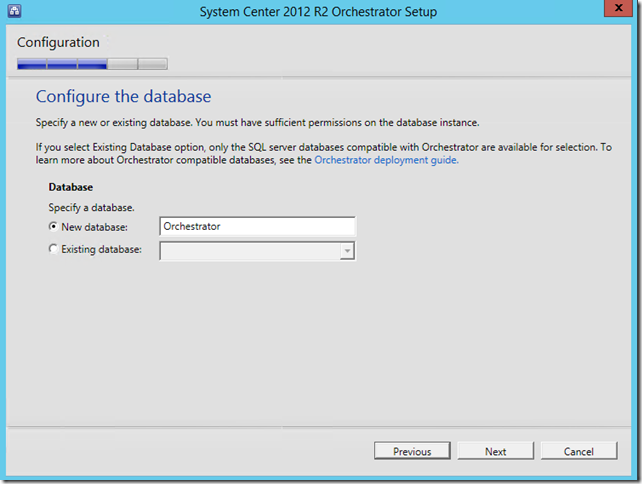
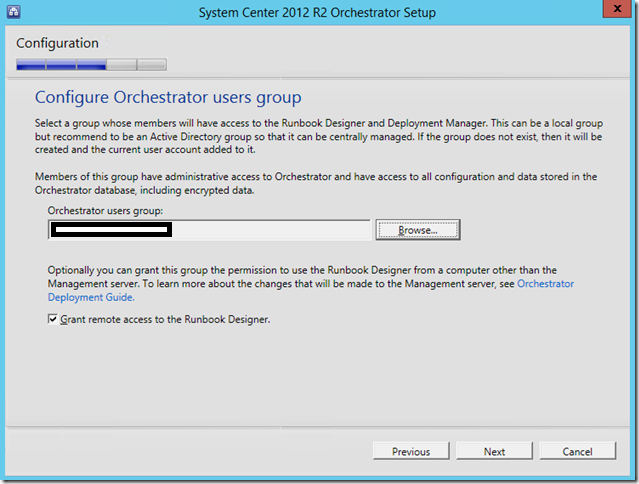
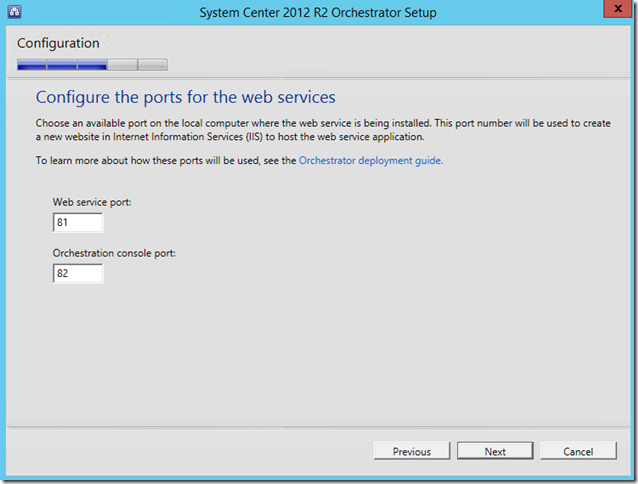
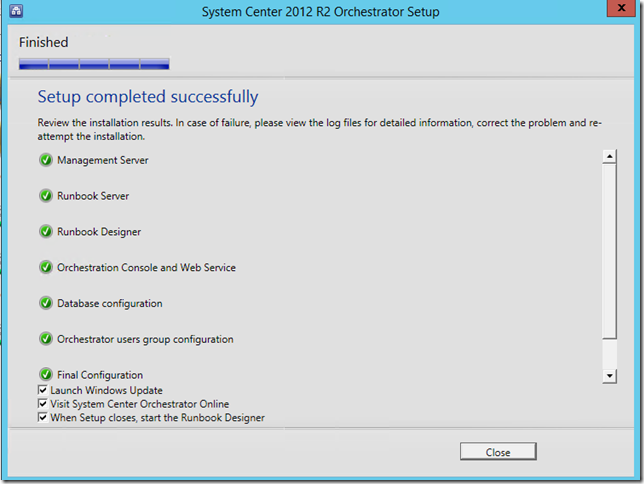
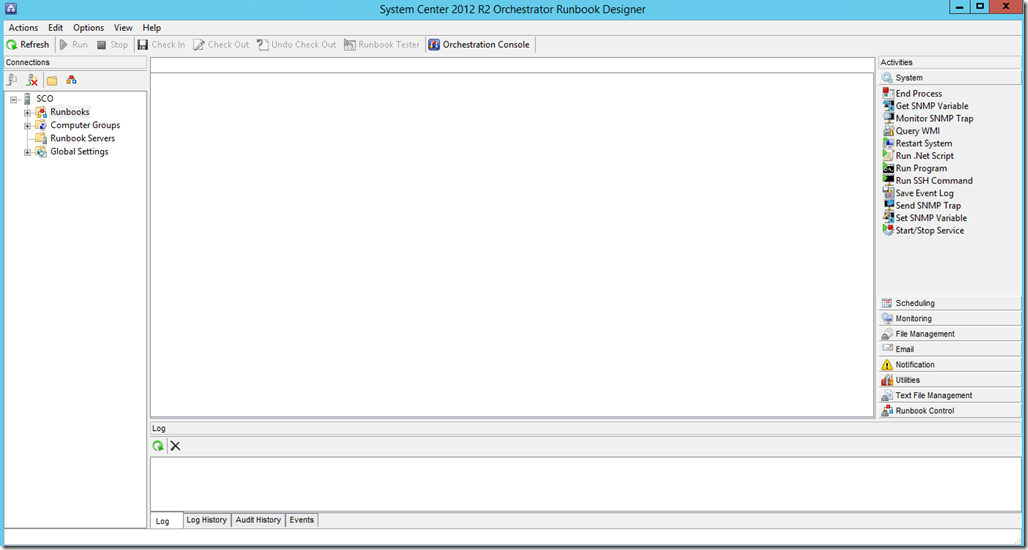






Desmond Smalls
03.10.2016 AT 10:31 AM