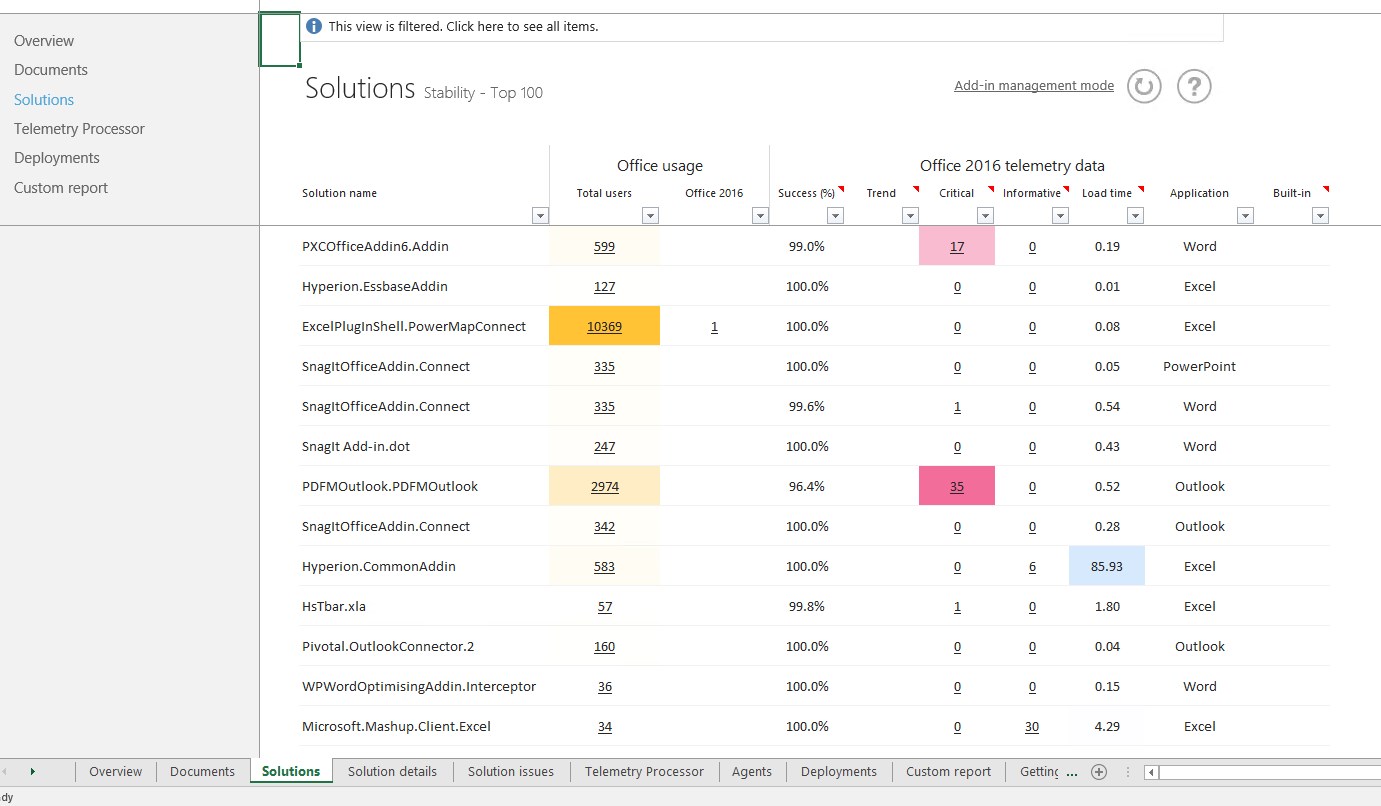
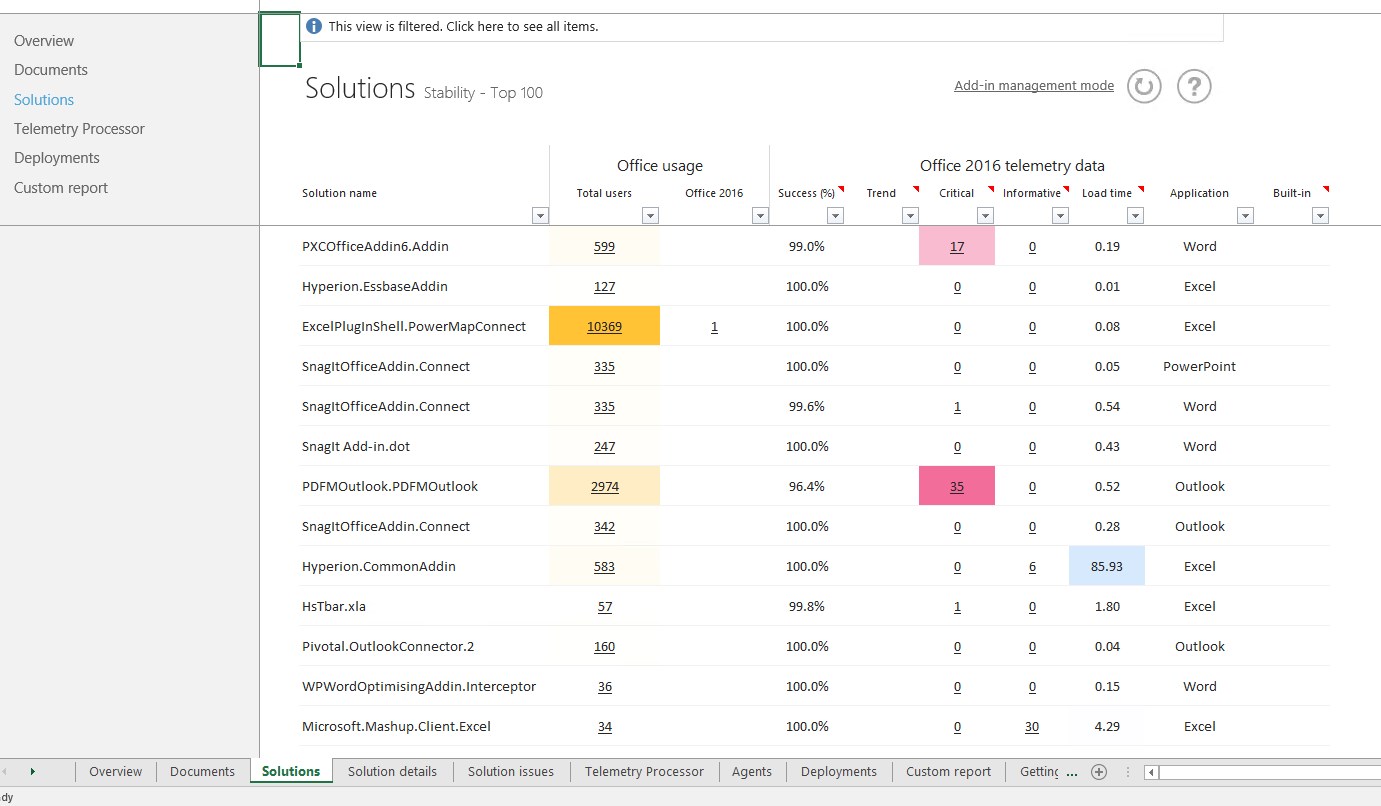
An area that is hard for IT admins to get feedback is how Office is doing in their environment. Unless users call in for support, there is not much more information easily available. A less known Office feature is available for free as part of the Office suite. The Office Telemetry Dashboard can help assess all kind of compatibility issues that could happen as part of a major upgrade and help to identify the potential risk ahead of an upgrade.
The Office Telemetry dashboard was first introduced with Office 2013. It was released to replace the previous solution Office Migration Planning Manager (OMPM).
The Office telemetry could be used in the following scenarios :
- Planning a major upgrade to Office 2016 from older versions
- Monitor your Semi-Annual Channel (Targeted) installations as they received newer major build ahead of the Semi-annual Channel
[x_alert heading=”Office 365 updates/upgrade” type=”info”]
If you are looking for how to manage Update for Office 365 you can see our previous posts and report in the following links :
- Manage Office 365 Update using SCCM 1706
- Managing Office 365 Updates with SCCM
- SCCM Office 365 Client Management Dashboard Overview
- How to upgrade Office 365 2013 to Office 365 2016 Click-to-run
- SCCM Office 365 Inventory Report
[/x_alert]
In this post, we will describe how to plan, install and use Office Telemetry dashboard for Office 2016.
Planning topology and hardware for Telemetry dashboard Office 2016
Before going into installation and configuration details, the data flow must be understood and the planning of the topology of the Telemetry servers defined.
Office Telemetry consist of the followings 5 components :
- A simple network shared folder
- Telemetry Processor
- Telemetry database
- Telemetry Dashboard
- Telemetry Agent
The first 4 components are considered Server-side, while the Telemetry Agent is the client-side
Here’s the data flow process of Office Telemetry

Now that the data flow is known, planning of the topology of the server side is important to prevent impact on the network as well on the Office Telemetry server.
Key points for topology design:
- A Telemetry Dashboard can support up to 100 000 clients
- A Telemetry Processor can support up to 50 000 clients
- Client send approximately 64Kb of data to the network share
- Client sends data every 8 hours by default.
This screen from TechNet gives a good overview of what a topology can look like.
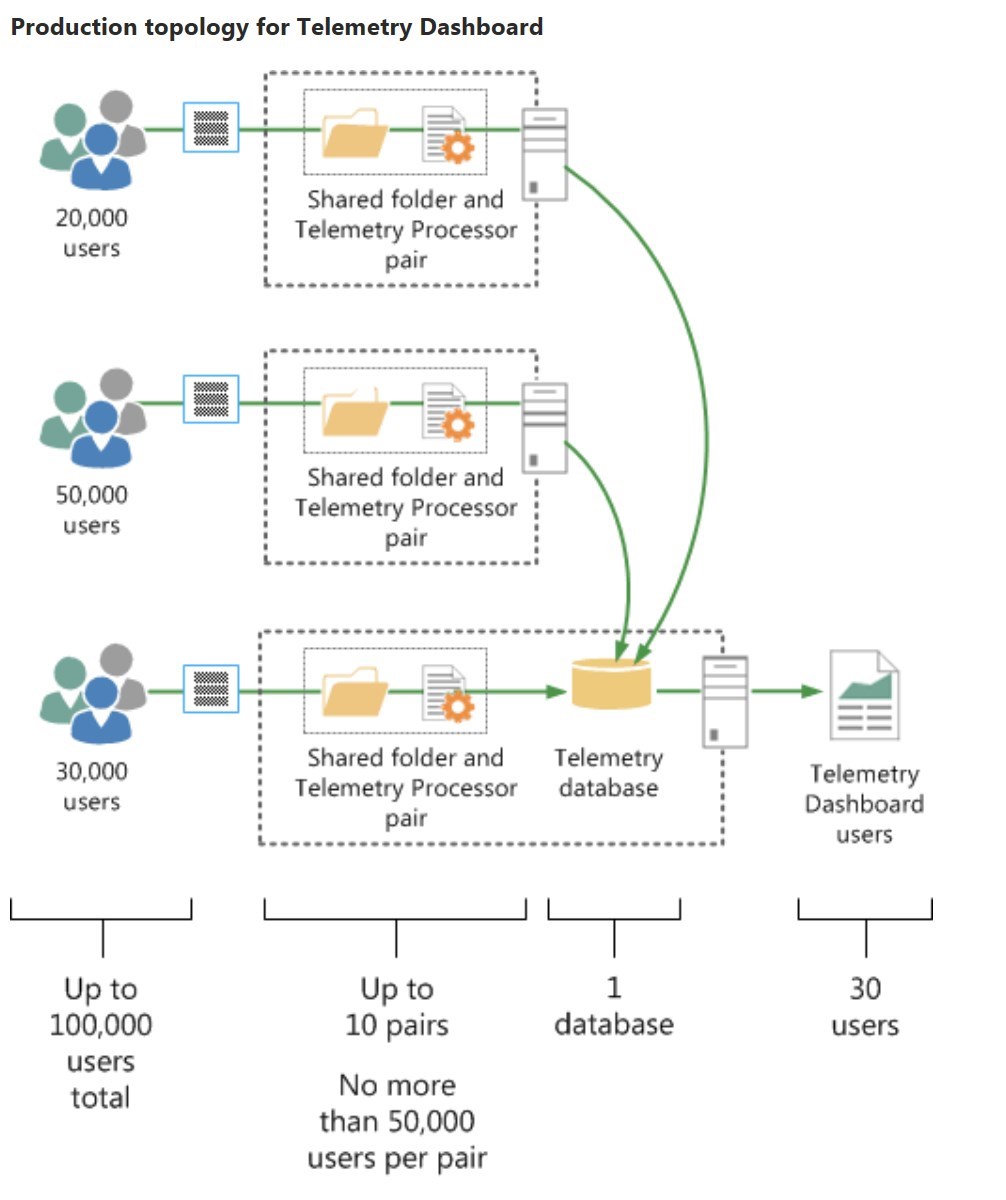
Most scenarios will simply require a single server that can host both the Telemetry Processor and the database.
If you have already an SQL server, it can be used for the Telemetry Database.
[x_alert heading=”Note” type=”info”]
The user that will run the installation wizard will need SysAdmin rights to the remote SQL server.
[/x_alert]
As for the performance needed, the following tables describes it best:
For Telemetry Database
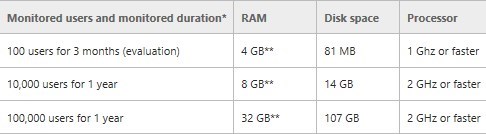
For Telemetry Processor

Please review Microsoft Technet page for sizing, data flow or how Telemetry data is collected.
Prerequisites for Telemetry dashboard Office 2016
Client side :
- Windows 7 SP1 and up
- Windows Server 2008 and up
- Office MSI or Click-to-run 2013 or 2016
[x_alert heading=”Note” type=”info”]For Office 2003 to 2010, it is possible to monitor them, but an agent will be required on those computers.[/x_alert]
Server side:
- Operating system
- For Telemetry Processor(server)
- Windows server 2008/R2, 2012/R2
- For Telemetry Processor(server)
- SQL server for Telemetry Processor
- SQL Server 2005
- SQL Server 2005 Express Edition
- SQL Server 2008
- SQL Server 2008 Express Edition
- SQL Server 2008 R2
- SQL Server 2008 R2 Express Edition
- SQL Server 2012
- SQL Server 2012 Express
- Office 2013 or 2016 (Click-to-run or MSI) must be installed on the Telemetry Processor(server)
- Default installation will do just fine
Other:
- Office 2013 ADMX must be available
- click here to download
- Office 2016 ADMX must be available
- click here to download
See detailed prerequisites on TechNet page
Configure Telemetry Processor and Share
Once we get the prerequisites done, we can begin the configuration of the first component, which is the Telemetry Processor along with the required network share
- Create a new folder and share
- Permission: No need to specify permission, as the setup will take care of it.
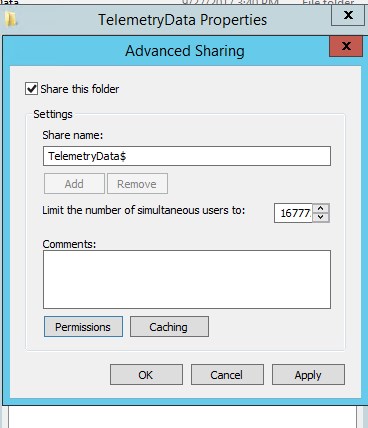
- On the server, start Telemetry Dashboard for Office 2016, from the start menu
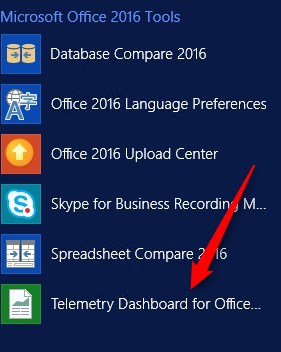
- Click on Let’s Get Started
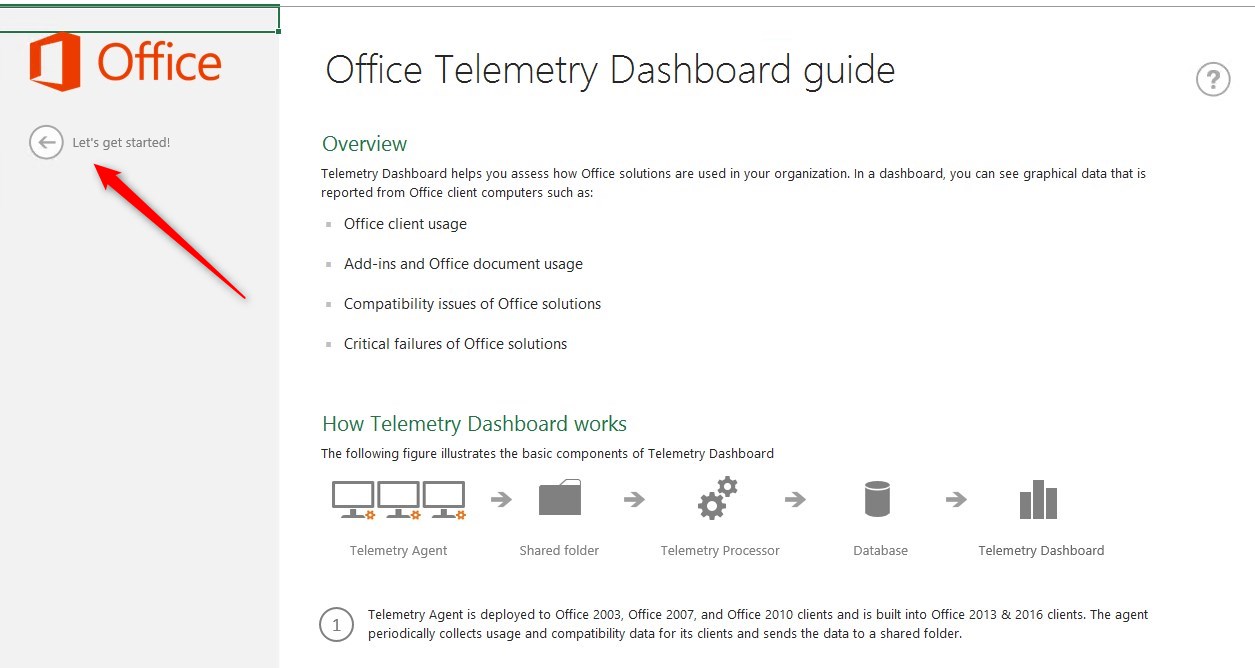
- Under 2. Install Telemetry Processor, select Install Telemetry Processor on this computer
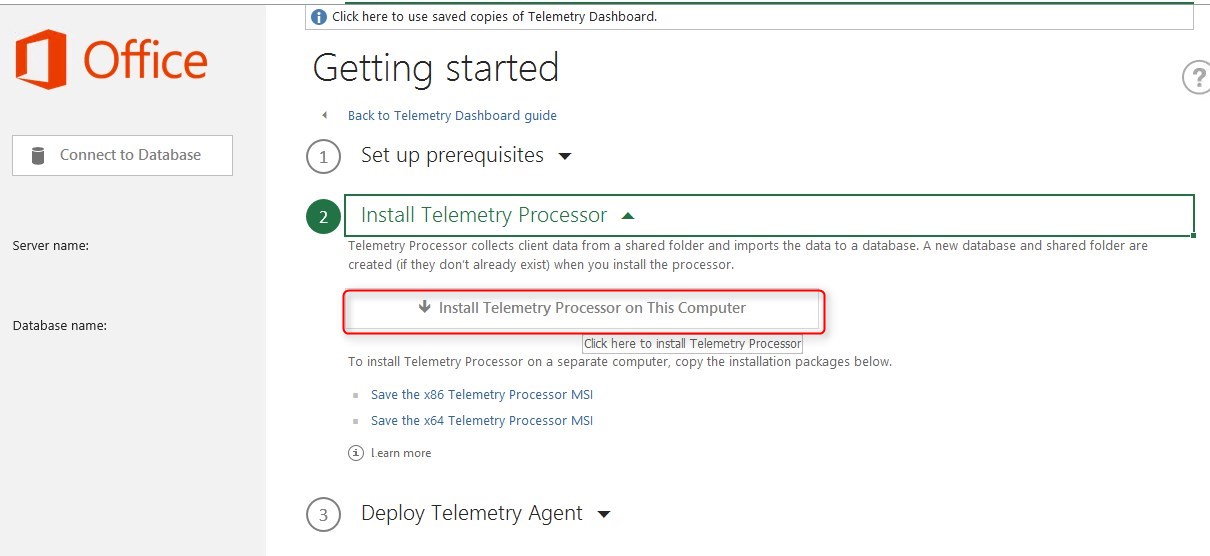
- Check Run the Office Telemetry Processor settings wizard now
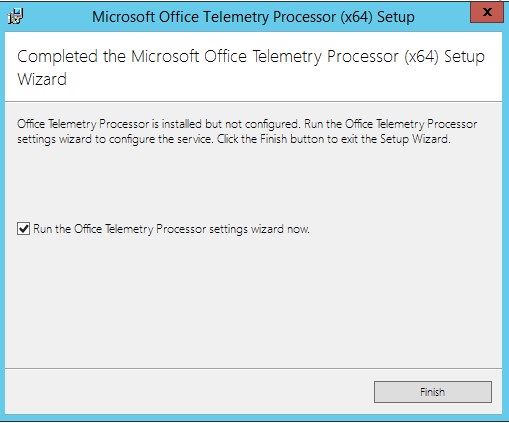
- Click Next
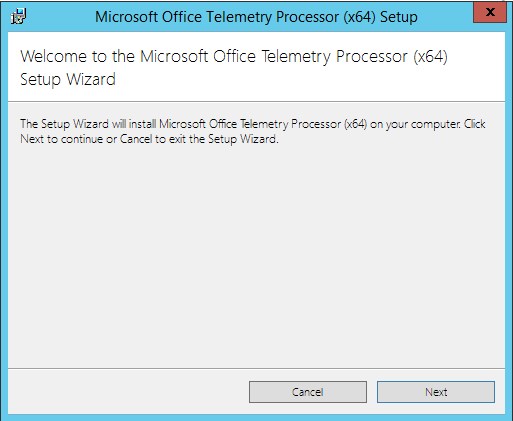
- Click Next
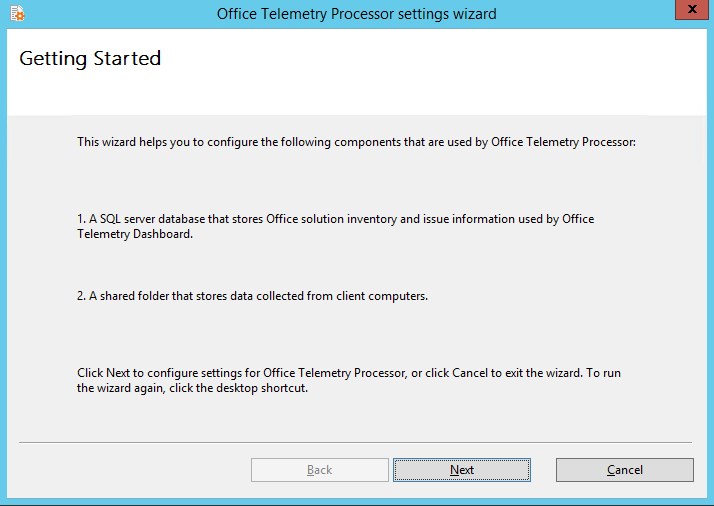
- Specify the SQL server and click Connect
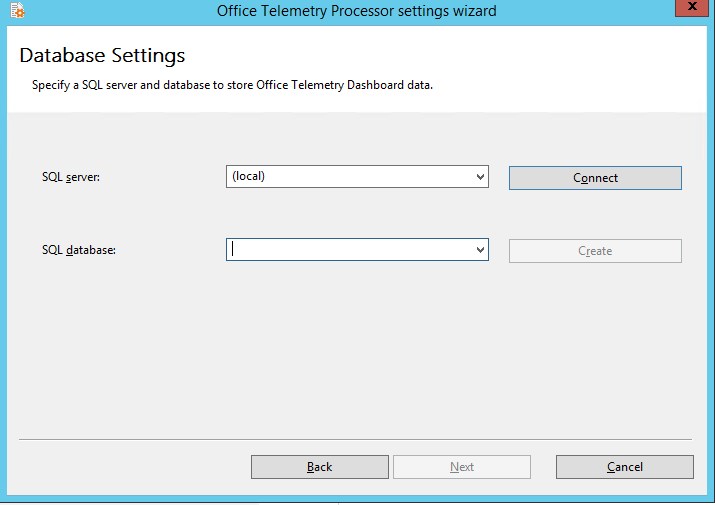
- Enter the desired database Name, click Create
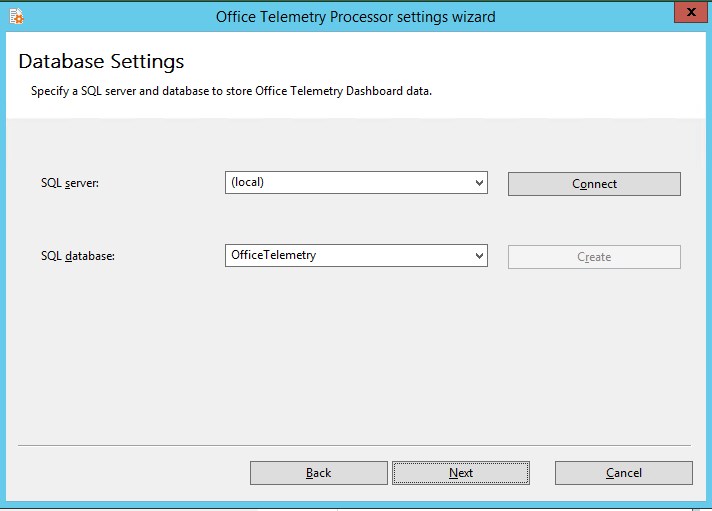
- Select Yes to configure permissions and the database role
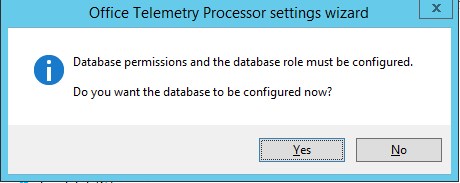
- Enter the Shared folder path created before
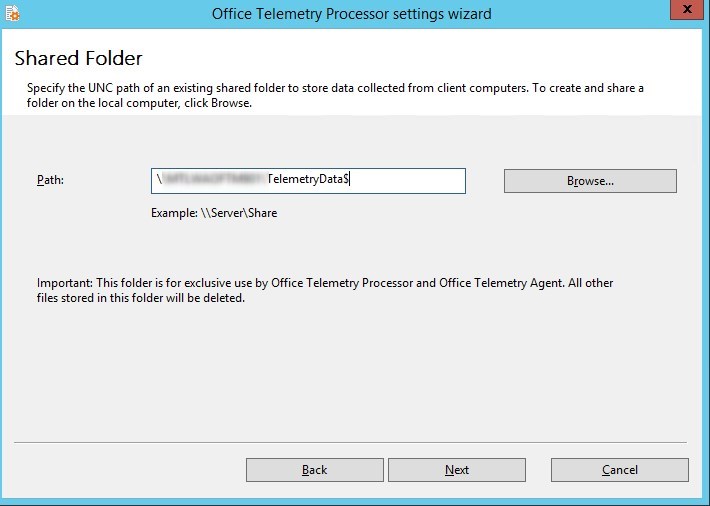
- Select Yes to set the permissions automatically
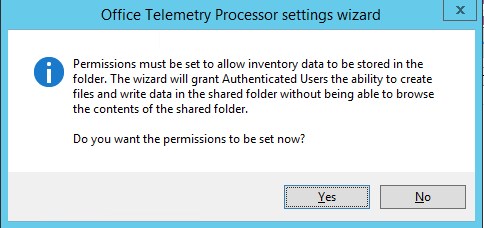
- Select if you want to participate in Microsoft Custom Experience improvement or not
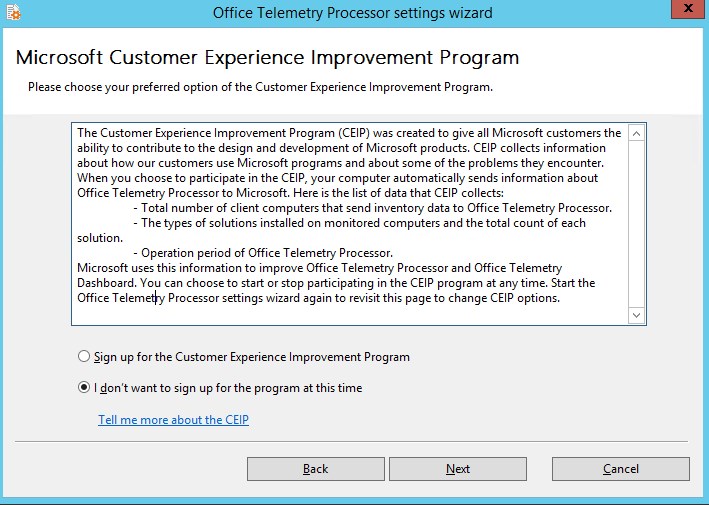
- Click Finish
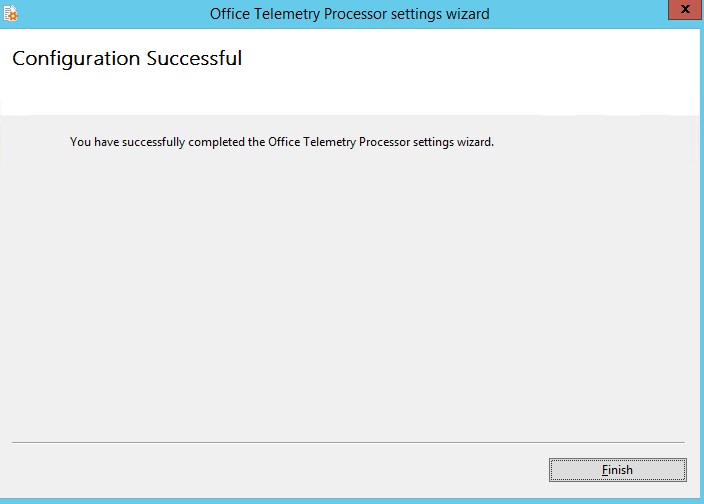
More details can be found on TechNet
Configure Telemetry Database
- In the Telemetry Dashboard, select Connect to Database
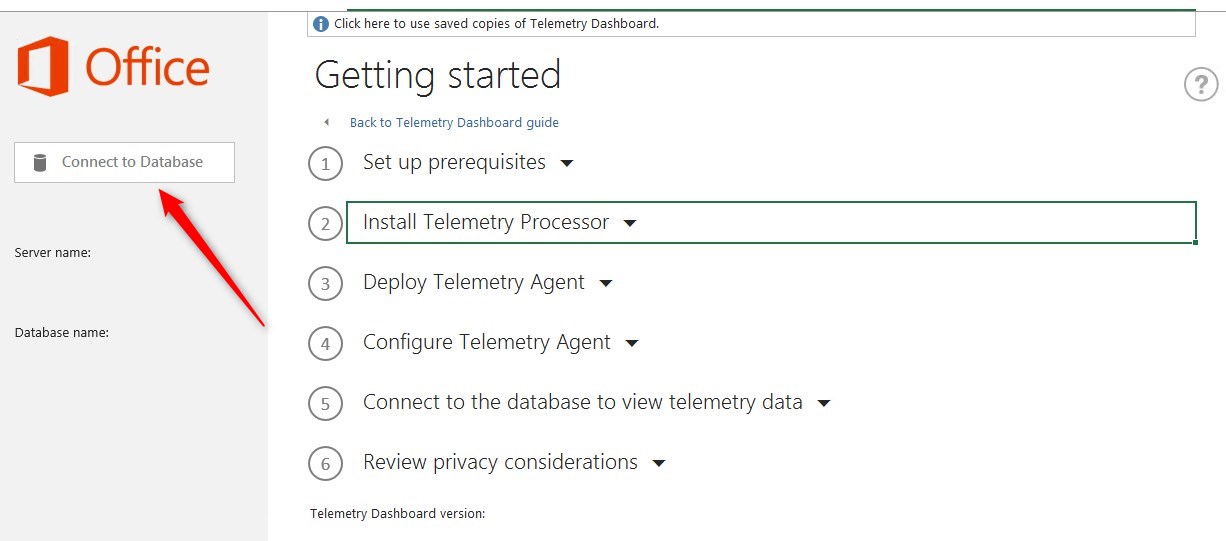
- Provide the SQL server and database names
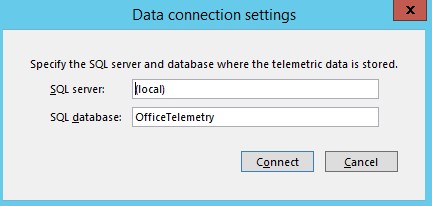
- Once connected, the dashboard will display, but will be empty at this point.
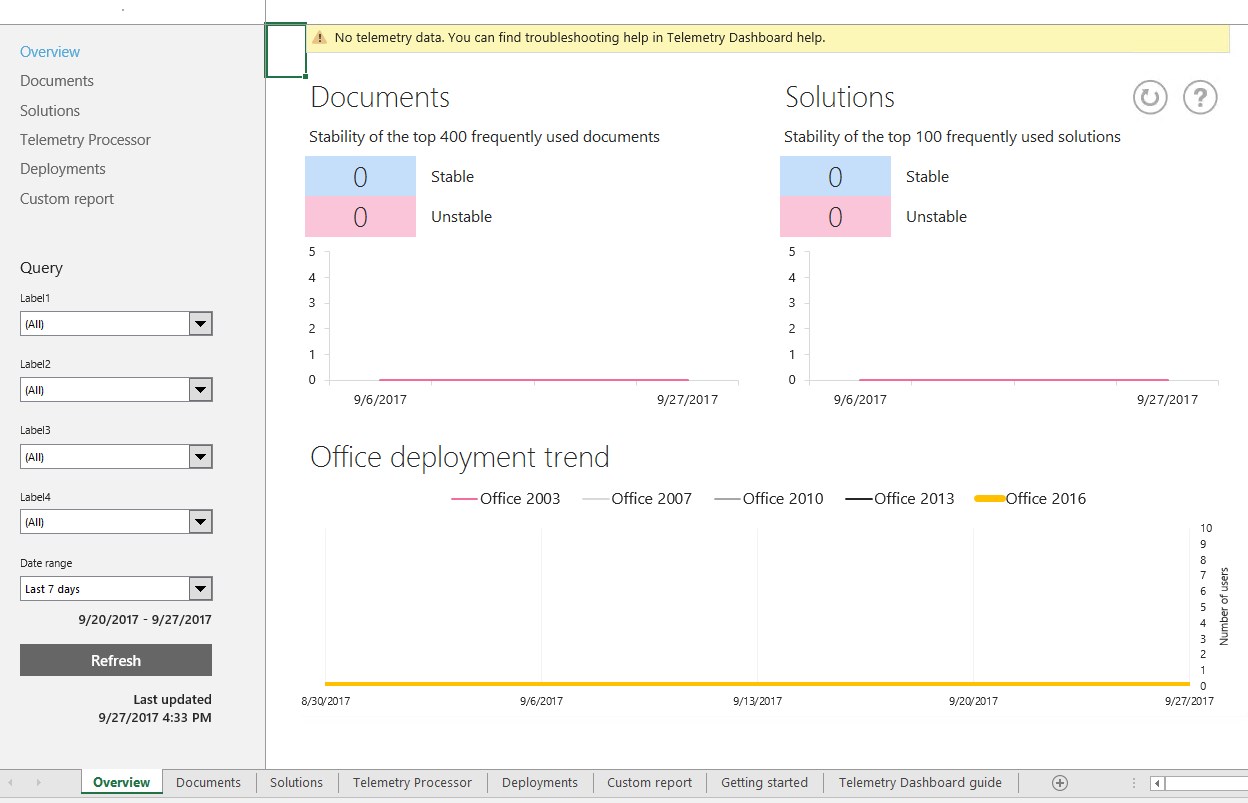
[x_alert heading=”From TechNet” type=”info”]
To grant other administrators permission to access the telemetry database
- You can download and use the Telemetry Dashboard Administration Tool (Tdadm) on the computer that is running SQL Server to allow other administrators to view data in Telemetry Dashboard. You don’t have to run this for your own account if you created a database when you installed the telemetry processor. Update the values for dbserver, dbname, and domain\user as needed.
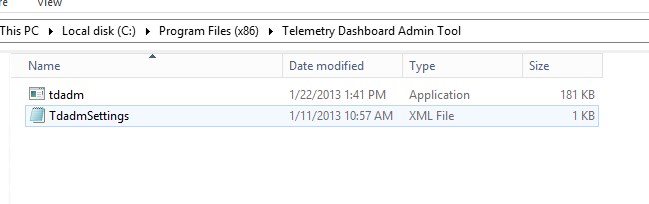
Run the following on an elevated command line :
- tdadm.exe -o permission -databaseserver dbserver -databasename dbname -add domain\user
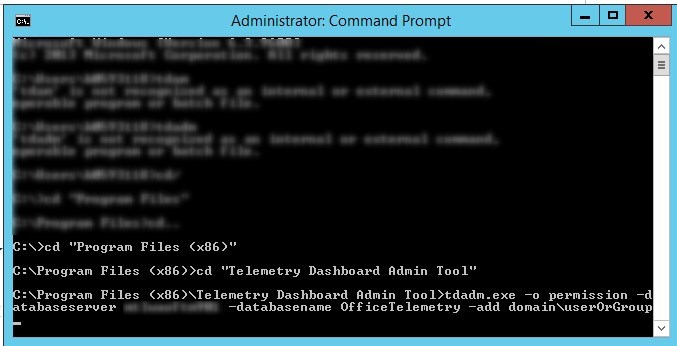
Enable Telemetry on Office 2016 clients
Once the server side is configured, it’s time to enable and direct the Telemetry toward our Telemetry Processors. We need to configure a GPO for Office 2013 or Office 2016 in order to do so.
[x_alert heading=”Note” type=”info”]For older versions of Office (2003, 2007or 2010), an agent must be deployed on Windows client to use the Telemetry.
See the following post for instruction to deploy the agent with SCCM[/x_alert]
- Edit a GPO and browse to User Configuration/Administrative Templates/Microsoft Office 2016/Telemetry Dashboard
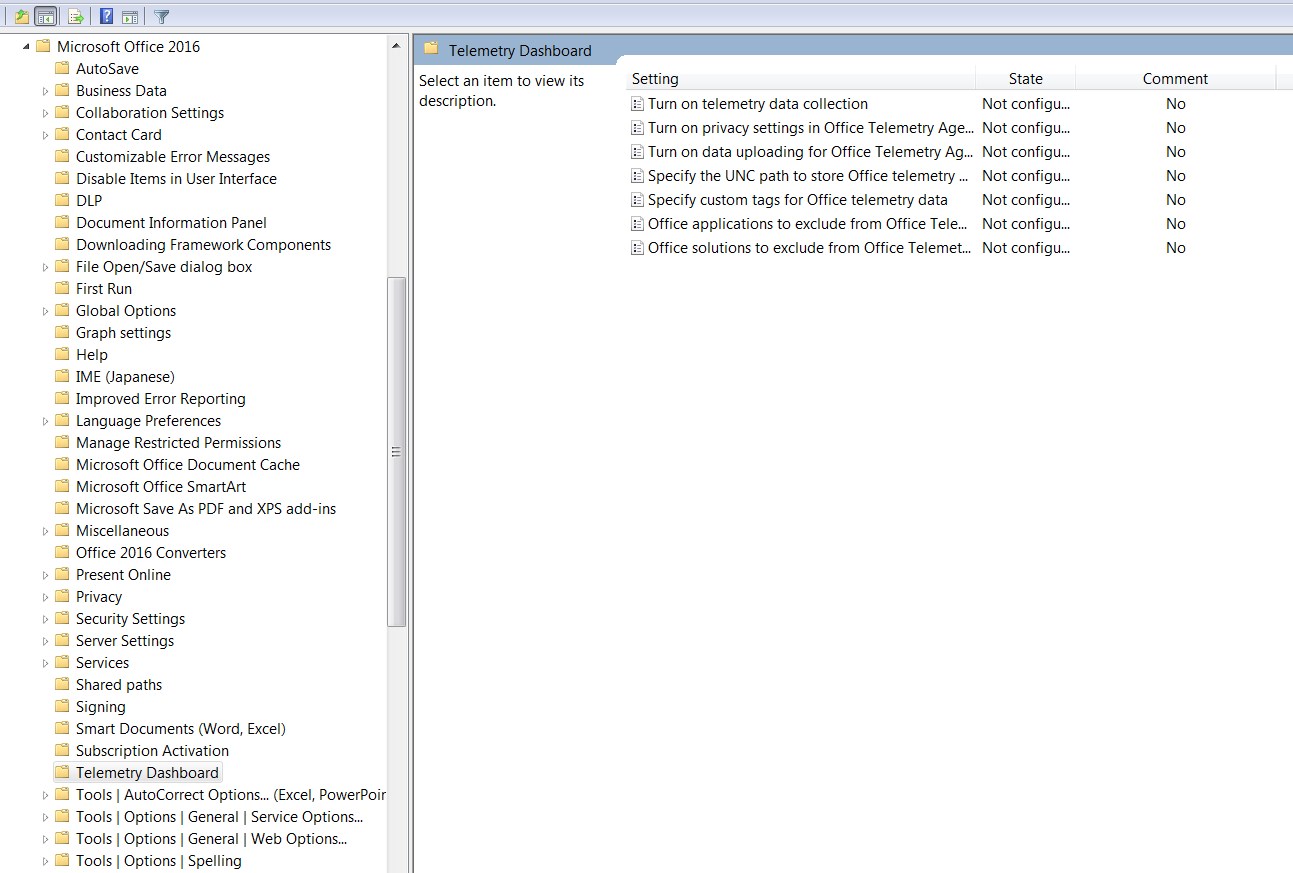
- Edit Specify the UNC path to store Office Telemetry data
- Provide the path to the share created earlier
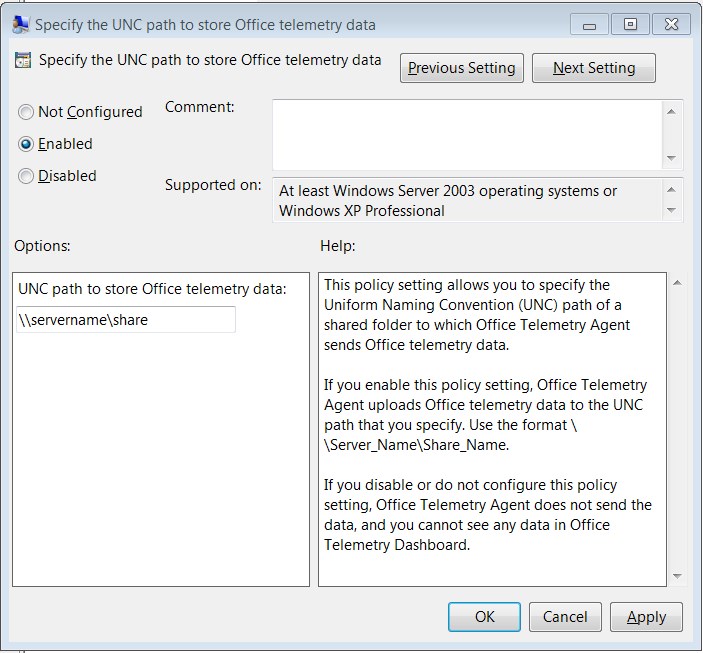
- Edit Turn on telemetry data collection
- Set to Enabled
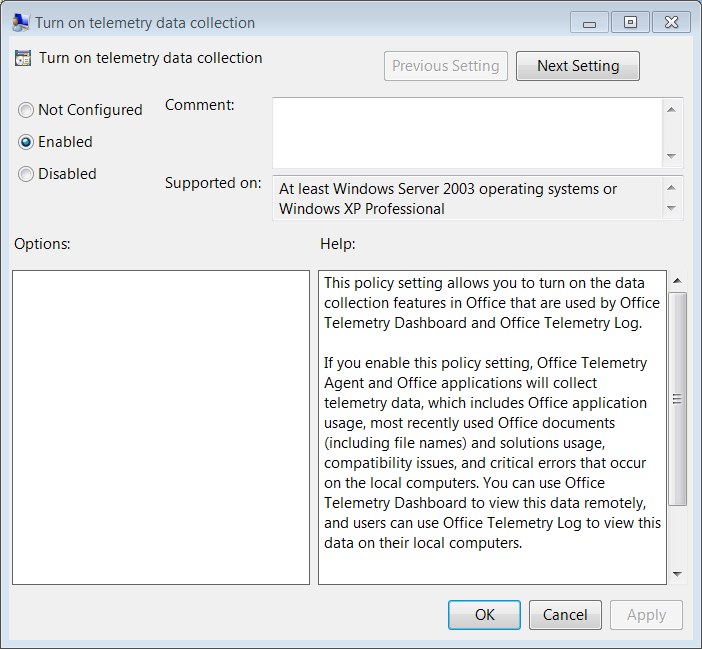
- Edit Turn on data uploading for Office Telemetry Agent
- Set to Enabled
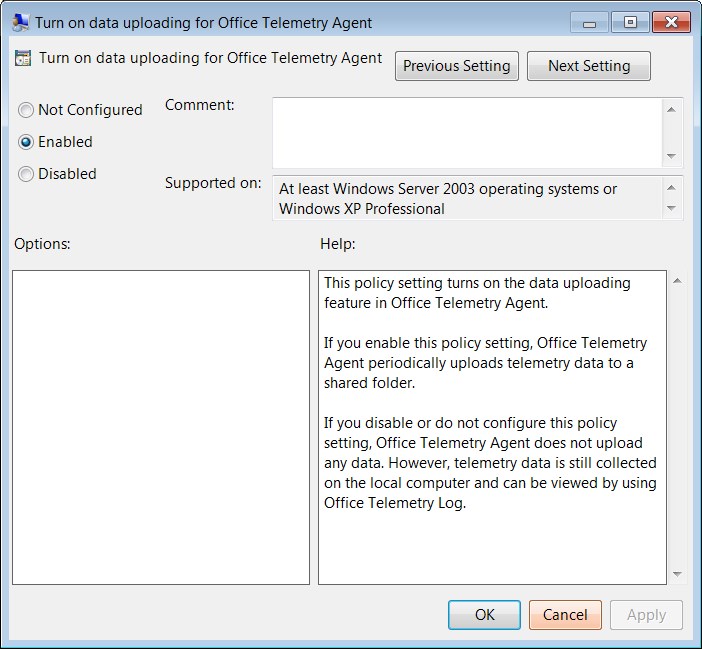
- This should look like this.
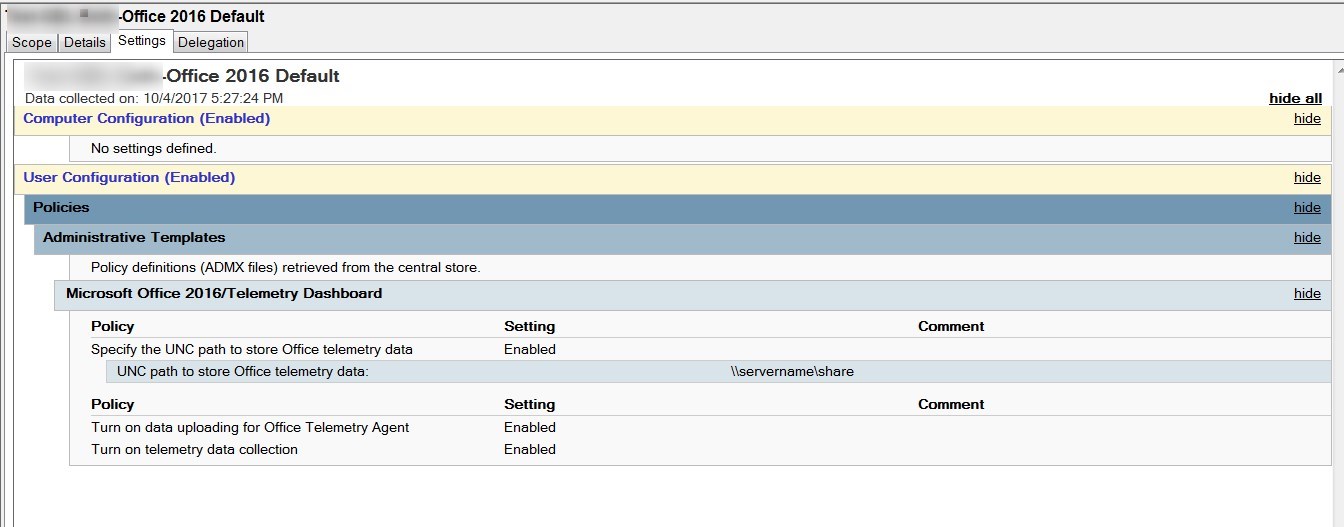
- After a couple hours, the number of Computer under the tab Telemetry Processor will go up
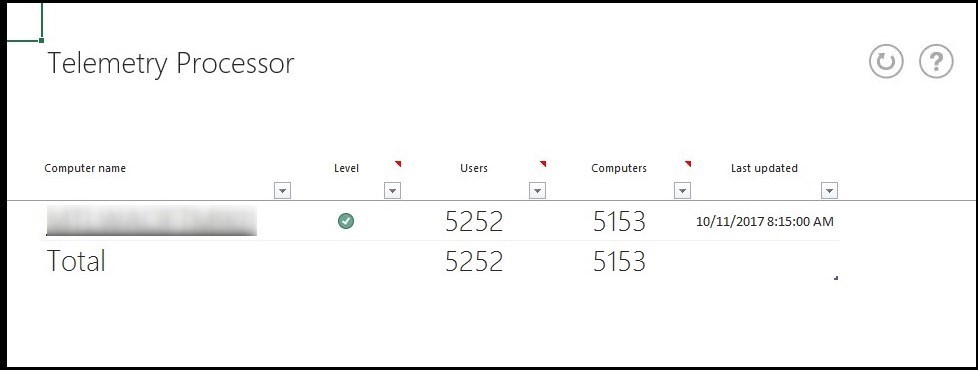
[x_alert heading=”For testing only” type=”info”]It is possible to enable the Telemetry for Office 2013 and 2016, by using registry keys. This should only be used for testing.
For details, see section Use the registry to enable and configure the Office telemetry agent [/x_alert]
Previous versions of Office require an agent to be deployed in order to use the Telemetry. Check out the section Telemetry Agent for more details.
Results
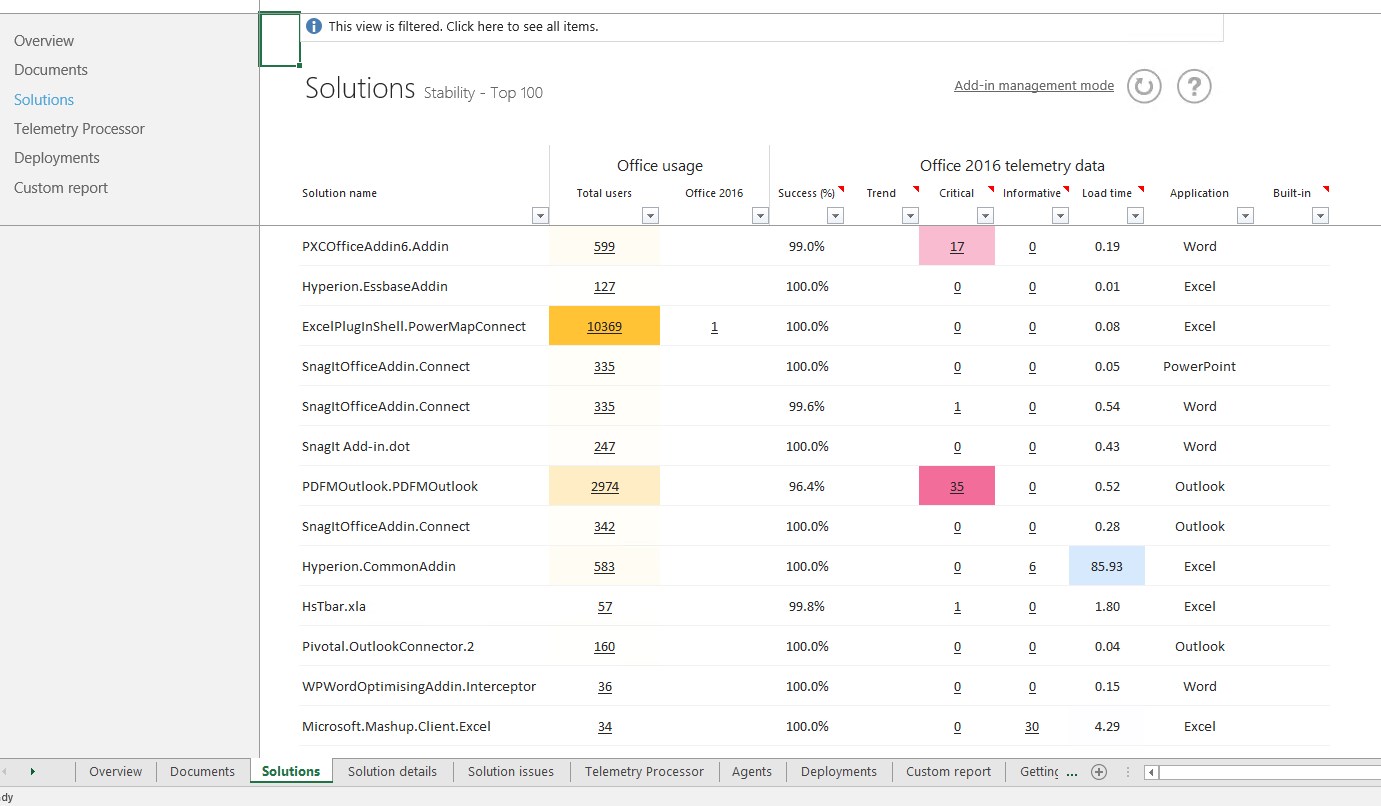
There are great videos and very detailed ways to used the Telemetry dashboard on TechNet site











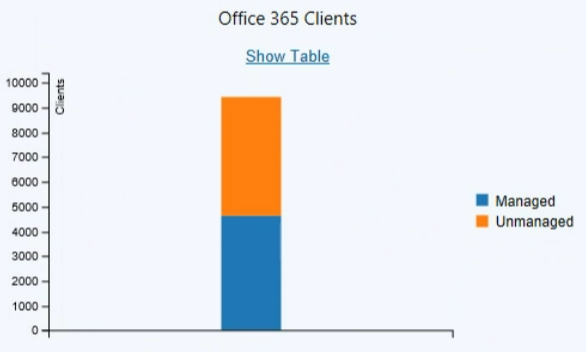
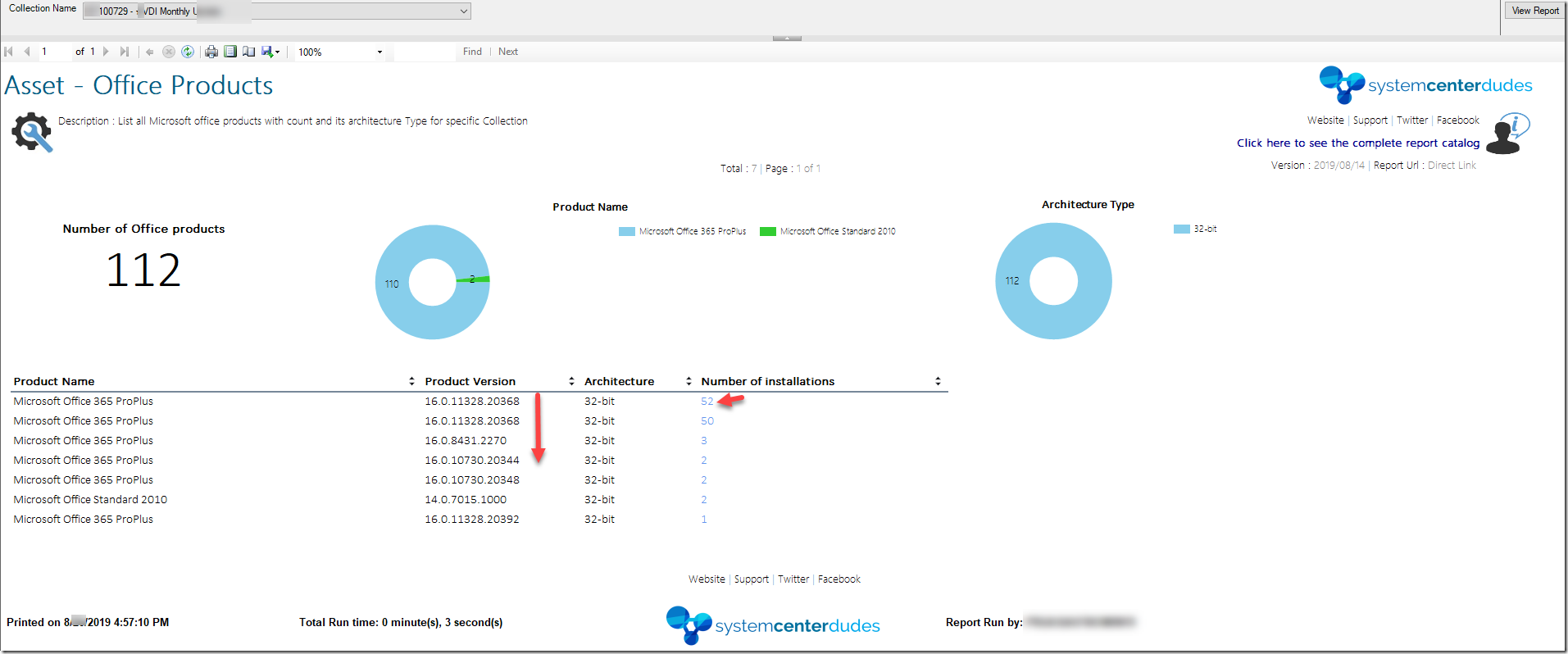



casino corona
04.17.2019 AT 11:26 PMJared Wetmore
10.16.2018 AT 02:29 PMeisha
06.22.2018 AT 03:32 PMJonathan Lefebvre
06.26.2018 AT 09:20 AMBob
02.28.2018 AT 11:46 AMJonathan Lefebvre
02.28.2018 AT 12:08 PMBob
03.01.2018 AT 05:01 AMJohn
02.07.2018 AT 12:01 PMJonathan Lefebvre
02.07.2018 AT 12:04 PM