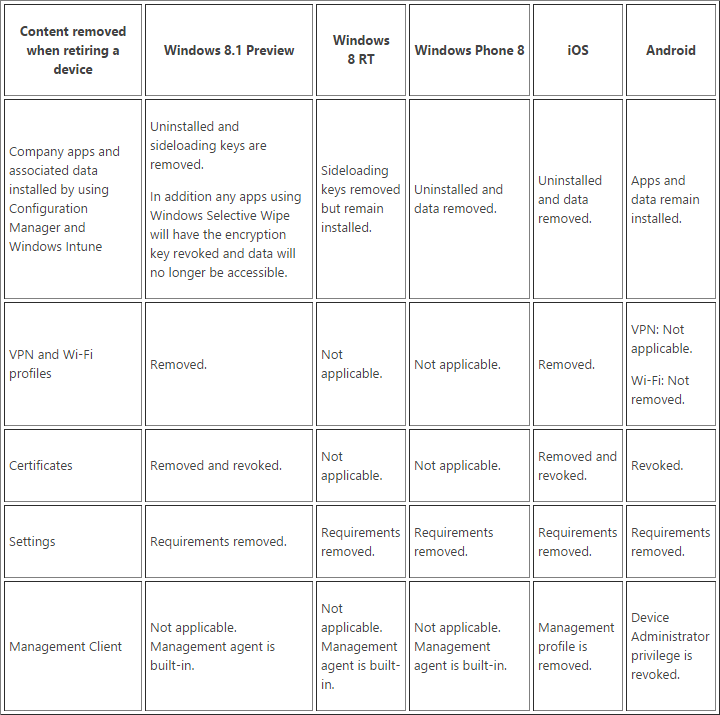
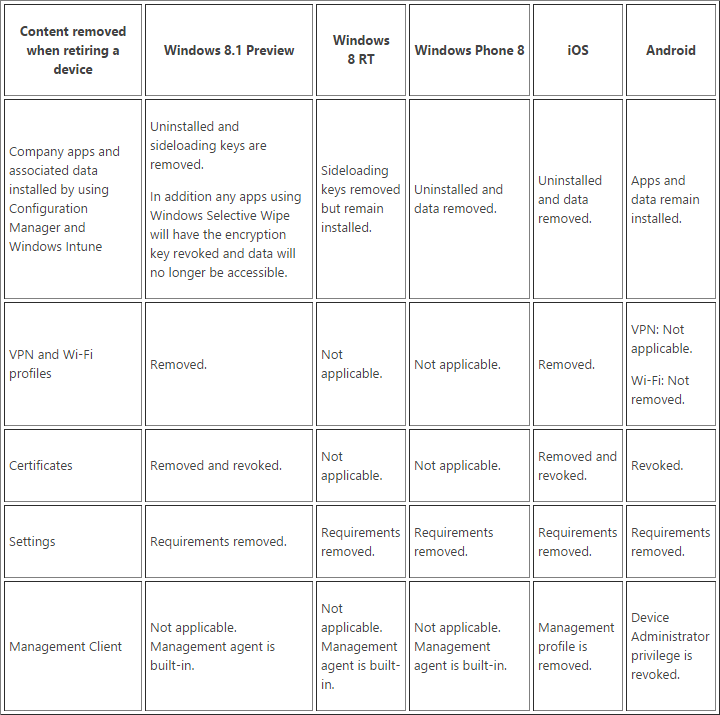
Download and own all parts of the blog series in a single PDF file. Use our products page or use the download button below. This blog post won’t be updated, only the document will be.
In Part 1 of this series, we prepared the Intune environment for mobile device management. We also make sure we got the Intune subscription account.
In Part 2, we configured Active Directory and create users in Intune.
In Part 3, we prepared our Configuration Manager server in order to link it to Intune using the SCCM connector.
In Part 4, we enrolled an Apple iOS devices in SCCM.
In Part 5, we enrolled an Android device in SCCM.
In Part 6, we enrolled an Windows Phone device in SCCM.
In Part 7, we created a compliance setting on a mobile device.
In Part 8, we will cover some SCCM 2012 mobiles devices management features.
Device Ownership
All enrolled mobile devices can be assigned as Company or Personal devices in the SCCM console.
What’s the difference between both ?
- Company devices means that it’s owned by the company. When doing inventory, they will report all hardware and software information about the device.
- Personal devices means that it’s owned by the employee. When doing inventory, they will report only software installed by the Company (using SCCM)
All devices are assigned as Personal by default at enrollment time.
You can set the device ownership via the SCCM Console
- Go to Assets and Compliance / Overview / Devices
- Open your Mobile Devices collection
- Right-click your device (you can multi-select if you need to change more than one at a time)
- Select Change Ownership
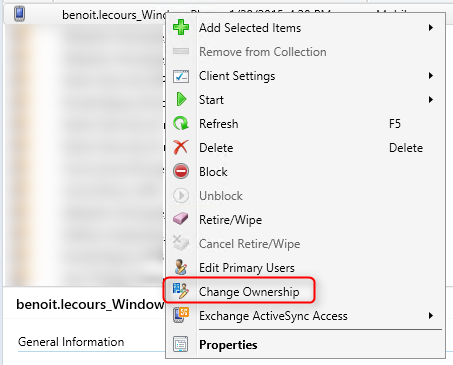
- Select Company in the drop down, click OK
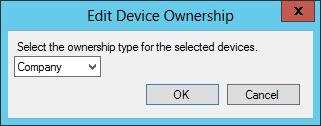
You can use Global Condition to target the Device Ownership attribute in order to deploy settings/software to your devices. The Ownership Global Condition is created by default.
Bonus tip : Using the Set-CMDeviceOwnership Powershell cmdlet, you can script the device ownership.
Retire / Wipe
SCCM 2012 R2 offers two options to wipe a device: A Full Wipe and a Selective Wipe.
Full Wipe
If a user report that his device has been stolen, a Full Wipe is usually recommended. This option allows IT administrator to completely reset a mobile device to factory default. All personal data on the device is deleted including : photos, videos, emails and applications. I recommend to have the users consent before initiating this action.
To initiate a Full Wipe from the Configuration Manager console :
- Go to Assets and Compliance / Overview / Devices
- Open your Mobile Devices collection
- Right-click your device
- Select Retire / Wipe
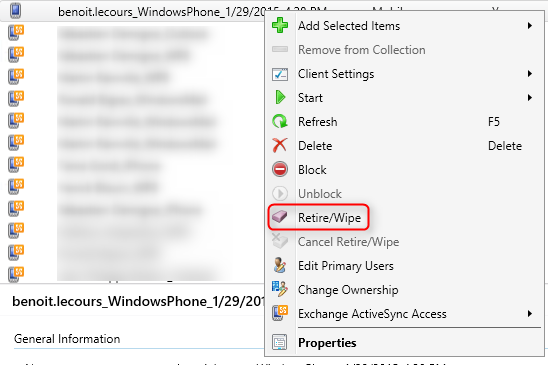
- Select the second option Wipe the mobile device and retire it from Configuration Manager
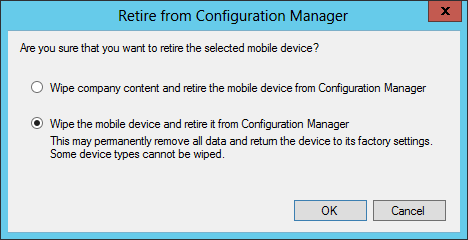
- A confirmation screen will show, click YES
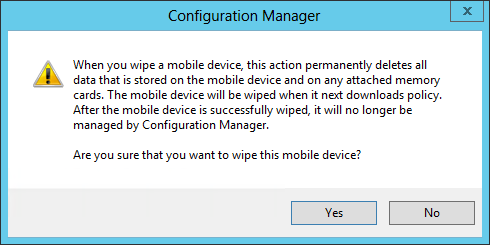
The Full Wipe option is available on most mobile operating system platforms. If a specific platform does not support full wipe, the option will be unavailable in the SCCM console.
Selective Wipe
If a user leaves your organization, a Full Wipe can be an intrusive operation because all the personal data on the device is deleted. SCCM 2012 R2 now support a Selective Wipe which deletes only corporate data and applications that are deployed by using SCCM. All photos, videos and other personal data are left intact.
To initiate a Selective Wipe from the Configuration Manager console :
- Go to Assets and Compliance / Overview / Devices
- Open your Mobile Device collection
- Right-click your device
- Select Retire / Wipe
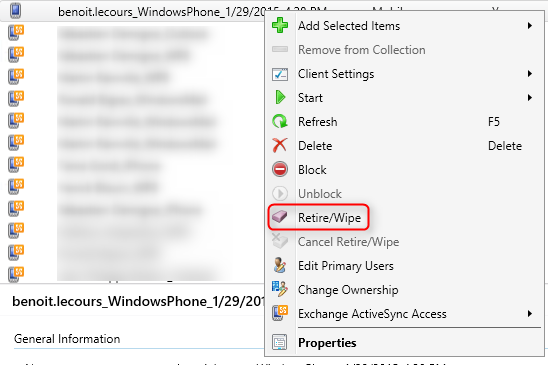
- Select the first option Wipe company content and retire the mobile device from Configuration Manager
- A confirmation screen will show, click YES
What does Selective Wipe deletes on the device ? It depends of the mobile operating system platform. The following table provides a description of Selective Wipe operations on each of the mobile operating system.
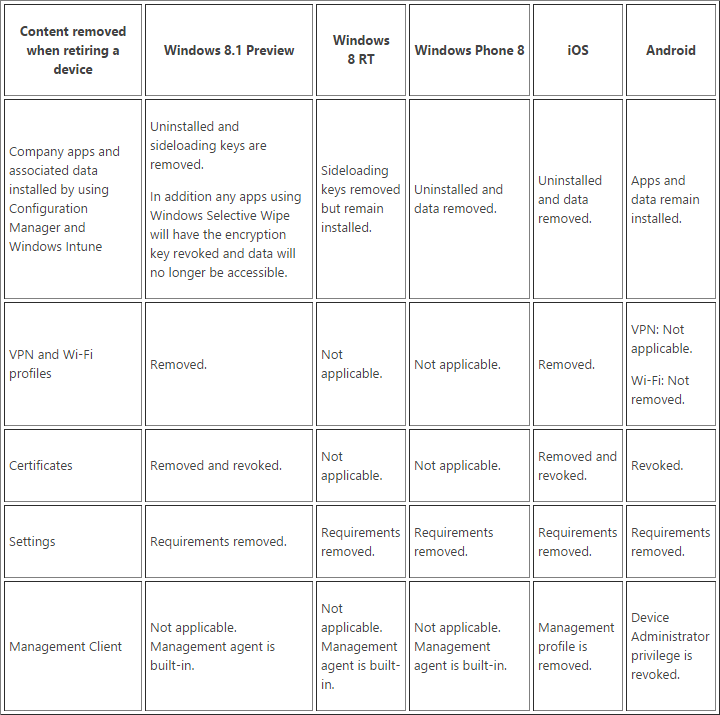
Additional Ressources
Prior to SCCM 2012 CU4, a wipe can take up to 24h to initiate. A hotfix has been released to resolve this issue. With the hotfix applied, it take about 5 minutes to wipe the device if it’s reachable. You need to run at least SCCM 2012 CU3 to apply the hotfix. The hotfix is available here.
Fellow blogger Peter van der Woude has an interesting article about Permissions required to use Retire/Wipe. I recommend to read his post if you need to secure this component. 🙂











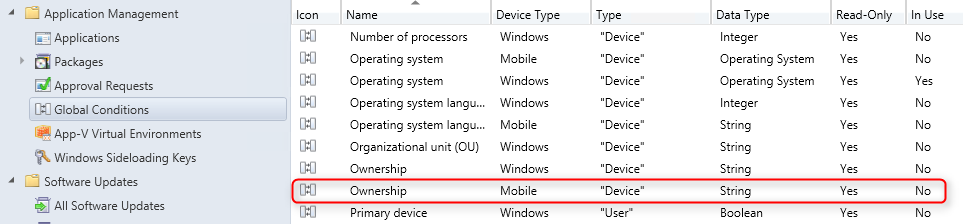
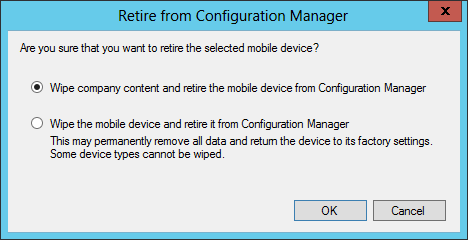






Only authorized users can leave comments
Log In