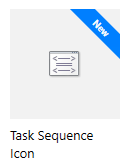
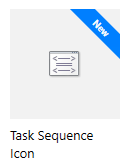
Beginning in SCCM 2203, you can now set a custom icon for Task Sequence and packages in the Sofware Center. In the past, it was possible to add an icon to Applications but not to task sequences and packages. Prior to 2203, task sequences and packages were showing a generic icon which decrease the user experience to identify the needed software. In this blog post, describe the limitations and we’ll show you how to add SCCM Task Sequence and Package Icons to the Software Center.
This 2203 new feature is another great addition making SCCM better from an end-user experience perspective.
The default SCCM package and task sequence icon can now reflect your purpose instead of this :
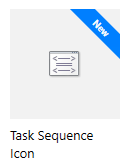
Display this, to your users :
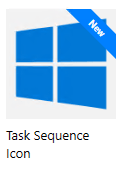
SCCM Task Sequence and Package Icons Requirements
Before seeing Task Sequence and package icons, make sure that your site is running SCCM 2203 and that your clients are updated. An outdated client won’t see the icons in Software Center.
As for the icon, the following file types are supported :
- Programs (.exe)
- Libraries (.dll)
- Icons (.ico)
- Images (.png, .jpeg, .jpg)
The maximum filesize for an image is 256 KB and the Icons can have pixel dimensions of up to 512 x 512
Now that you know the limitation, let’s create a custom icon for a Task Sequence and a package.
Set Icon for Task Sequence
We will now set an icon for SCCM task sequence. You can set a custom icon for an existing task sequence from its properties with the following steps. You cannot set an icon in the create new task sequence wizard. You must complete the wizard and then follow these steps :
- In the SCCM Console
- Go to Software Library / Operating Systems / Task Sequences.
- Right-click your task sequence and select Properties
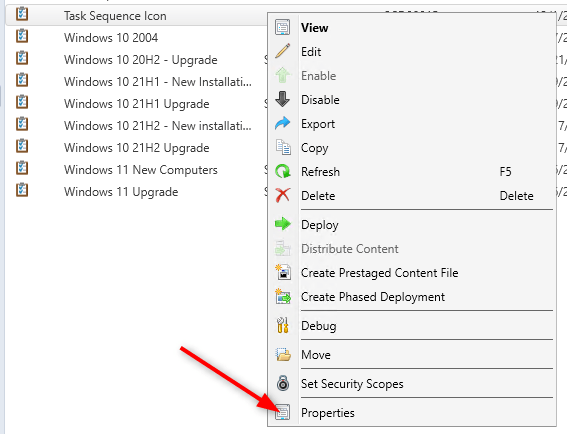
- On the task sequence properties window, click More Options tab
- Under the option Select custom icon to be shown in Software Center on client, click Browse, and select an icon for the task sequence.
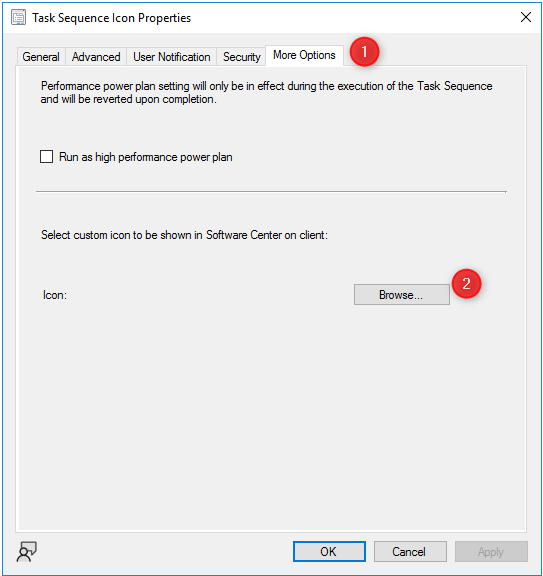
- The selected icon will be shown if it fits the requirements.
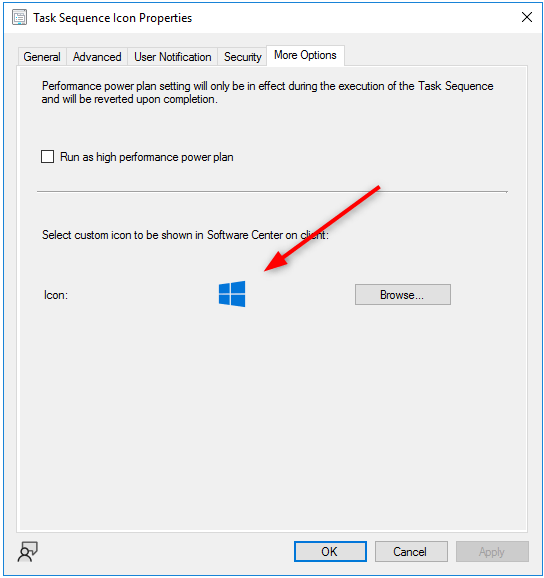
- If you select an invalid icon file, you’ll be shown an error box :
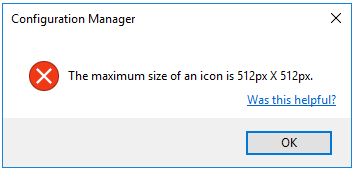
The task sequence icon is now ready to appear in Software Center on client computers. The first thing to do is to deploy your task sequence to a target computer if it’s not already the case. Once deployed, refresh or sync the computer policy on the client. After around 2-3 minutes the new icon should show up on the client’s computer.
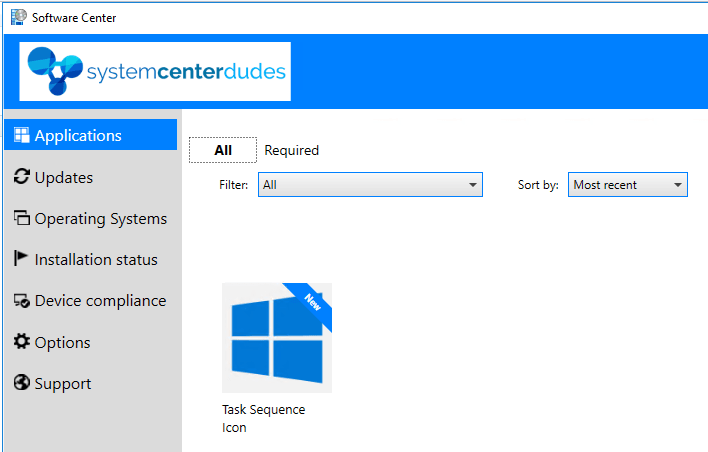
This Task Sequence icon is also showing in the list view :
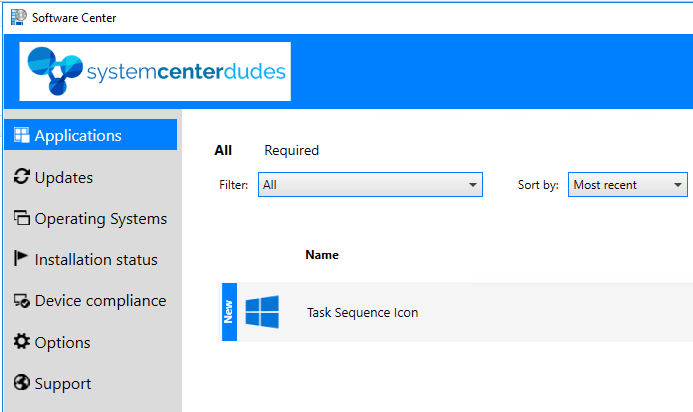
If the icon is not showing, make sure that your client is at least running SCCM 2203. You can read our blog post on how to update your clients if you’re not familiar with this process.
Set Icon for Package
We will now set an icon for an SCCM package. You can set a custom icon for an existing package from its properties with the following steps. You cannot set an icon in the create new package wizard. You must complete the wizard and then follow these steps :
- In the SCCM console
- Go to Software Library / Application Management / Packages
- Right-Click the desired package and click Properties
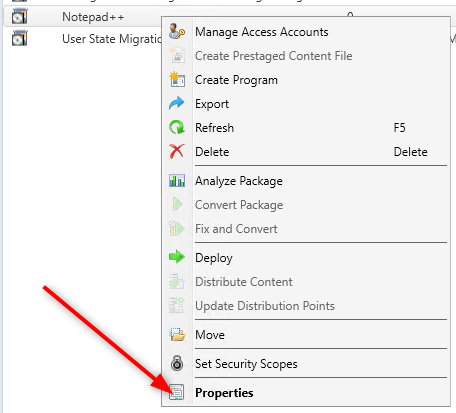
- On the General tab, click Browse and set icon for SCCM Package
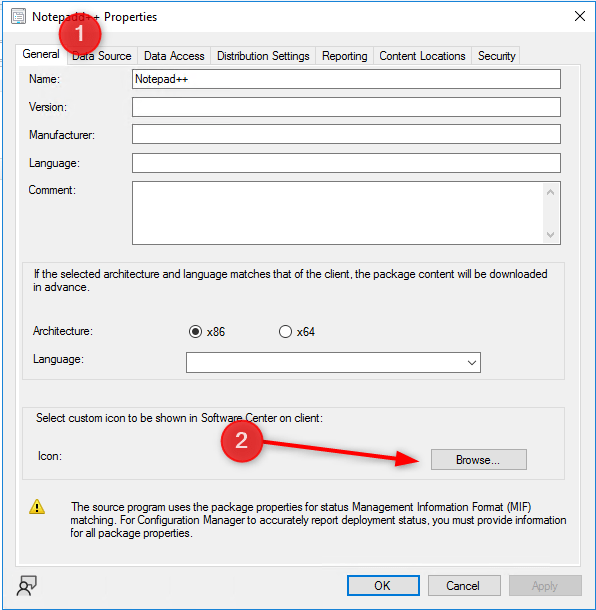
- Click Apply and OK
- The selected icon will be shown if it fits the requirements.
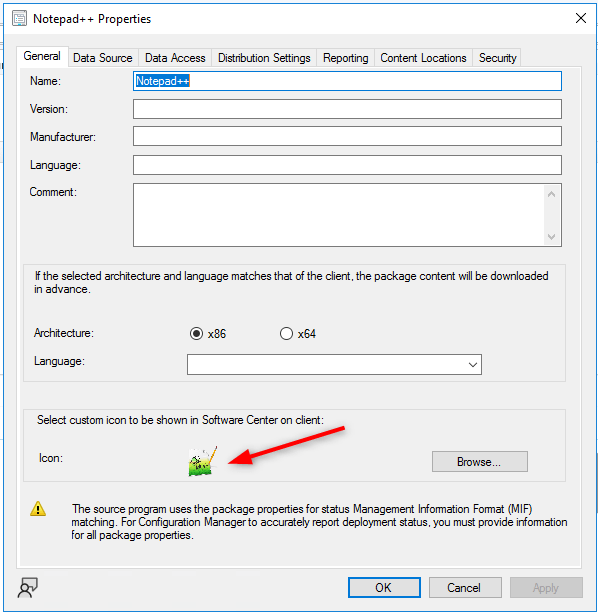
The package icon is now ready to appear in Software Center on client computers. The first thing to do is to deploy your package to a target computer if it’s not already the case. Once deployed, refresh or sync the computer policy on the client. After around 2-3 minutes the new icon should show up on the client’s computer.
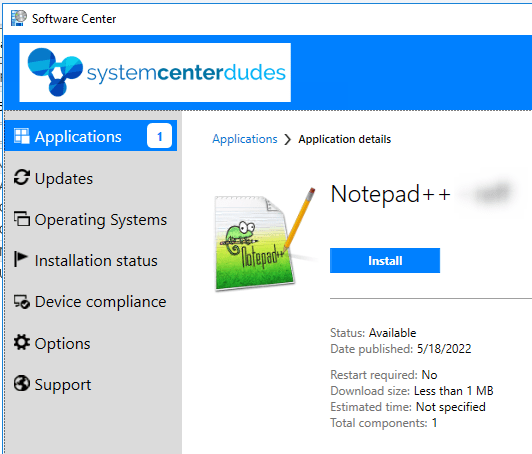
If the icon is not showing, make sure that your client is at least running SCCM 2203. You can read our blog post on how to update your clients if you’re not familiar with this process.
Finally, task sequences and packages are now like applications and can have their own icons. This is a great addition to the 2203 version.
Bonus tip – SCCM Task Sequence Package icons
If you need icons for the most popular applications, you can check this GitHub repo.. I’ve already included this wonderful resource in my latest SCCM Tips and Tricks post which can make you save time finding SCCM task sequence and package icons.
















Only authorized users can leave comments
Log In