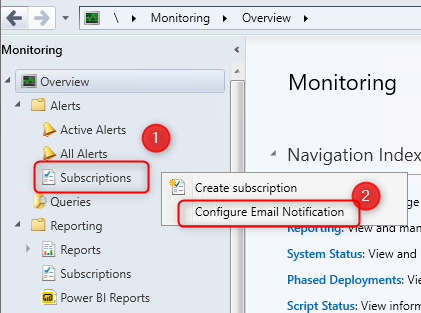
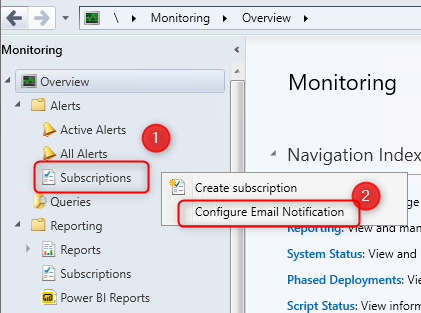
In SCCM you can configure email notifications. These notifications can be configured on alerts or reports. This allows better monitoring as you can be notified by email as soon as an event is triggered. In this post, we will show you how to configure SCCM email notifications on both reports and alerts. For this post, we are using an SCCM 2010 site but you can use any Current Branch version.
Requirements to configure SCCM Email Notification
Before we start to configure the SCCM email notifications, make sure to have the following information :
- FQDN or IP Address of the SMTP server to send email alerts
- The SMTP port for the email server. (Default port – 25 or 465 for SSL)
- An account for SCCM to connect the email server.
- An email address for email alerts
Once you have these informations, you can launch the SCCM console.
- Go to Monitoring / Alerts / Subscriptions
- Right-click Subscriptions, click Configure Email Notification. (You can also click Configure Email Notification on top ribbon)
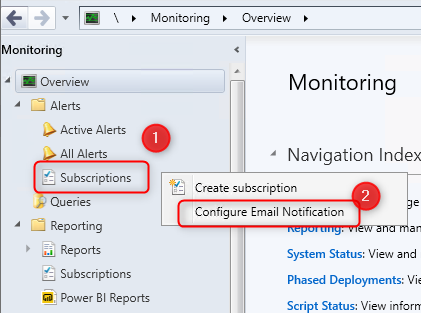
- In the Email Notification Component Properties, specify the following information.
This is the information we ask you to get in the beggining of this post.
- Enable email notification for alerts – Select this check box to enable SCCM to use an SMTP server to send email alerts
- FQDN or IP Address of the SMTP server to send email alerts – Enter either FQDN or IP address
- Next is the SMTP port for the email server
- SMTP Server Connection Account – Specify an account for SCCM to connect the email server
- Sender address for email alerts – Sender address is the email address from which alert emails are sent
- Click Apply
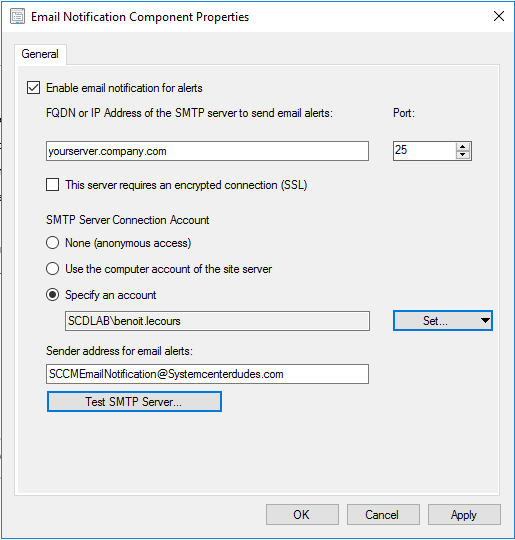
- We will now check if SCCM can send email notification by clicking Test SMTP Server
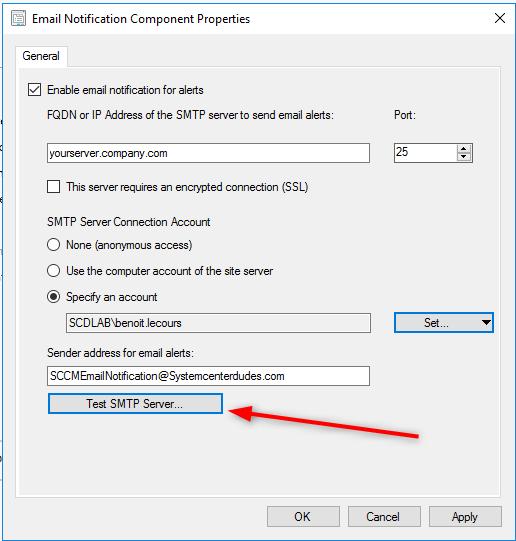
- On Test SMTP Connection window, enter the test email recipient and click Send test email. This will send a test email to the email address specified in the Sender address for email alerts. Ensure that you have : Testing email was sent successfully, please check your mailbox
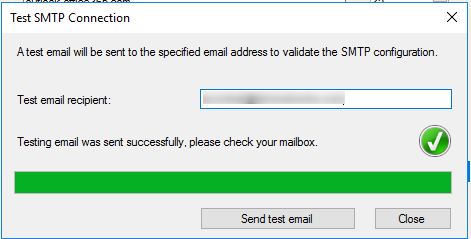
- Check the specified sender mailbox. You should have received an email from the SCCM console. The subject of the email is This is a Test Email for Alert Notification Sent from System Center Configuration Manager.
Now that the email are correctly configured, let see how to enable an email on an alert or report.
Enable SCCM Email Notification on Alerts
For the purpose of this post, we created an alert on a deployment if there’s errors.
- In any deployments you can set this on the Alert tabs and check the box to create a deployment alert
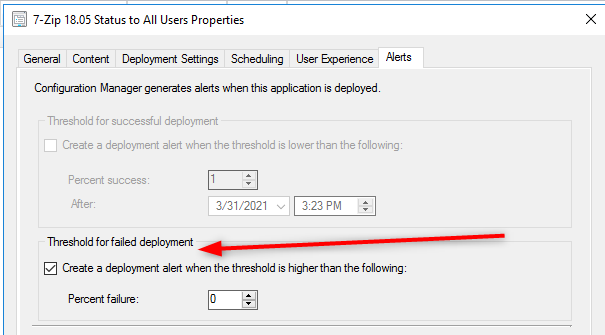
- This will create a new Alert in the Monitoring / Alerts / All Alerts section
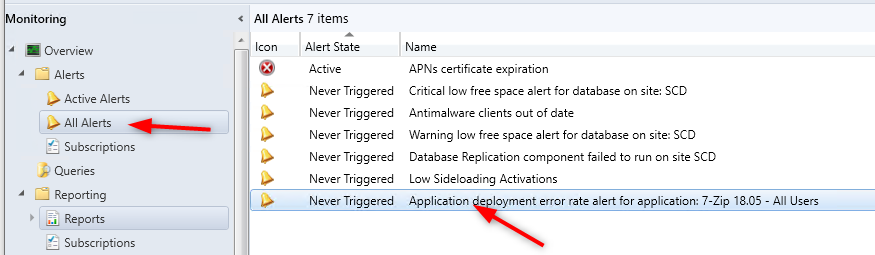
- Right-click the alert and select Create Subscription at the bottom
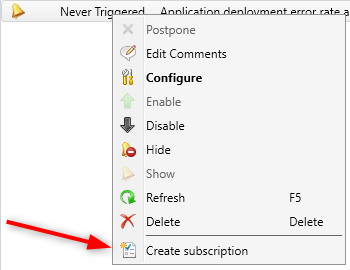
- In the New Subscription window, enter the Subscription name, email adress. You can add multiple address by separating them with a semicolon (;).
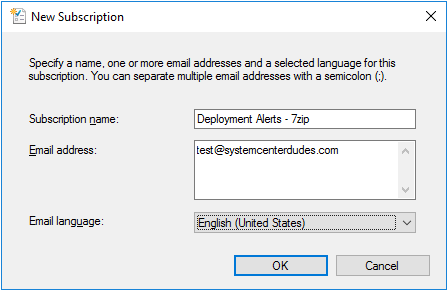
- When the alert will be triggered, it will be sent to these addresses
Enable SCCM Email Notification on Reports
To enable SCCM email notification on reports, you need to first enable the email option in Reporting Service Configuration Manager.
- Log to your SSRS server
- Open Reporting Service Configuration Manager
- Click on the Email Settings tab
- Enter the settings of your sender address and SMTP server
- Click Apply


- Back in SCCM, go to Monitoring / Reporting / Reports
- Select the report you want a Subscription, right-click on it and select Create Subscription
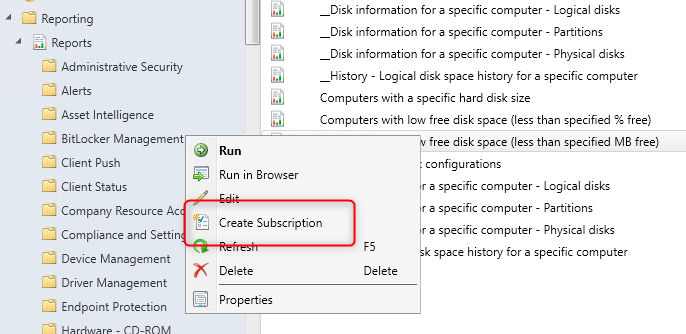
- In the Create Subscription Wizard
- Select Email in the Report delivred by dropdown
- Enter the desired field
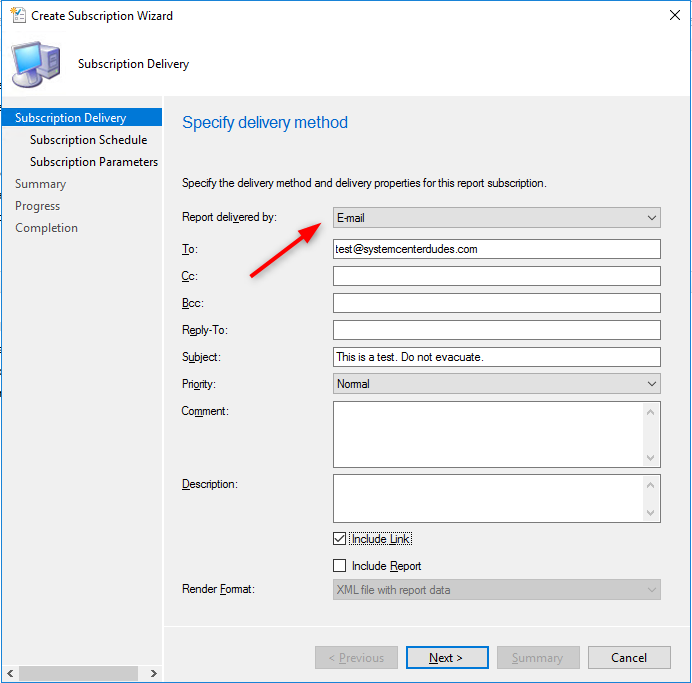
- Select your schedule. This is when the report will be sent to the specified email address
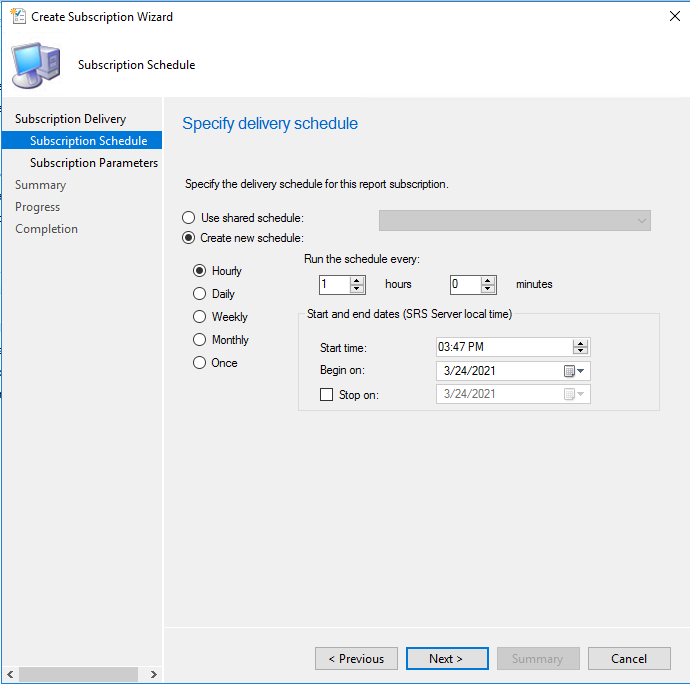
- Specify Report Parameters (if any)
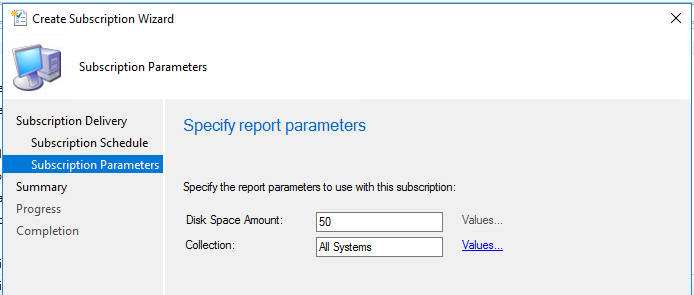
Delete an Email Notification
To delete an active SCCM Email Subscription, depending if it’s an alert or report email subscription :
For alerts :
- Go to Monitoring / Alerts / Subscriptions
- Select your subscription and select Delete
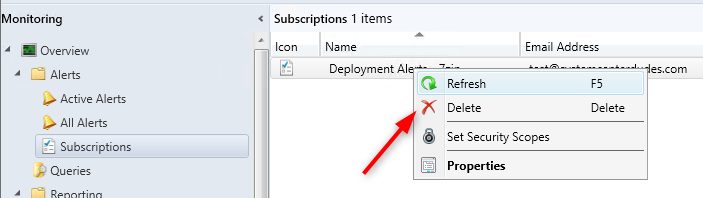
For reports :
- Go to Monitoring / Reporting / Subscriptions
- Select your subscription and select Delete
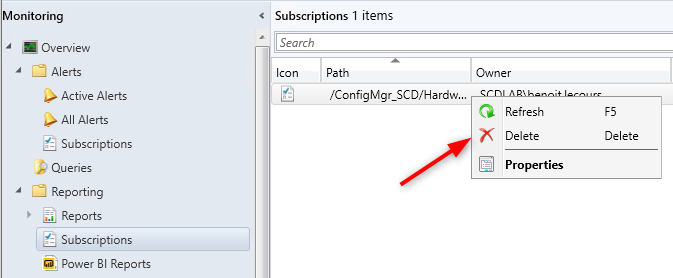
















Only authorized users can leave comments
Log In