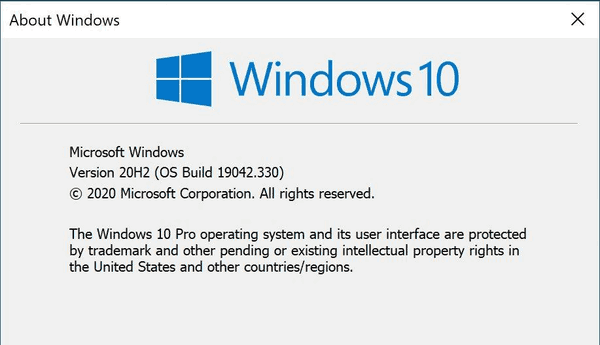
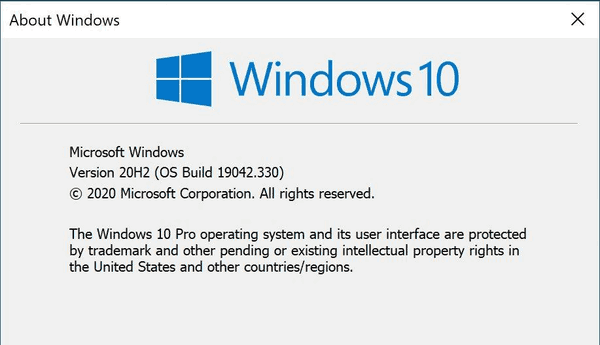
This blog post will cover all the task needed to deploy the new SCCM Windows 10 20H2 Upgrade. We will cover scenarios for new and existing computers that you may want to upgrade.
Microsoft published the Windows 10 20H2 feature update on VLSC on October 20th. This is the first Windows 10 feature update following the new naming convention. From now on, the new Windows 10 release will be called “Windows 10 version 20H2” (instead of “Windows 10 version 2004”).
If you haven’t planned your Windows 7 migration to Windows 10, this post will help prepare your SCCM Server to deploy Windows 10 20H2. You may also need to deploy Windows 10 20H2 to your existing Windows 10 computer to stay supported or to benefits from the new features.
Before deploying a new Windows 10 feature upgrade, you need to have a good plan. Test it in a lab environment, deploy it to a limited group and test all your business applications before broad deployment. Do not treat a feature upgrade as normal monthly software updates. Treat it as a new operating system as if you were upgrading Windows 7 to Windows 10.
You can also follow our complete Windows 10 Deployment blog post series if you’re unfamiliar with the whole upgrade process.
Table of Content
- Prerequisites
- Check if you have an SCCM Supported version
- Upgrade your Windows ADK
- Download Windows 10 20H2 ISO
- Mount and extract the ISO file
- Upgrade Strategy – Task Sequence or Servicing Plans
- Import the WIM SCCM to use with your new computer Task Sequence
- Distribute your Wim File
- Import the Upgrade Package in SCCM to use with your new computer Task Sequence
- Distribute your Upgrade Package File
- Create a Windows 10 Upgrade Task Sequence for Windows 10 (and Win 7 or 8.1 computers)
- Create a Windows 10 Task Sequence for new Windows 10 computers
- Edit your Windows 10 20H2 Task Sequences
- Deploy the SCCM Windows 10 20H2 Upgrade Task Sequence
- Launch the Upgrade Process on a Windows 10 computer
- Launch the Process on a new Windows 10 computer
- Update your Automatic Deployment Rules and Software Update, groups
- Import your ADMX
Prerequisite Windows 10 20H2 Upgrade
SCCM Version
You need at least SCCM 2006 in order to support it as a Windows 10 client. See the following support matrix if you’re running an outdated SCCM version and make sure to update your site.
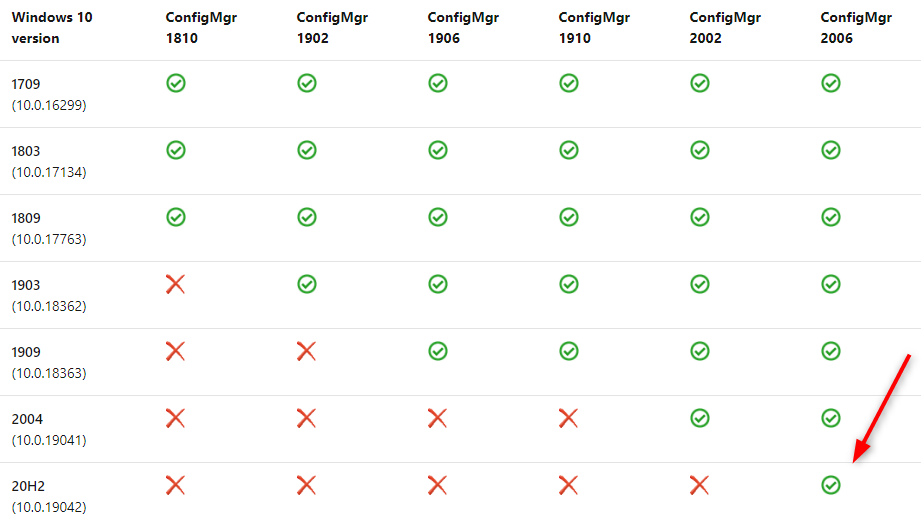
Windows ADK
At the time of this writing, the ADK Support Matrix hasn’t been updated. We’ll update the post as soon as they do.
Before capturing and deploying a Windows 10 20H2 image, make sure that you’re running a supported version of the Windows ADK. Windows recommends using the Windows ADK that matches the version of Windows you’re deploying. If you’re already running an ADK version on your SCCM server, see our post on how to install a new version.
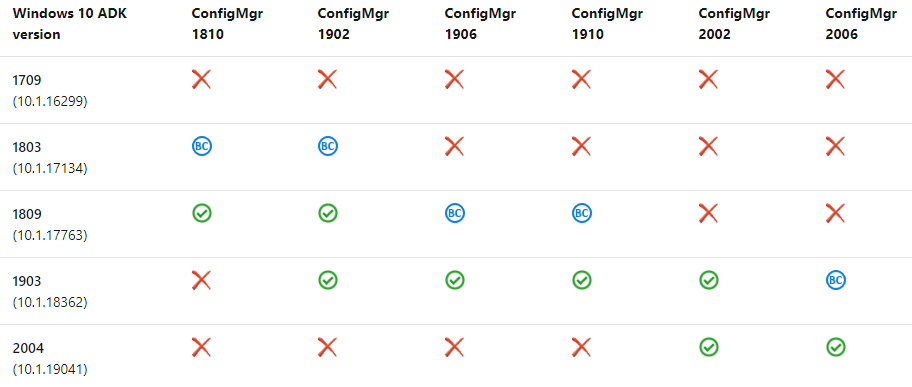
Download Windows 10 20H2 ISO
In order to deploy Windows 10 20H2 using SCCM to a new device, we need to download the .ISO file. To get the ISO file, you can either download it from MSDN or VLSC.
- In the portal, find Windows 10 (business editions), Version 20H2
- Select the architecture and language, Click on Download
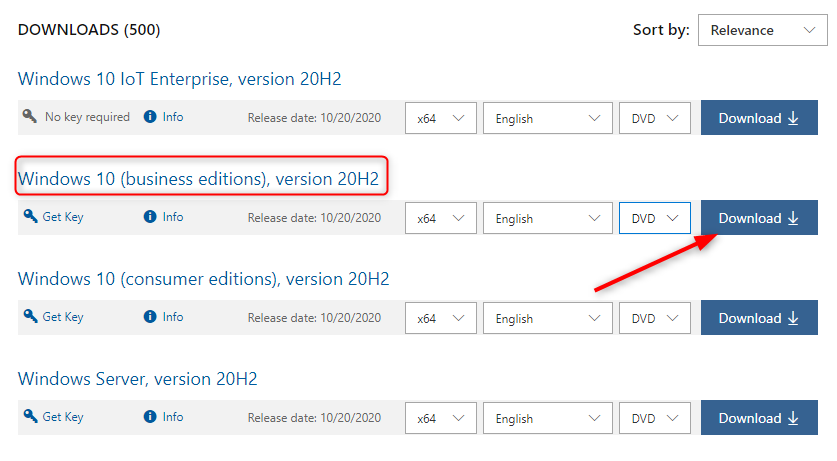
- Save the ISO file on your SCCM file repository
Mount and Extract Windows 10 20H2 ISO
Before you can import the Operating System into SCCM, mount and extract the Windows 10 ISO to a folder on your SCCM File repository.
We like to save all the ISO content in one folder for the full operating system (Ex: Win10-20H2-FullMedia) and extract the Install.wim file from the \Sources folder to another directory. (Ex:Win10-20H2-Wim). You’ll understand why later in this guide.
Upgrade Strategy – Task Sequence or Servicing Plan?
You can’t use servicing plans to upgrade Windows 7/8 to Windows 10. For migration, you must use an upgrade task sequence.
In order to upgrade an existing Windows 10 to Windows 20H2, you have 2 choices: You can use an upgrade Task Sequence or you can use Servicing Plans.
There a strong debate over which is the best method. We prefer to use Upgrade Task Sequence for the simple reason that it’s more customizable. You can run pre-upgrade and post-upgrade tasks which will be mandatory if you have any sort of customization to your Windows 10 deployments.
For example, Windows 10 is resetting pretty much anything related to regional settings, keyboard, start menu and taskbar customization. Things are getting better from one version to another but if you’re upgrading from an older build, let’s say 1903, expect some post-configuration tasks… and the only way to do that is using a task sequence.
Servicing Plan has the simplicity, you set your option and forget, as for Automatic Deployment Rules does for Software Updates. We yet did not have any client that doesn’t want any control over Windows 10 upgrade in their organization. We totally understand the point of Servicing Plan and they’ll be useful in a couple of releases when Windows 10 upgrades will be an easy task… but for now, it’s not, unfortunately.
Import SCCM Windows 10 20H2 Operating System
We will now import the Windows 10 20H2 WIM file for Operating System Deployment. You should have downloaded the ISO file in the first step of this guide.
We will be importing the default Install.wim from the Windows 10 media for a “vanilla” Windows 10 deployment. You could also import a WIM file that you’ve created through a build and capture process.
This WIM file will be used for new computers, to upgrade an existing Windows 10, you need to import an Operating System Upgrade Packages. We will cover this in the next section.
- Open the SCCM Console
- Go to Software Library / Operating Systems / Operating System Images
- Right-click Operating System Images and select Add Operating System Image
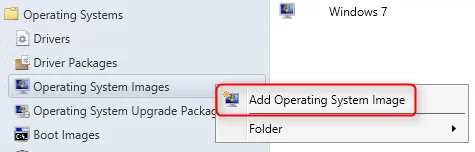
- On the Data Source tab, browse to your WIM file. The path must be in UNC format
- You can now select to import only a specific index from the WIM file. We selected the Windows 10 Enterprise index
- Select your Architecture and Language at the bottom and click Next
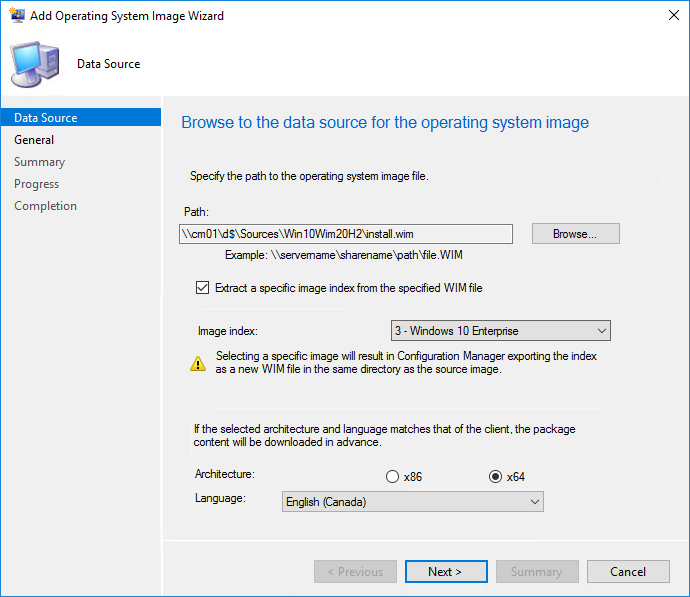
- In the General tab, enter the Name, Version and Comment, click Next
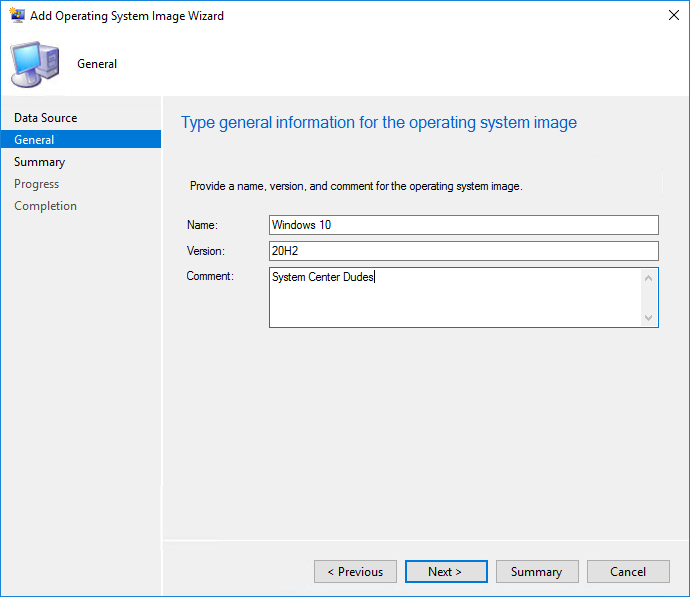
- On the Summary tab, review your information and click Next
- Complete the wizard and close this window
- The import process will take about 5 minutes to complete
Distribute your SCCM Windows 10 20H2 Operating System Image
We now need to send the Operating System Image (WIM file) to our distribution points.
- Right-click your Operating System Image, select Distribute Content and complete the Distribute Content wizard
Add Operating System Upgrade Packages
We will now import the complete Windows 10 media in Operating System Upgrade Packages. This package will be used to upgrade an existing Windows 10 or a Windows 7 (or 8.1) device to Windows 10 using an Upgrade Task Sequence.
- Open the SCCM Console
- Go to Software Library / Operating Systems / Operating System Upgrade Packages
- Right-click Operating System Upgrade Packages and select Add Operating System Upgrade Packages

- In the Data Source tab, browse to the path of your full Windows 10 media. The path must point to an extracted source of an ISO file. You need to point at the top folder where Setup.exe reside
- You can now select to import only a specific index from the WIM file. We selected the Windows 10 Enterprise index
- Select your Architecture and Language at the bottom and click Next
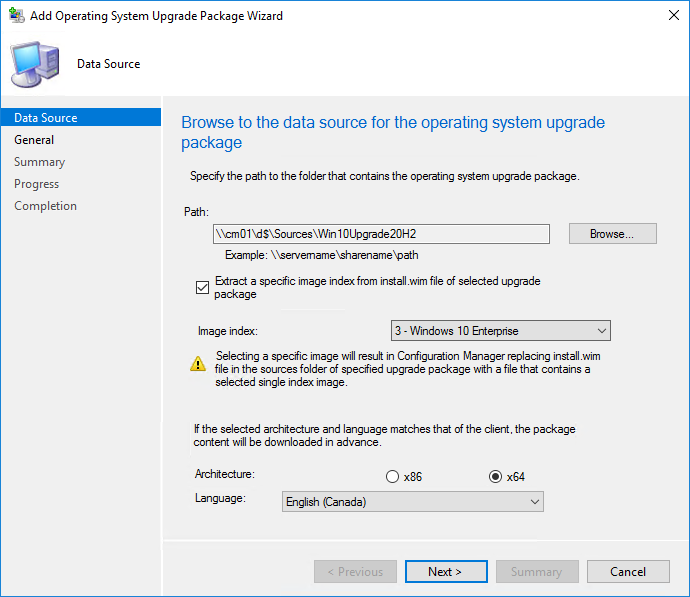
- In the General tab, enter the Name, Version, and Comment, click Next
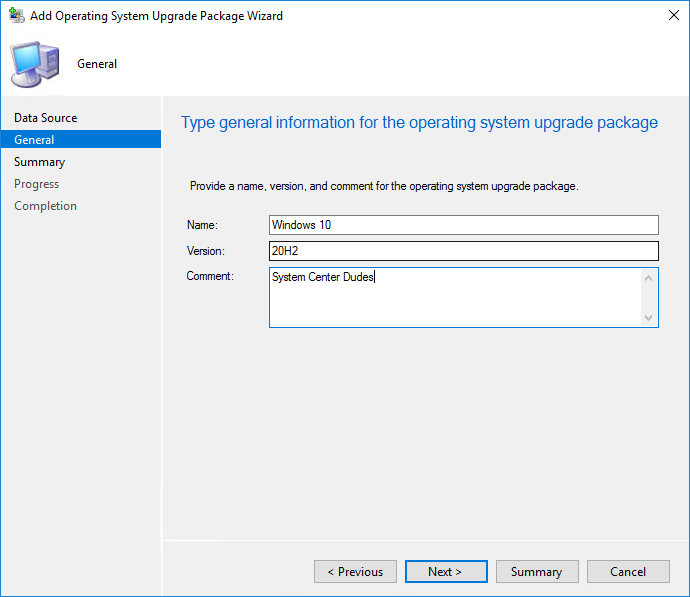
- On the Summary tab, review your information and click Next and complete the wizard
Distribute your Operating System Upgrade Packages
We now need to send the Operating System Upgrade Package to your distribution points.
- Right-click your Operating System Upgrade Package, select Distribute Content and complete the Distribute Content wizard
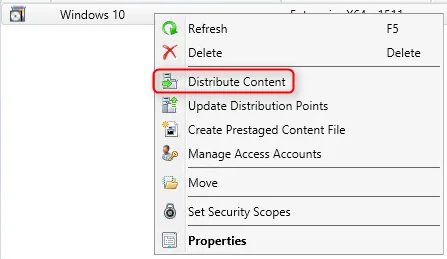
Create an Upgrade SCCM Task Sequence for previous Windows 10 Computers and Windows 7
Let’s create an SCCM task sequence upgrade for a computer running a previous version of Windows 10.
Once again, this Task Sequence could be used to upgrade a Windows 7 or 8.1 computer.
- Open the SCCM Console
- Go to Software Library \ Operating Systems \ Task Sequences
- Right-click Task Sequences and select Upgrade an operating system from upgrade package
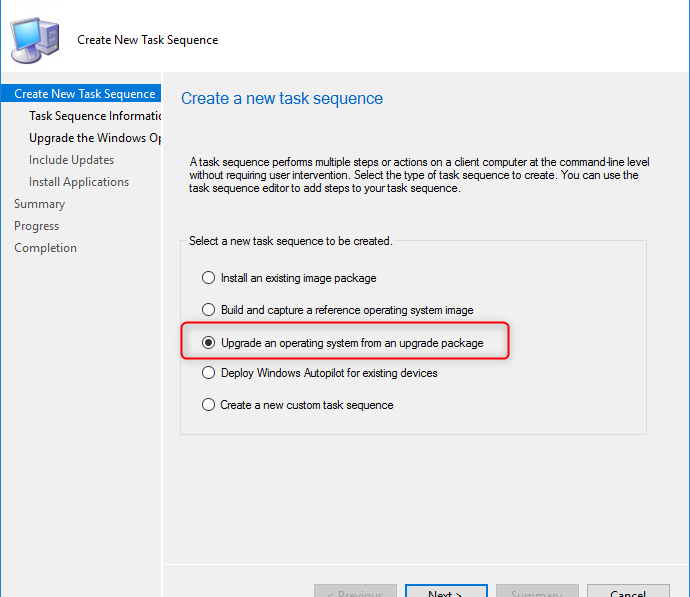
- In the Task Sequence Information tab, enter a Task Sequence Name and Description
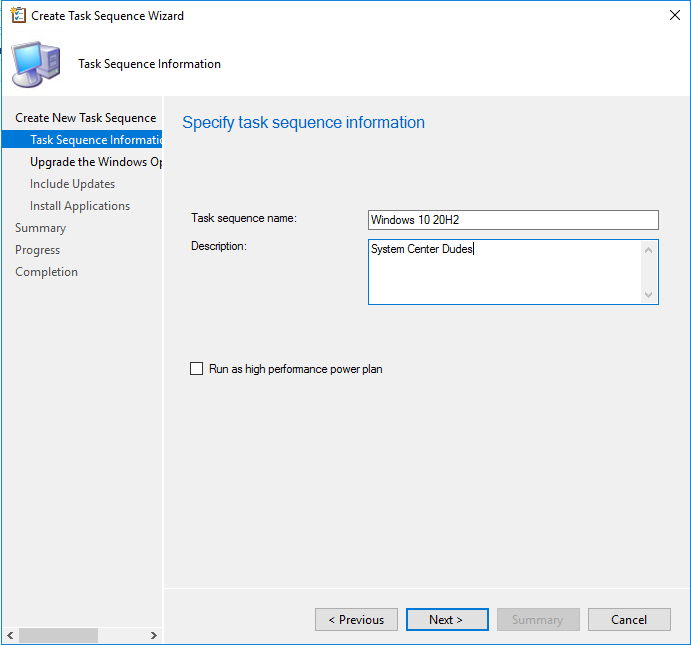
- On the Upgrade the Windows Operating System tab, select your upgrade package by using the Browse button
- Select your Edition Index depending on the edition you want to deploy. If you select just 1 index as per our indication in previous steps, you’ll see just 1 index to select from.
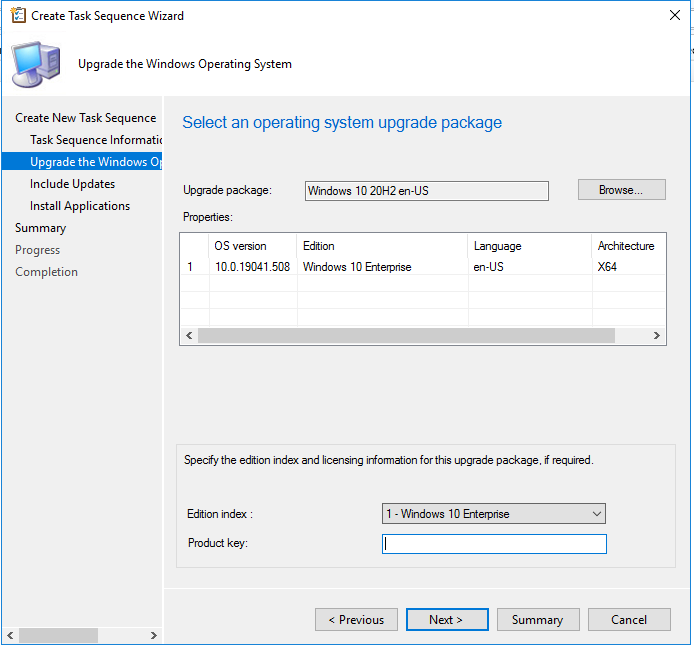
- On the Include Updates tab, select the desired Software Update task
- All Software Updates will install the updates regardless of whether there is a deadline set on the deployment (on your OSD collection)
- Mandatory Software Updates will only install updates from deployments that have a scheduled deadline (on your OSD collection)
- Do not install any software updates will not install any software update during the Task Sequence
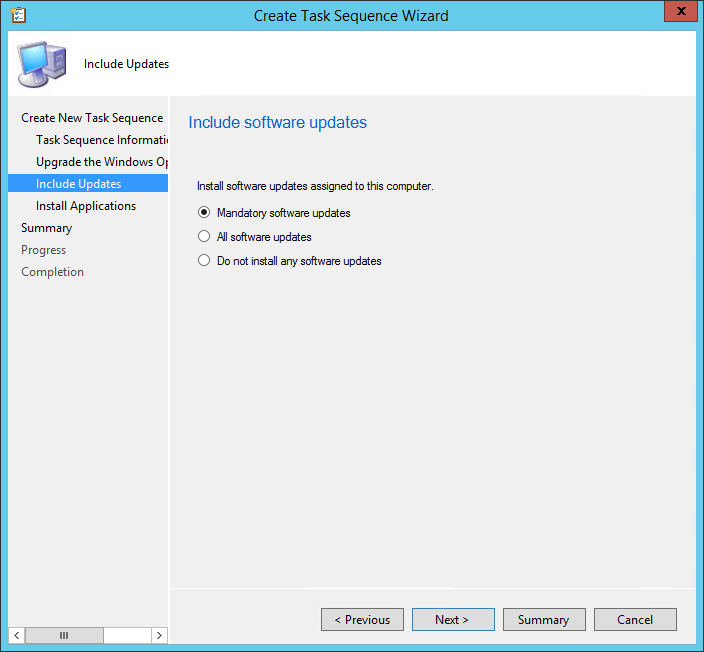
- On the Install Applications tab, select any application you want to add to your upgrade process

- On the Summary tab, review your choices and click Next and click Close
Create a Task Sequence for new Windows 10 Computer
- Still in Software Library \ Operating Systems \ Task Sequences
- Right-click Task Sequences and select Install an existing image package
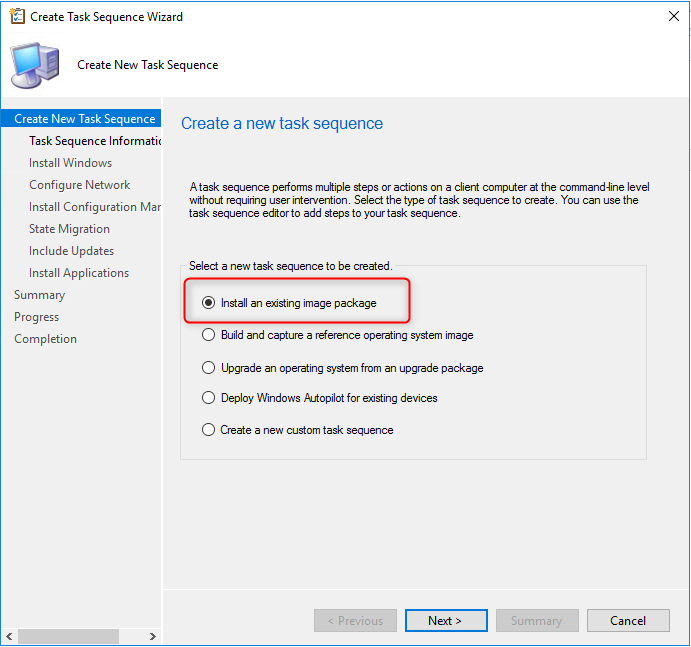
- In the Task Sequence Information tab, enter a Task Sequence Name, Description and select your X64 Boot Image
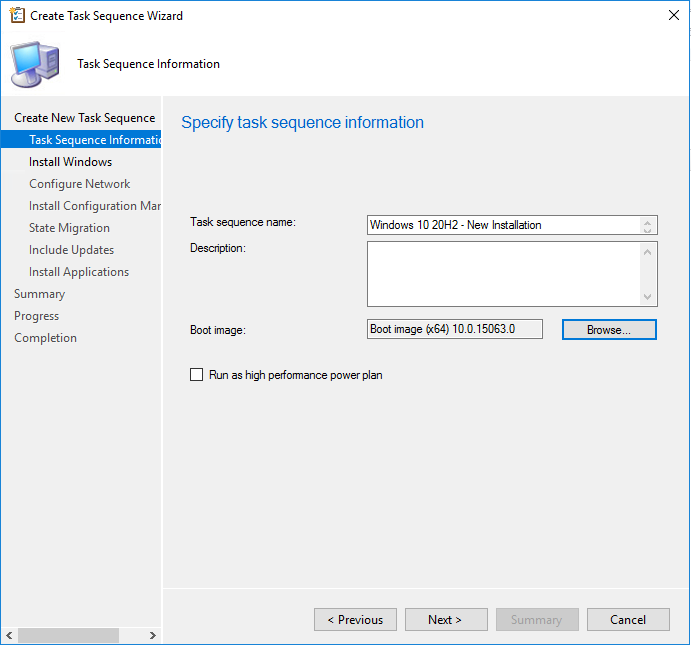
- On the Install Windows tab, select your image package by using the Browse button
- Select the Image Index and enter a product key. If you have a valid KMS server, you can skip the product key
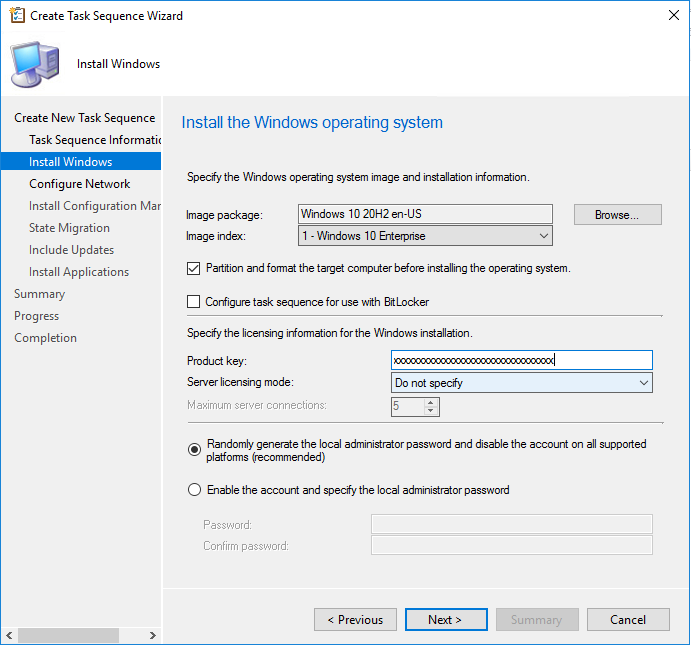
- In the Configure Network tab, select the Domain and OU in which the computer account will be created. Also enter valid credentials to join the domain.
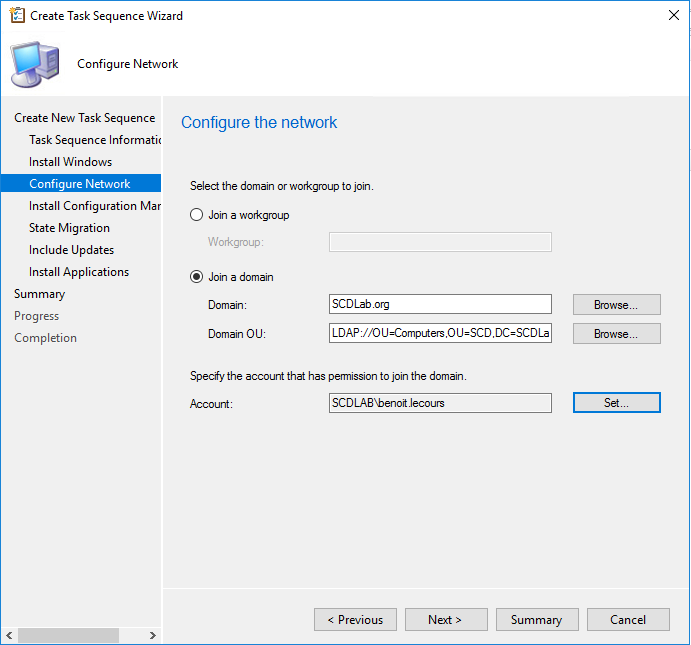
- In the Install Configuration Manager tab, select your Client Package
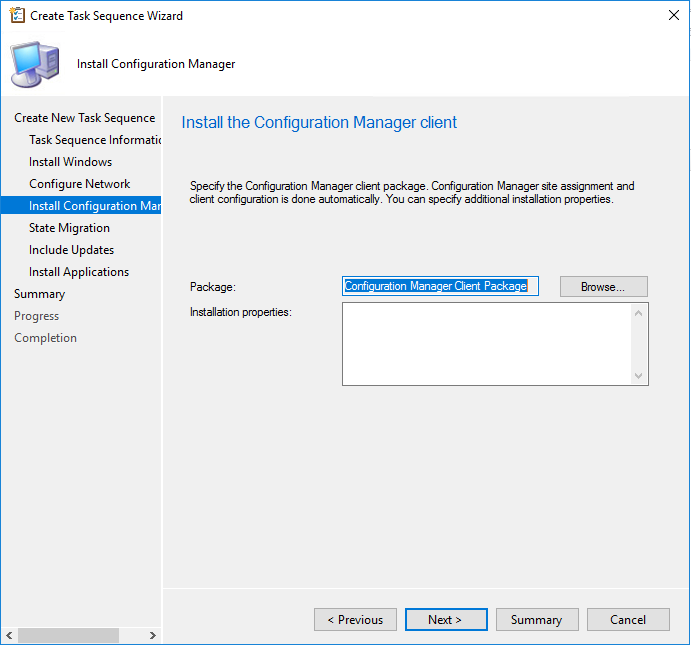
- On the State Migration tab, select if you want to capture user settings and files. For our example, we’ll turn it off
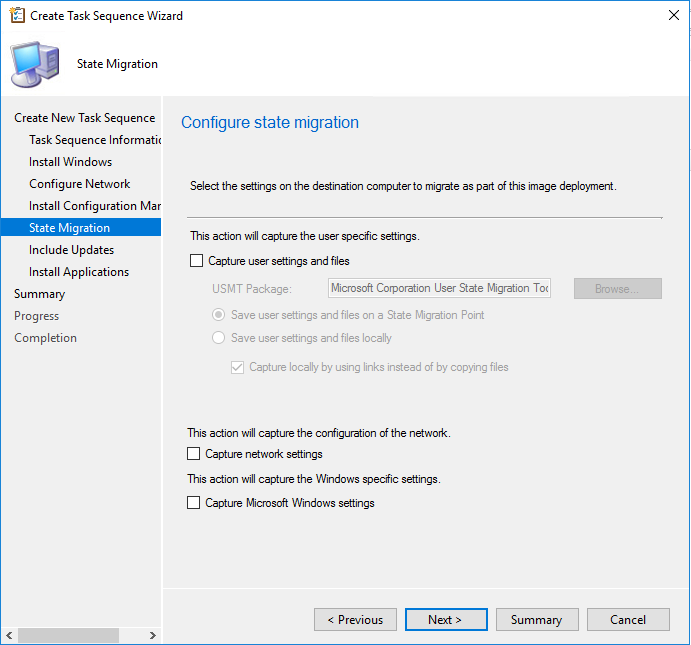
- On the Include Updates tab, select the desired Software Update task
- All Software Updates will install the updates regardless of whether there is a deadline set on the deployment (on your OSD collection)
- Mandatory Software Updates will only install updates from deployments that have a scheduled deadline (on your OSD collection)
- Do not install any software updates will not install any software update during the Task Sequence
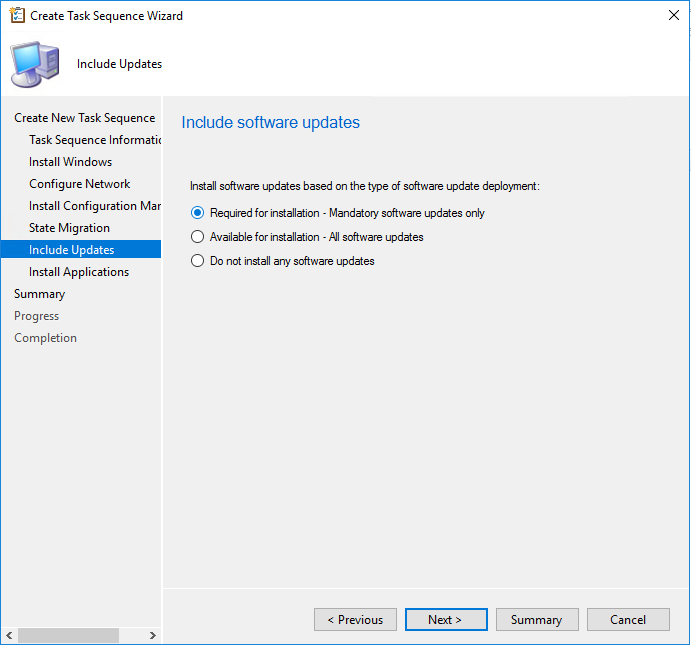
- On the Install Applications tab, select any application you want to add to your upgrade process
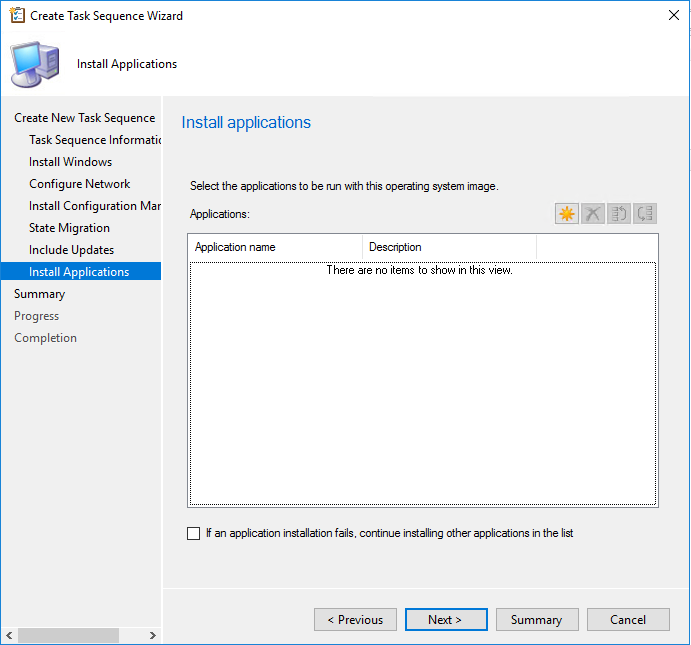
- On the Summary tab, review your choices and click Next and click Close
Edit your Windows 10 20H2 Task Sequences
Now that we have created the upgrade and new computer task sequences, let’s see what it looks like under the hood.
- Open the SCCM Console
- Go to Software Library \ Operating Systems \ Task Sequences
- Right-click your upgrade or new computer task sequences and select Edit
As you can see, it’s fairly simple. SCCM will take care of everything in a couple of steps :
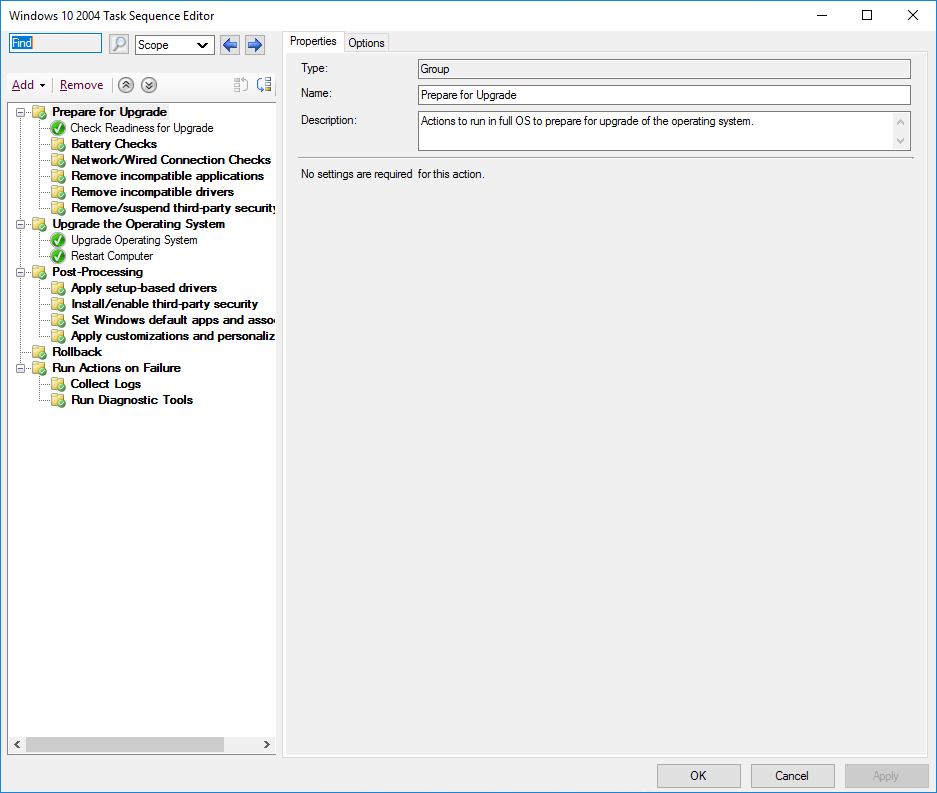
- The Upgrade Operating System step contains the important step of applying Windows 10
- Ensure to choose the right Edition
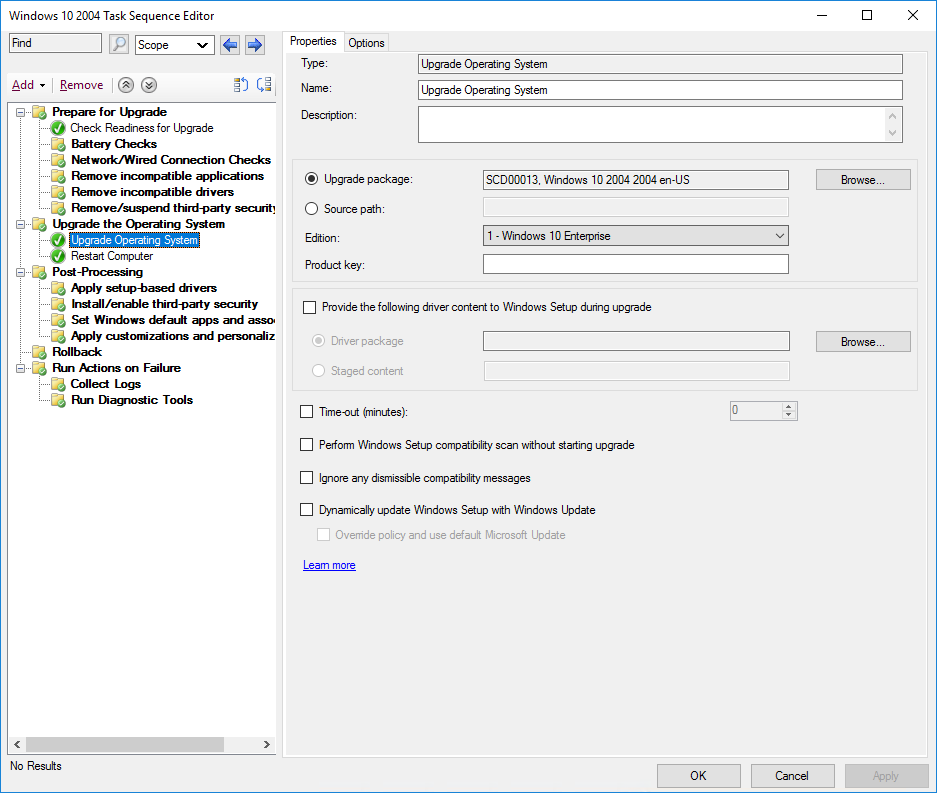
Deploy the SCCM Windows 10 20H2 Upgrade Task Sequence
We are now ready to deploy our task sequence to the computer we want to upgrade. In our case, we are targeting a Windows 10 computer that is running Windows 10 1909.
- Go to Software Library \ Operating Systems \ Task Sequences
- Right-click Task Sequences and select Deploy
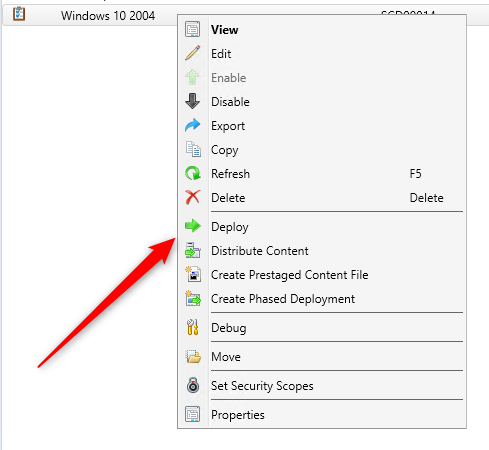
- On the General pane, select your collection. This is the collection that will receive the Windows 10 upgrade. For testing purposes, we recommend putting only 1 computer to start
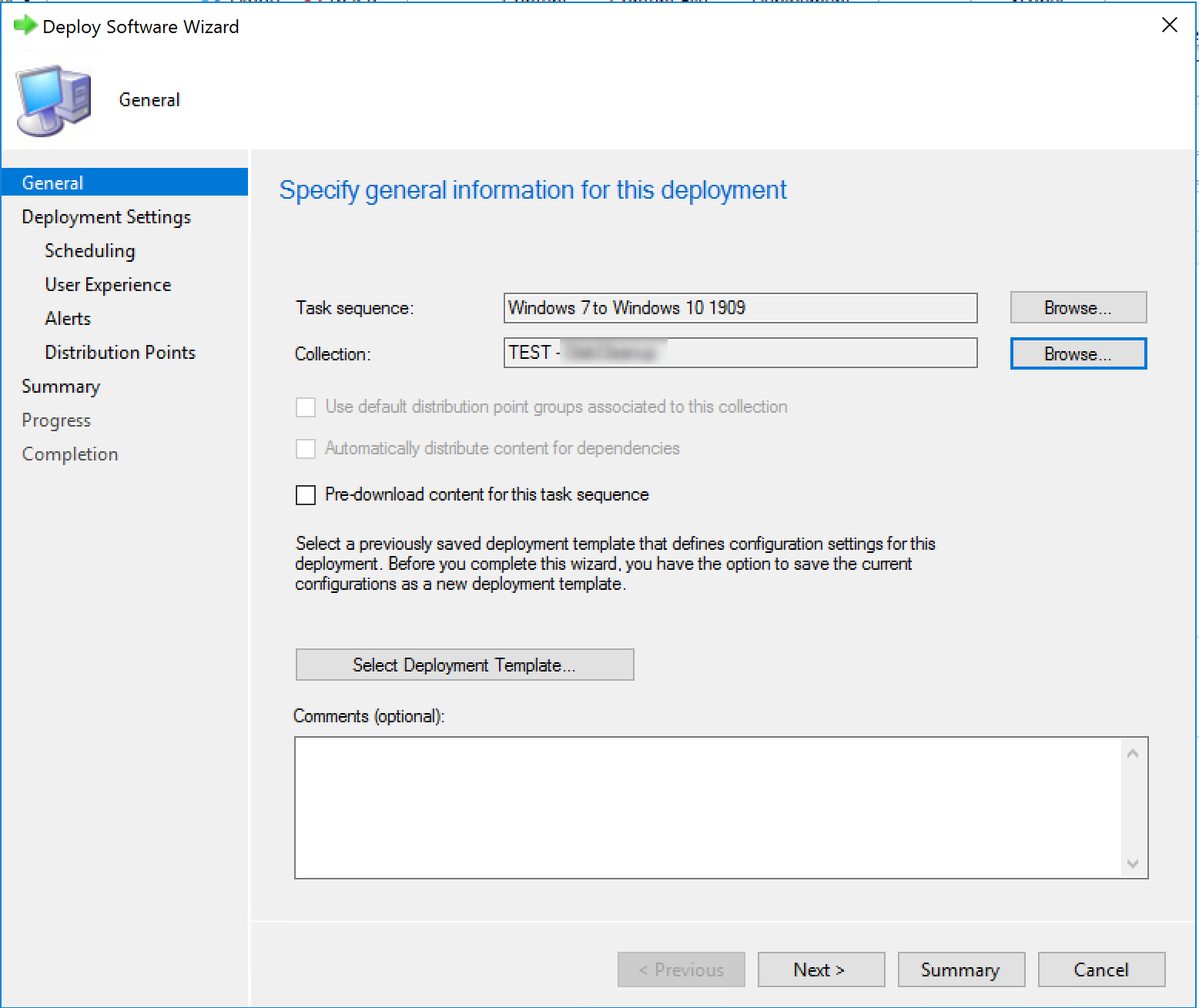
- On the Deployment Settings tab, select the Purpose of the deployment
- Available will prompt the user to install at the desired time
- Required will force the deployment at the deadline (see Scheduling)
- You cannot change the Make available to the following drop-down since upgrade packages are available to clients only

- On the Scheduling tab, enter the desired available date and time. On the screenshot, we can’t create an Assignment schedule because we select Available in the previous screen
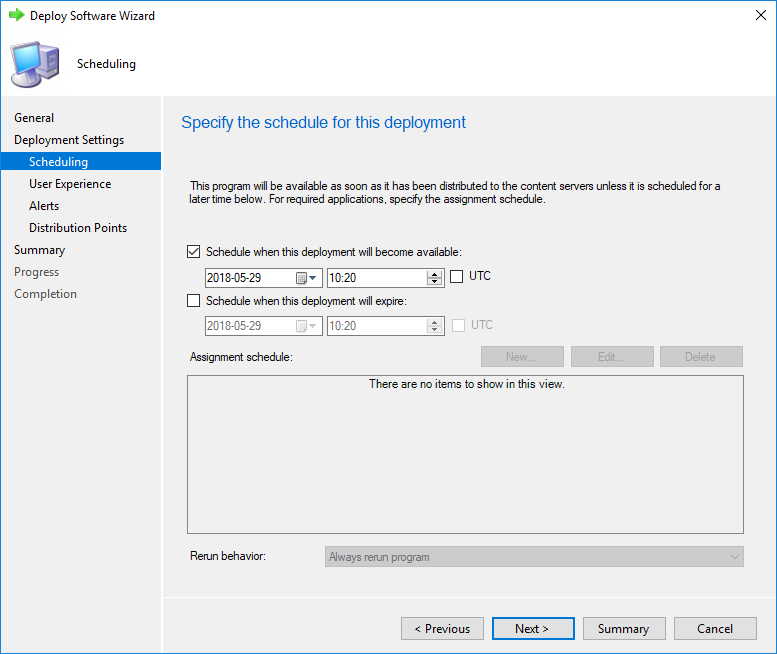
- In the User Experience pane, select the desired options

- In the Alerts tab, check Create a deployment alert when the threshold is higher than the following check-box if you want to create an alert on the failures

- On the Distribution Point pane, select the desired Deployment options. We will leave the default options

- Review the selected options and complete the wizard
Launch the Upgrade Process on a Windows 10 computer
Everything is now ready to deploy to our Windows 10 computers. For our example, we will be upgrading a Windows 10 1909 to Windows 10 20H2. This task sequence can also be used to upgrade existing Windows 7 or 8.1 computers to install Windows 10 20H2.
- Log on your Windows 10 computer and launch a Machine Policy Retrieval & Evaluation Cycle from Control Panel / Configuration Manager Icon

- Open the new Software Center from the Windows 10 Start Menu
- You’ll see the SCCM upgrade task sequence as available. We could have selected the Required option in our deployment schedule, to launch automatically without user interaction at a specific time
- When ready, click on Install
- On the Warning, click Install

- The update is starting, the task sequence Installation Progress screen shows the different steps
- The WIM is downloading on the computer and saved in C:\_SMSTaskSequence
- You can follow task sequence progress in C:\Windows\CCM\Logs\SMSTSLog\SMSTS.log
- After downloading, the system will reboot
- The computer restart and is loading the files in preparation for the Windows 10 upgrade

- WinPE is loading

- The upgrade process starts. This step should take between 60-90 minutes depending on the device hardware
- Windows 10 is getting ready, 2-3 more minutes and the upgrade will be completed

- Once completed the SetupComplete.cmd script runs. This step is important to set the task sequence service to the correct state

- Windows is now ready, all software and settings are preserved. Validate that you are running Windows 10 20H2 (Build 19042.330)

Launch the Process on a new Windows 10 computer
To install the Windows 10 20H2 operating system, the process is fairly the same except to start the deployment.
For my test, I’m booting a new VM. PXE boot the VM and press Enter for network boot service.
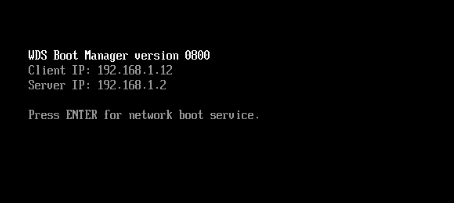
- On the Welcome to task sequence wizard screen, enter the password and click Next
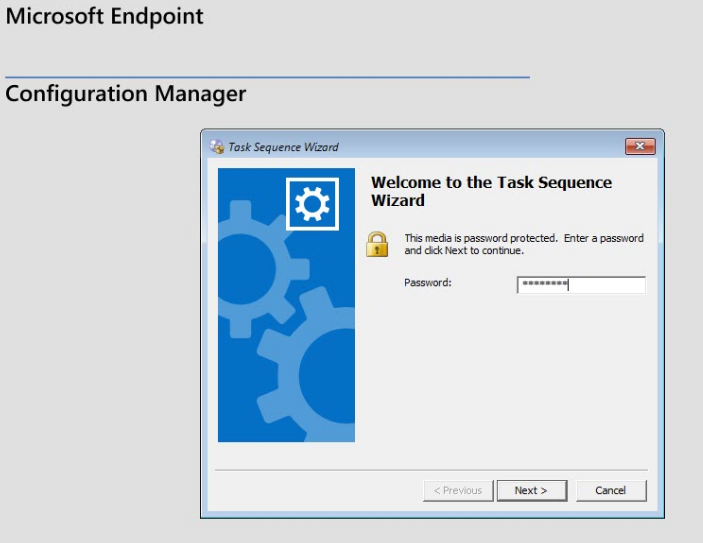
- Select your Windows 10 20H2 Task Sequence and click Next
- The process will start and if everything goes right, should be fully automated.
If you encounter any issues, please see our troubleshooting guide.
Create Software Update Group
One important thing in any OSD project is to make sure that the deployment of every machine is up to date. Before deploying Windows 10 20H2, make sure that your Software Update Point is configured to include Windows 10 patches.
Once Windows 10 is added to your Software Update Point, we will create a Software Update Group that will be deployed to our Windows 10 deployment collection. This way, all patches released after the Windows 10 media creation (or your Capture date) will be deployed during the deployment process.
To create a Windows 10 Software Update Group :
- Open the SCCM Console
- Go to Software Library / Software Updates / All Software Updates
- On the right side, click Add Criteria, select Product, Expired and Superseded
- Product : Windows 10
- Expired : No
- Superseded: No
- Title contains 20H2
- Select only the latest Cumulative Updates that apply (x64 or x86) and select Create Software Update Group
- Once created, go to Software Library / Software Updates / Software Update Groups
- Right-click your Windows 10 SUG and deploy it to your OSD deployment collection
Import ADMX File
If you’re responsible for managing group policy in your organization. Ensure that you import the latest Windows 10 20H2 ADMX file on your domain controller.
Bonus Resources
After your SCCM Windows 10 20H2 Upgrade, need a report to track your Windows 10 devices? We developed a report to help you achieve that :
Asset – Windows 10 SCCM Report

















Vijay
04.09.2021 AT 05:16 AMJonathan Lefebvre
04.13.2021 AT 07:41 AMScot Milne
10.23.2020 AT 11:50 AMScot Milne
10.23.2020 AT 12:02 PMMrMagou
10.22.2020 AT 11:47 AMJonathan Lefebvre
11.02.2020 AT 09:27 AMdaviv78
10.21.2020 AT 11:59 PM