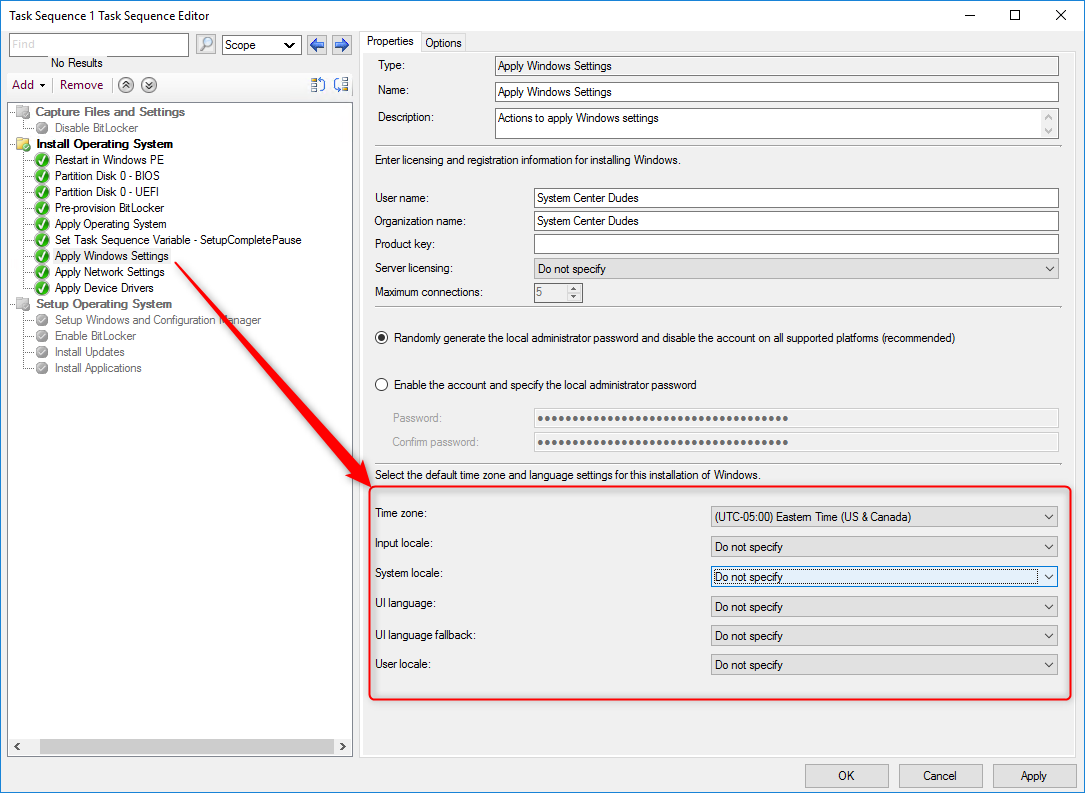
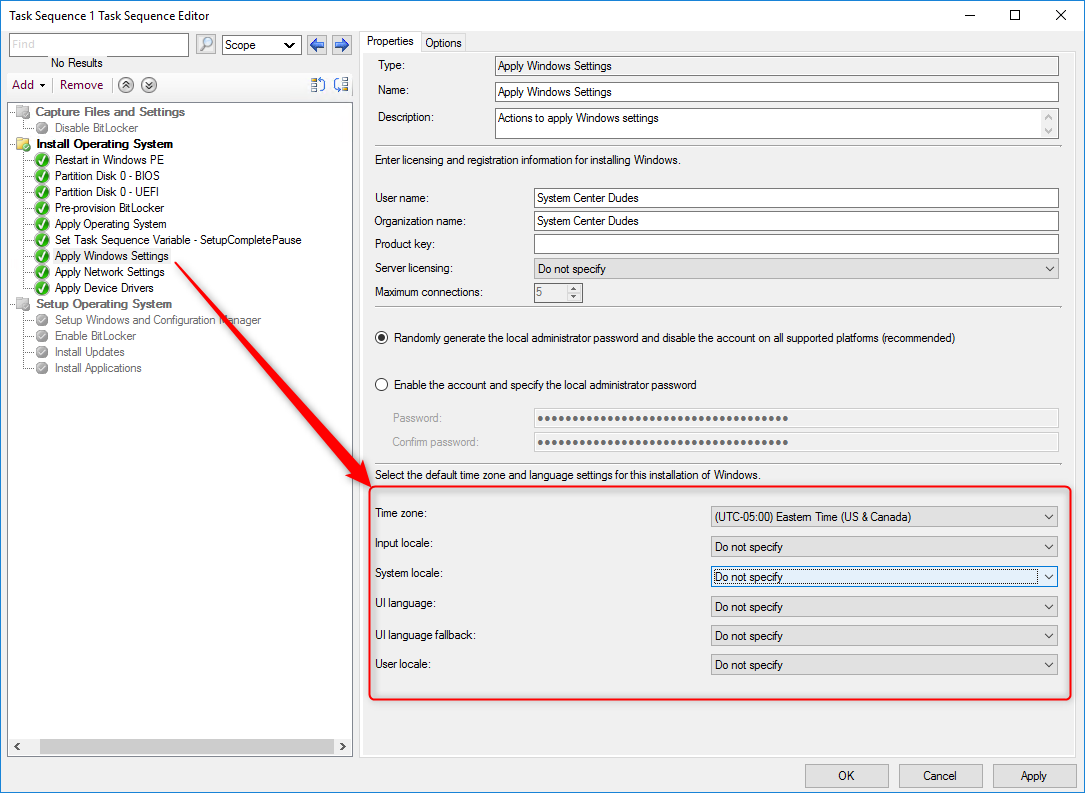
SCCM 1910 contains many new operating system deployments new features that make administrator life easier. Instead of doing multiple posts about each feature, we decided to gather them all together and make a single post.
Each one of the SCCM 1910 new features is fairly simple but some will ease some tasks that SCCM admin were used doing in their day to day administration.
These Operating System Deployment new features are enough to make you want to move to SCCM 1910 faster.
Search the task sequence editor
You can now search in the SCCM task sequence editor. This allows finding a certain step or task pretty quickly. Before, you would have to look at all tasks one by one which was long and fastidious.
At the top of each task sequence, you now have a search box. Using this box, enter a search term and all tasks with this term will be highlighted in yellow. By default, the search looks into the steps and not just the step name. When you click the scope box, you can select what to search :
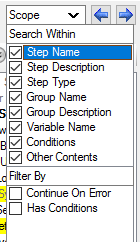
In our example, we search for SCD and leave the default scope, the search found 3 tasks with this term.
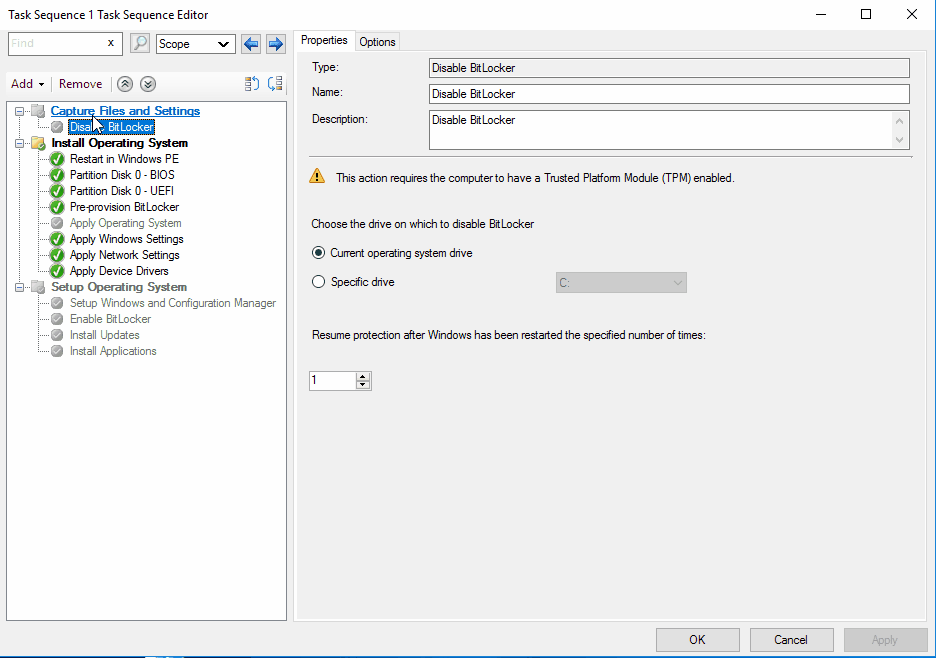
Copy and paste task sequence conditions
You can now reuse task sequence conditions by copying them from one task to another. For now, it’s only possible to copy conditions from inside the same task sequence. For example, you can’t copy a condition from task sequence A to task sequence B.
After copying the condition, you can paste it into any other task sequence step. You can select to paste before, after or under an existing condition.
- In any task sequence, select a condition and click on Copy
- Go to the step you need to paste the condition and select Paste
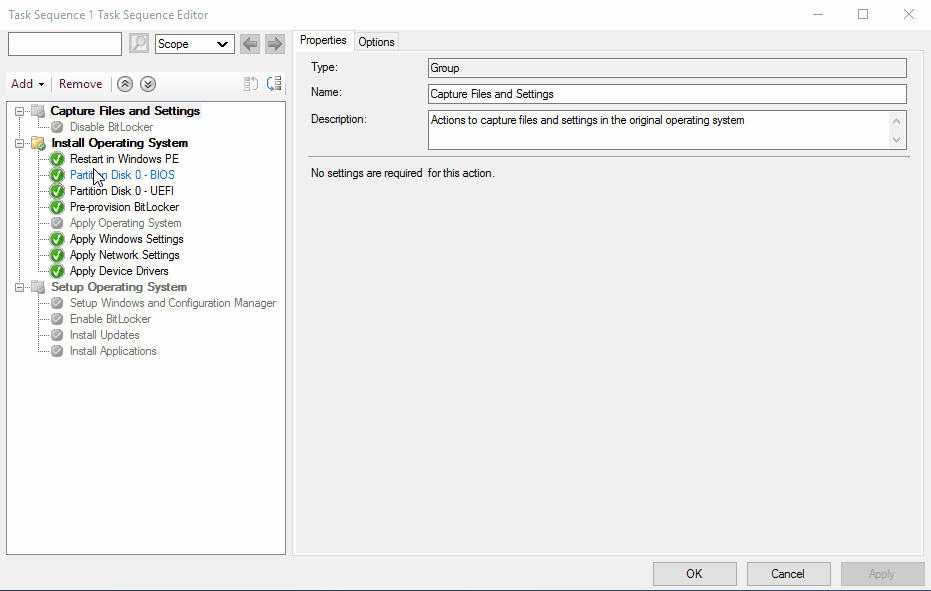
Run a task sequence with the high-performance power plan
You can now run a task sequence with a high-performance power plan. This was a hot topic for years. In the past, you could run a “Run command” step at the beginning of the task sequence to run using a high-performance power plan. It has been shown to reduce the time it takes to apply an OS WIM to disk by 20-50%. Now, you can enable it using a built-in feature.
- Go to Software Library / Operating Systems / Task Sequences
- Create or choose an existing task sequence and select Properties
- Select the Performance tab at the top
- Enable the option to Run as high-performance power plan
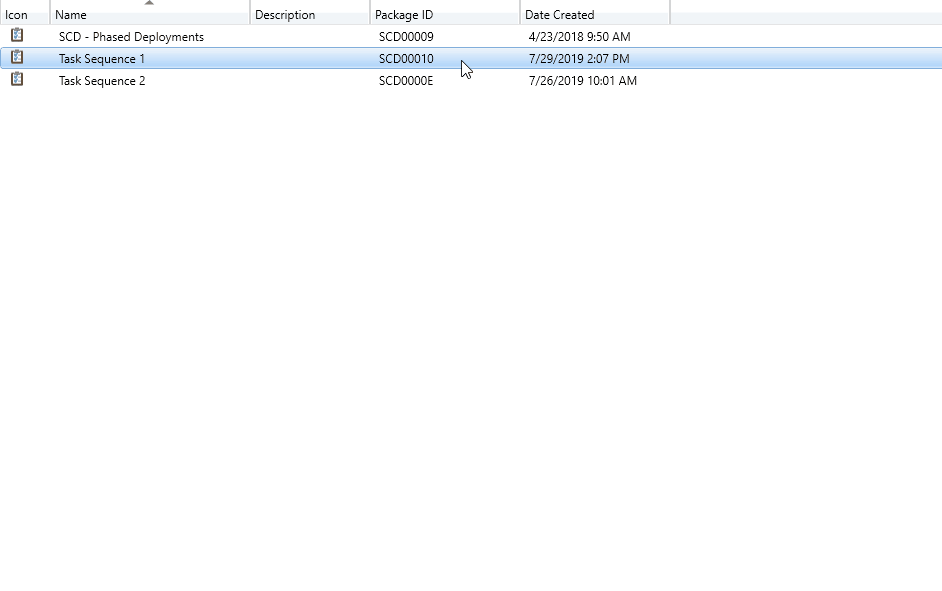
Use the task sequence to deploy Windows 10 in-place upgrade via cloud management gateway (CMG)
It’s now possible to deploy a Windows 10 in-place upgrade task sequence using a cloud management gateway (CMG). You need to set the deployment to download all content locally before starting the task sequence.
This option gives you more flexibility to upgrade Windows 10 to internet-based clients.
To enable this option, you need to enable the Allow CMG to function as a cloud distribution point and serve content from Azure storage option on your CMG and distribute the Task sequence content. You can also use a Cloud Distribution Point for this.

After, in your the deployment properties of your upgrade task sequence, enable the following option.
- On the User Experience tab, select Allow task sequence to run for client on the Internet
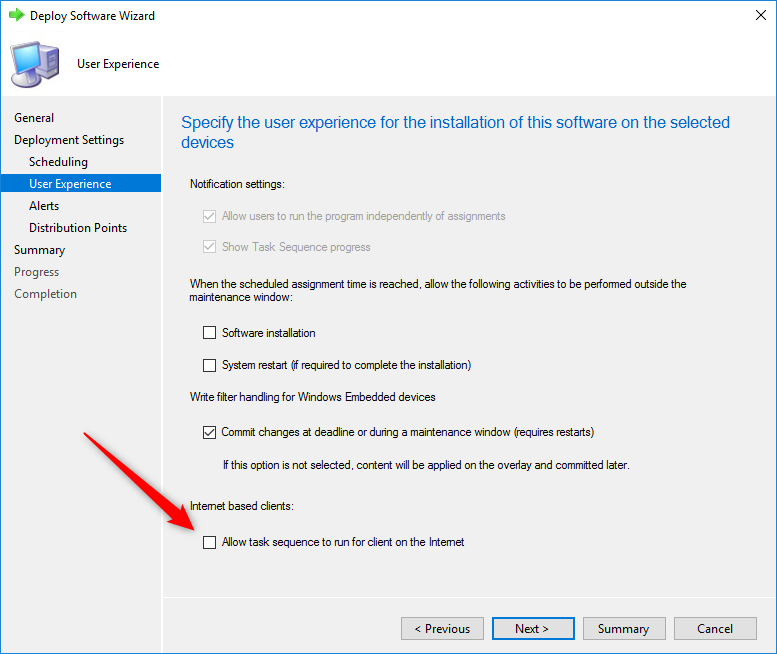
- On the Distribution Points tab of the deployment, select one of :
- Download content locally when needed by the running task sequence or Download all content locally before starting task sequence
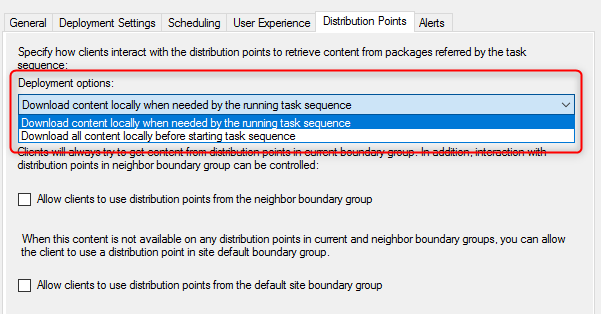
New option to Set default keyboard layout in WinPE
You can now set the default keyboard layout for a boot image. If you select a different language from en-us, SCCM still includes en-us in the available input locales. On the client, the user will have the selected keyboard layout but the user can change the device to en-us if needed.
- Go to Operating System / Boot Image
- Select your boot image and select Properties
- In the Customization tabs, at the bottom select the desired language
- Accept the warning to distribute the Boot image to the distribution points

Import a single index of an OS upgrade package
You can now use his option to automatically import a single index rather than all image indexes in the OS Upgrade package file. Using this option results in a smaller image file and faster offline servicing. SCCM will overwrite the existing install.wim in the OS upgrade package so backup your upgrade package first.
- Go to Operating System / Operating System Upgrade Package
- Right-click and select Add Operating System Upgrade Package
- Specify a path to your Windows 10 media and select the new option: Extract a specific image index from install.wim file of selected upgrade package
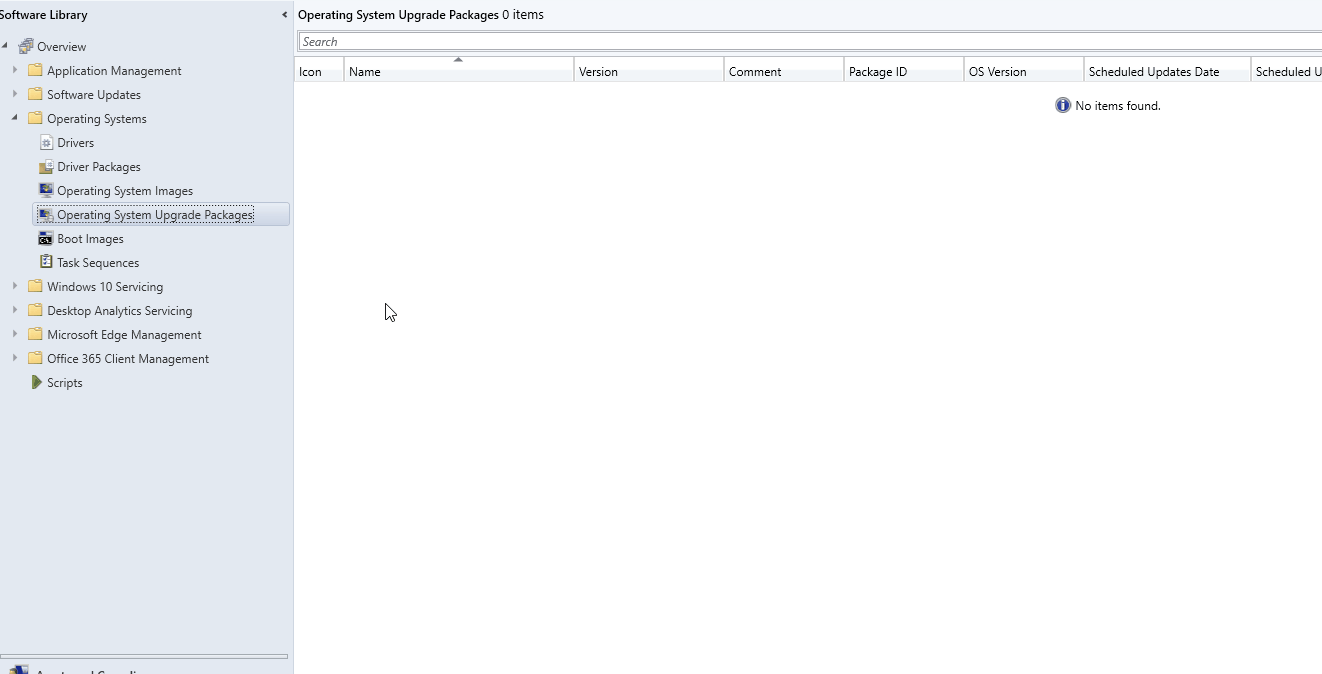
New SetupCompletePause variable for Windows 10 in-place upgrade
This variable lets you pause a Windows 10 in-place upgrade task sequence on high-performance machines. This pause provides the SCCM client additional time to initialize and prevents errors.
In SMSTS.log : Task Sequence Manager could not initialize Task Sequence Environment. code 80041010
In SetupComplete.log : C:\windows\CCM\\TSMBootstrap.exe to resume task sequence ERRORLEVEL = -1073741701
When using this variable, the value is set in seconds.
To use the variable, in any task sequence :
- Click Add / General / Set Task Sequence Variable
- The name must be: SetupCompletePause
- Value is in seconds
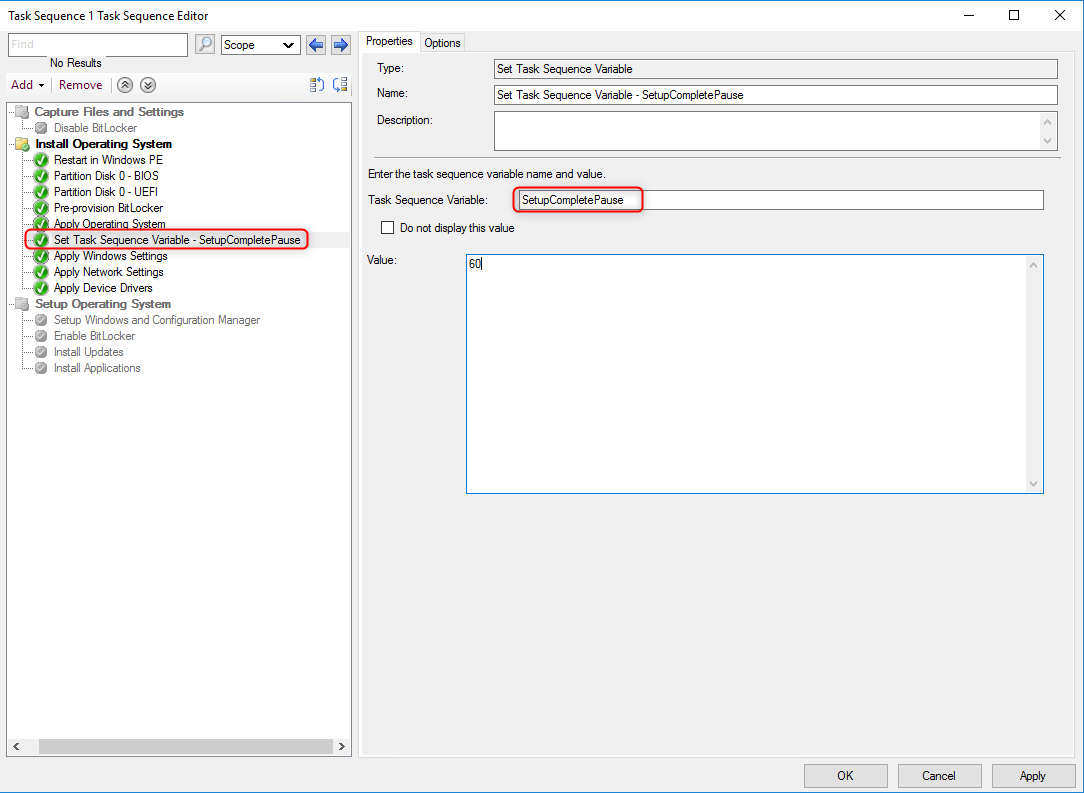
Improved language support in task sequence
Instead of using multiple steps per language, the new built-in language option in the Apply Windows Settings step with a condition for that language. The new settings include:
- Input locale (default keyboard layout)
- System locale
- UI language
- UI language fallback
- User locale
- In any task sequence, in the Apply Windows Settings step, on the bottom right, there’s a new selection for this fields.
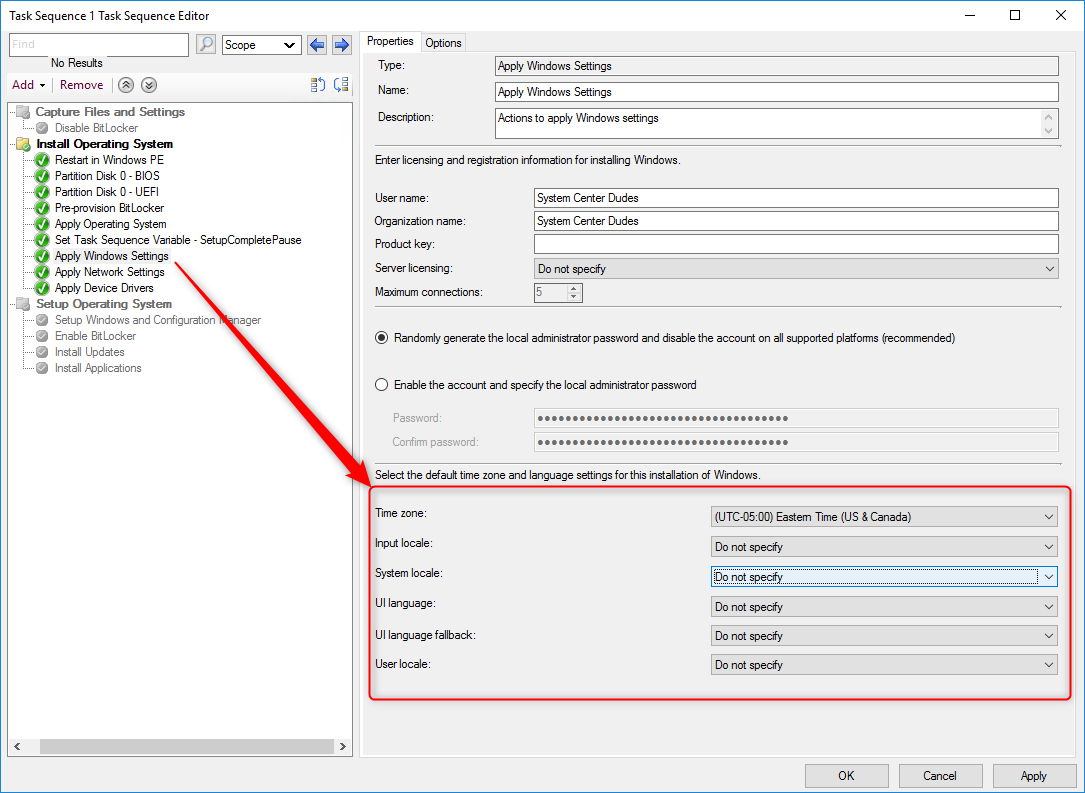
















Per Söderling
03.13.2020 AT 08:09 AMscr888 biz
02.14.2020 AT 04:57 AM