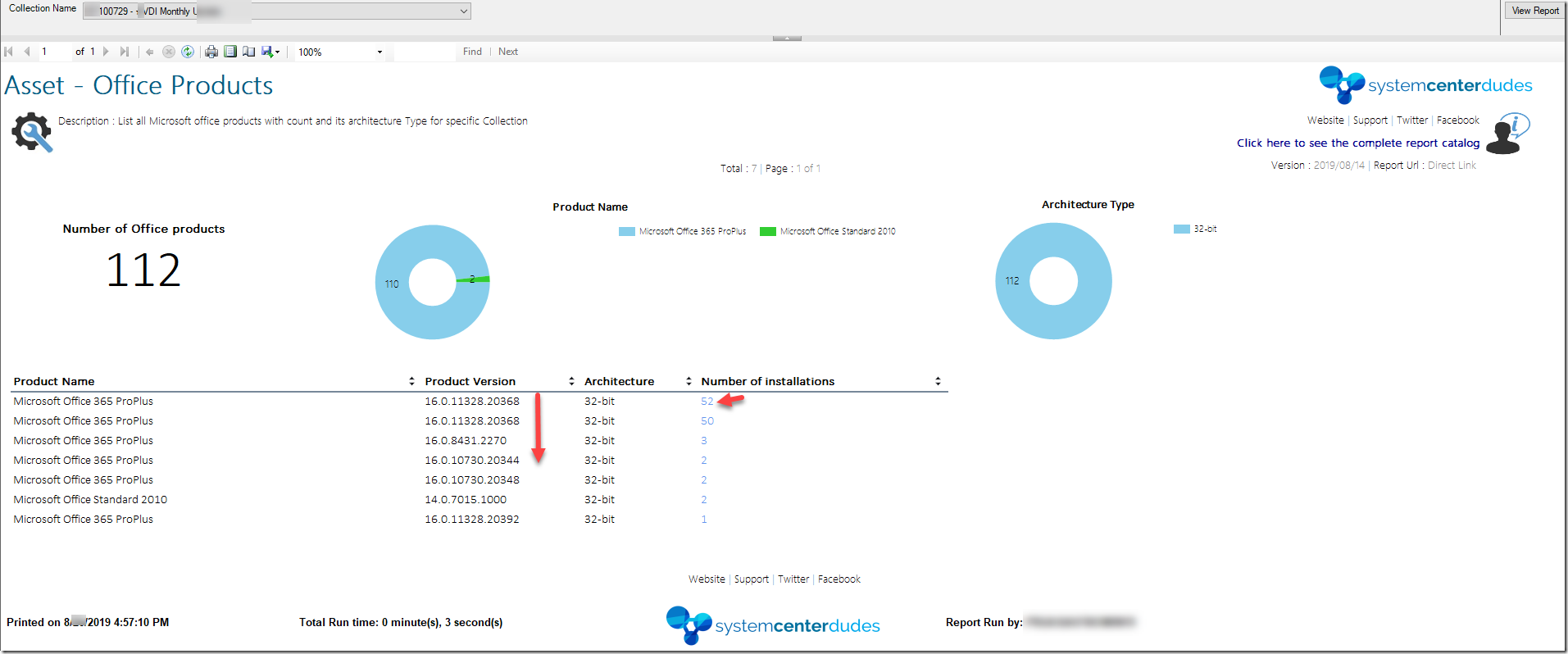
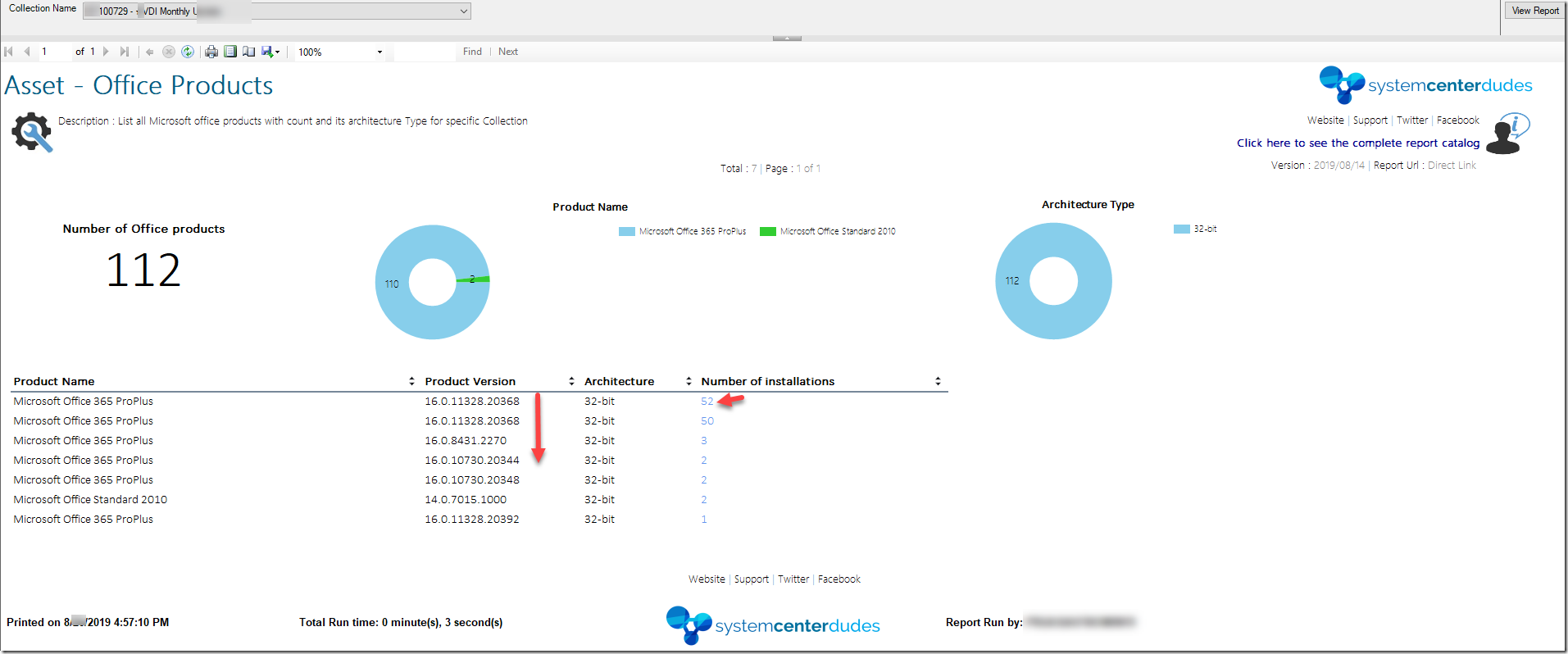
I did blog post year ago on Microsoft office product versions with its architecture type and count. But lately, my blog readers have requested to add Office 365 ProPlus product into the report.
The Original Office Product report was created to include all Microsoft Office products from Office 2007 to Office 2016 but it doesn’t have any click-to-run (C2R) products which are Office 365. So we started looking around and developed the report for you.
This free report will have all Microsoft Office products information with its architecture type (x86 or x64) and the count. The report can be run on a specific collection which is useful to scope specific group of machines.
This can be used as all-in-one SCCM report for Microsoft Office product versions with architecture type.
This report comes with a drill-down feature to see the list of all devices with the selected product. You’ll need our Asset – Installed Software report for the drill-down feature.
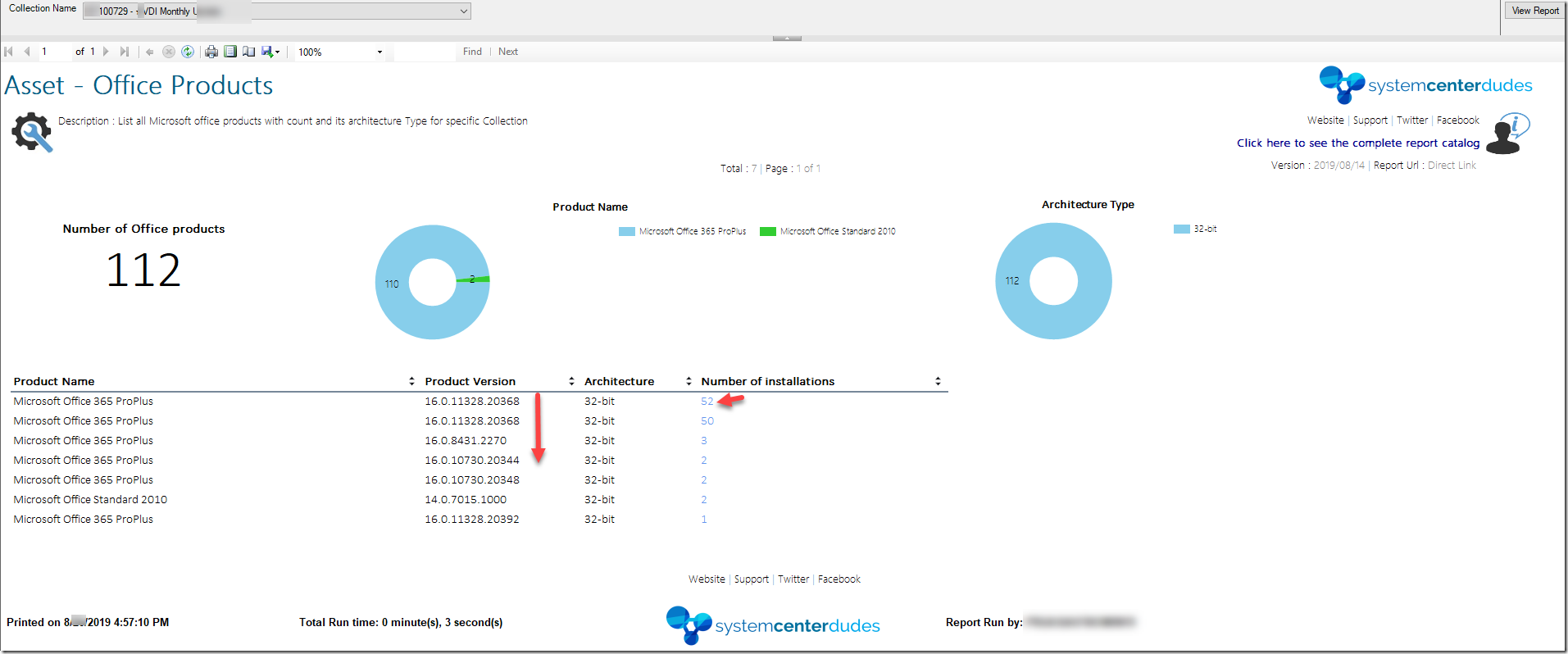
- Click on the number of installations to see the list of machines. (Available if the Asset – Installed Software is on your server)
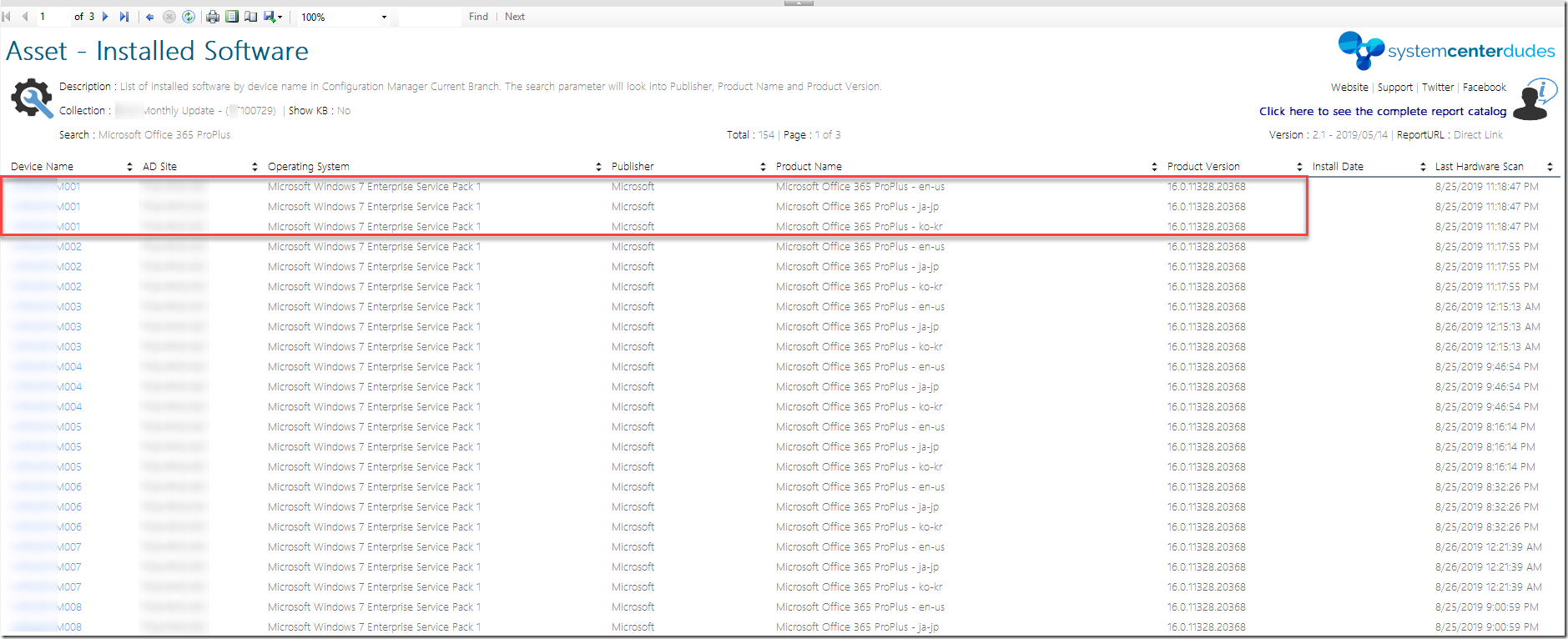
Why does it show more entries than the first report?
The multiple entries are caused because of of the language pack installed on the machine. 1 PC has English, japan and Korea languages installed hence it shows 3 entries.
The 3 entries show also in programs and features as well in resource explorer for the device in SCCM.
You can download this free SCCM Office product report by visiting our product page. The Asset– Office Products report is available to download.
- For the drill-down report, you also need to download Asset – Installed Software report.
- Upload both the reports into the same folder, change the data source and run the report.
- Make sure the views v_GS_Installed_Software WMI class enables for inventory in the Asset Intelligence node.
We hope this SCCM report will help you easily identify all your Office products.
















ridaa
07.09.2021 AT 06:29 AMbigben
12.11.2020 AT 10:53 AMJonathan Lefebvre
12.14.2020 AT 11:45 AMbradleywowens@gmail.com
02.09.2021 AT 03:15 PMMaxW
06.29.2020 AT 02:50 AMRobert Pugh
06.17.2020 AT 05:14 AMRobert Pugh
06.17.2020 AT 05:32 AMNicolas Pilon
06.22.2020 AT 07:47 PMNicolas Pilon
05.21.2020 AT 09:03 AMRyan
10.15.2019 AT 10:02 PMJosh Briscoe
03.05.2020 AT 01:36 PMEswar Koneti
03.05.2020 AT 01:46 PMEswar Koneti
03.05.2020 AT 01:46 PMEric
09.12.2019 AT 02:18 PMRoy Essers
08.30.2019 AT 01:57 AMEswar Koneti
08.30.2019 AT 01:45 AMAnoop C Nair
08.30.2019 AT 01:42 AM